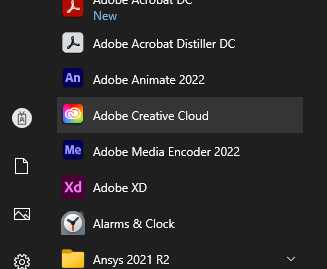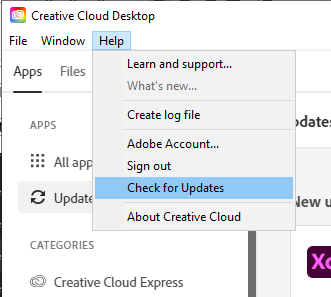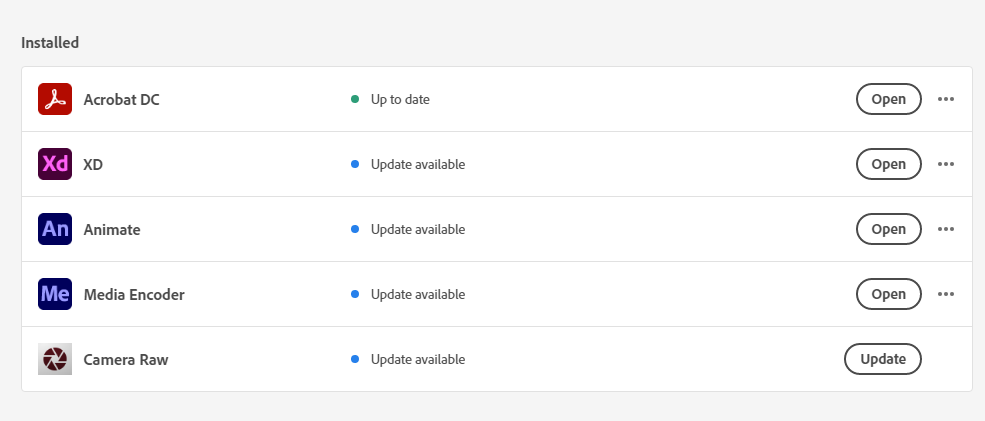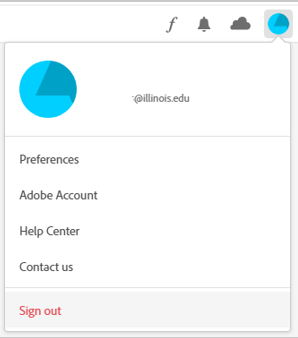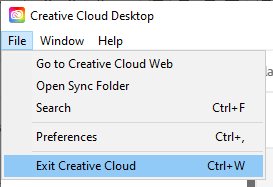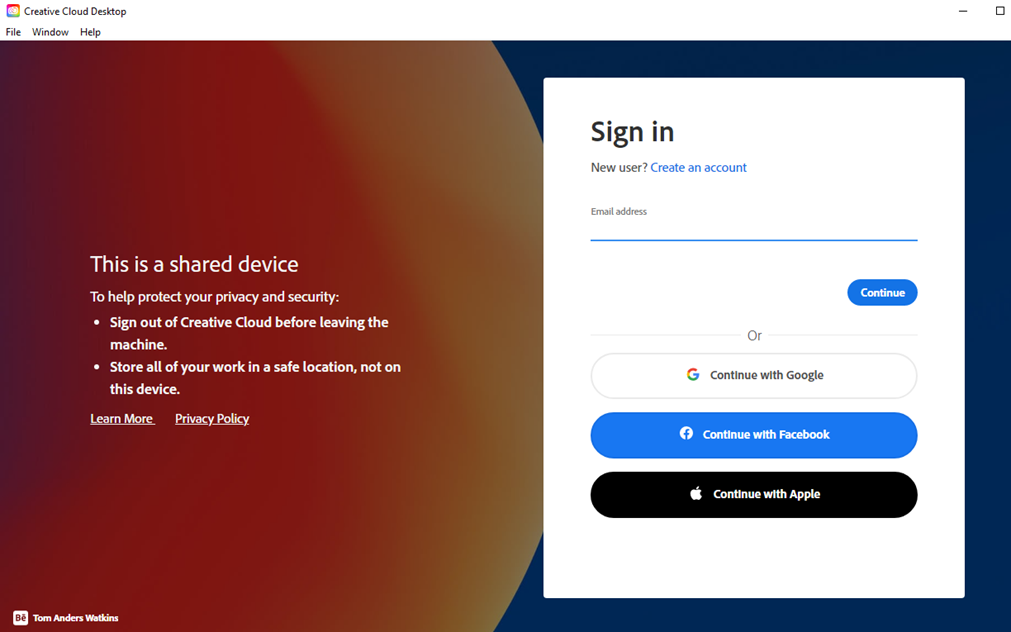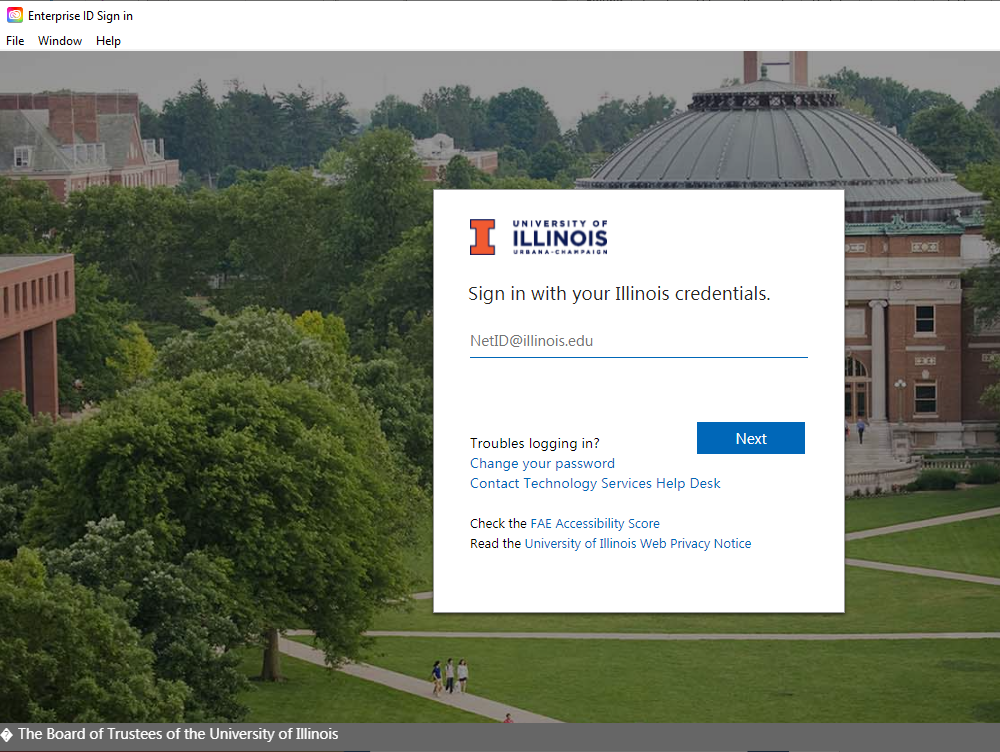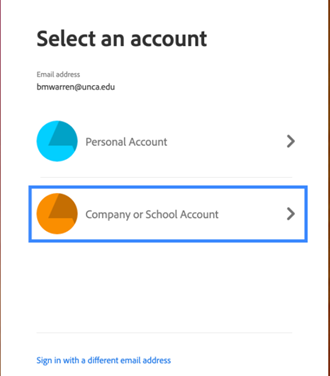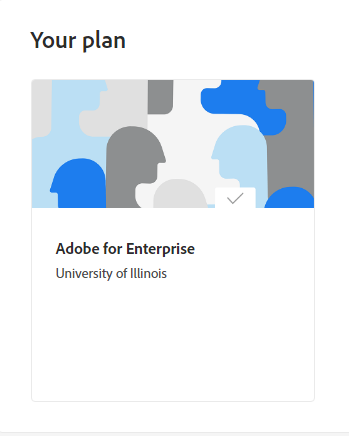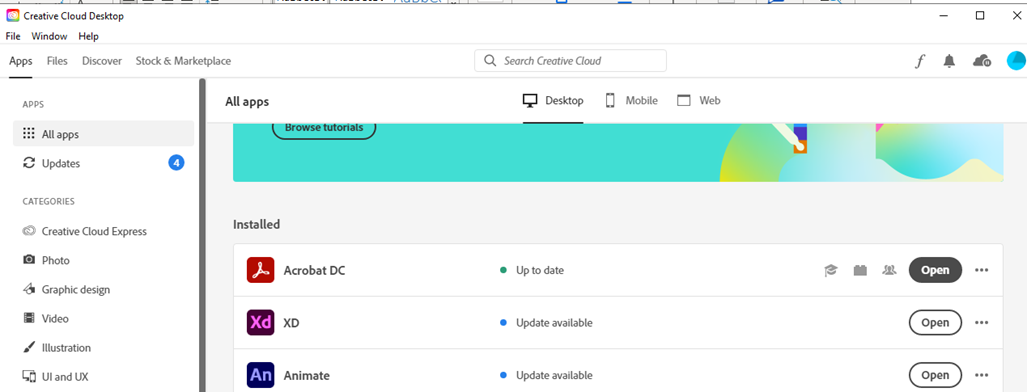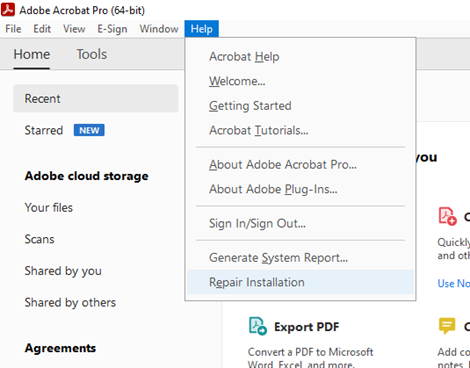|
|
|
|
First Steps for Adobe Applications |
|
|
|
|
|
|
Shortcuts |
|
· Verify your sign-in and account |
|
|
|
The University of Illinois Adobe Enterprise plan is licensed using the Named User model, otherwise referred to as a continuous or subscription-based licensing. Using Adobe apps with the University of Illinois Enterprise account requires signing in to Adobe with the University of Illinois 2 factor authentication, a valid school email address and an active annual subscription from the WebStore. Common Adobe errors are caused by improper login procedures, or Adobe applications that are out of sync with the Adobe Creative Cloud desktop app. The Creative Cloud desktop app manages updates and authorizations for Adobe apps that are installed on the end user's computer. If the Adobe app reports a licensing or communications error, first verify the following things.
|
|
|
|
Adobe subscriptions are normally activated within 2 hours of checkout. Your Adobe apps are not accessible until your subscription is activated. Please do NOT try to access your Adobe apps before waiting the minimum period for activation.
|
|
***Please note, that reordering the Adobe subscription from the WebStore, will NOT fix your issue! You only need to order the Adobe subscription one time annually. |
|
|
|
|
Check for app updates |
|
|
|
1. Open Creative Cloud desktop and check for updates |
|
|
|
|
|
|
|
|
|
|
|
2. Make sure your Adobe Creative Cloud is updated along with the application that is having problems. |
|
|
|
|
|
|
|
|
|
3. ****A special notice for users with managed university computers When you open your Creative Cloud desktop app, the Apps tab will not display your apps and you will not be able to update them. You will instead see a message saying “You don’t have access to manage apps”. Your IT desktop admin has disabled updates and the ability to download and install Adobe apps from the CC desktop. You must use the Software Center app on your computer to check for Adobe updates, instead. If you need instructions on using the Software Center app to access your Adobe apps. Windows and Mac computers have different apps for managing software. These guides will show you how to use them.
If you do not see the option to update a non-functioning Adobe app from the Software Center, or you are trying to download and install an Adobe app that is not listed in the Software Center, then you must contact your IT desktop administrator for assistance. The IT administrator for the end user is responsible for and is the only one who has the account access and password to the university equipment and software they have assumed management for. |
|
|
|
|
|
|
Verify you are signed in the UI Enterprise account and not an Adobe Personal account. |
|
|
|
4. Click on the Account icon (blue circle with pie shape in the upper right corner) and select the “Sign Out” option. |
|
|
|
|
|
|
|
5. Select the File menu option and choose Exit Creative Cloud. |
|
|
|
|
|
|
|
6. Reopen Creative Cloud Desktop and select the “Sign In” option. |
|
|
|
|
|
|
|
|
|
7. Enter your entire University email address, not just your NetID and wait for a redirect to the school’s two factor authentication. |
|
|
|
|
|
|
|
8. Customers who also have a personal license associated with their university email in addition to a school license will be given a choice to select a school or personal account. They should select the school account. |
|
|
|
|
|
|
|
9. You can confirm which account you are logged in with by clicking on the profile icon, choosing Adobe Account, and checking for “Adobe for Enterprise University of Illinois” under “Your Plan”. |
|
|
|
|
|
|
|
|
|
|
|
|
|
|
|
10. Once you are confirmed you are signed back into the right account, your Creative Cloud Desktop app and your problem Adobe App is up to date, open the Adobe app you want to use again and see if it’s working. You have now completed the Basic Troubleshooting First Steps for all UI Enterprise Adobe users |
|
|
|
|
|
|
|
|
Use the “Repair Installation” option in Acrobat |
|
|
|
|
|
11. If it is still not working, go to the Help menu in the app (assuming you can open it) and click “Repair Installation”. (Some apps may not have this option.)
|
|
|
|
|
|
|
|
|
Move on to Advanced Steps for Adobe Apps |
|
|
|
12. If this page did not address your issue, then take a look at the Advanced Steps for Adobe applications guide. |
|
|
|
|
|
|
More Adobe Guides |
|
|
|
|
|
|
|