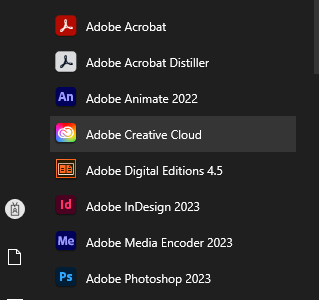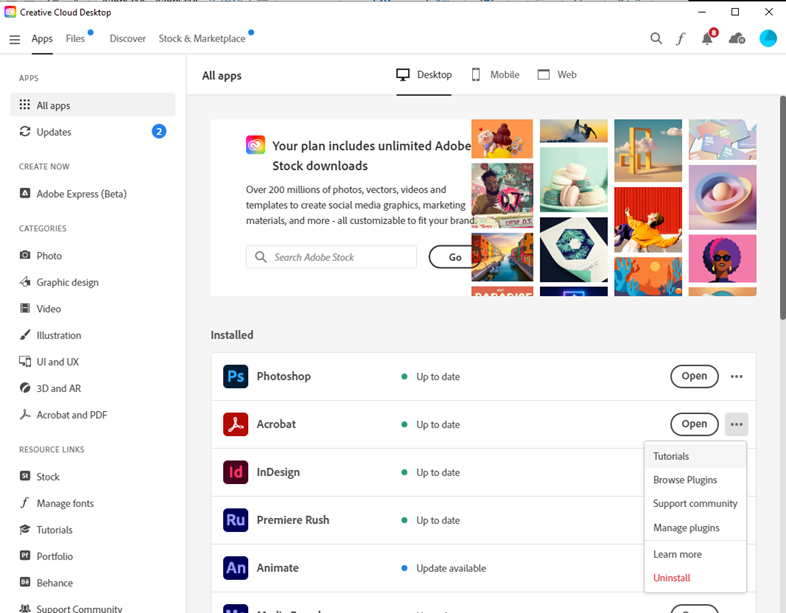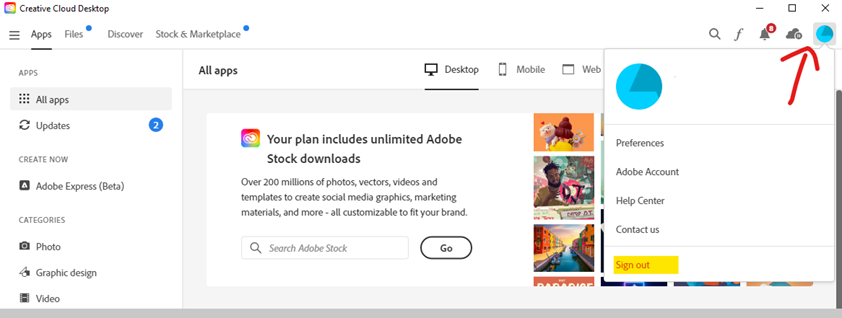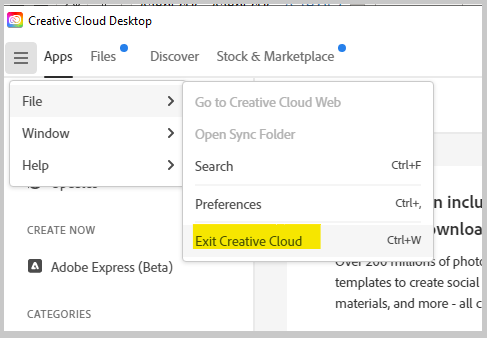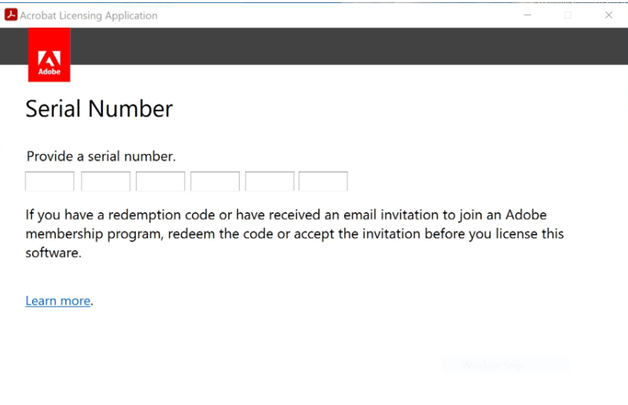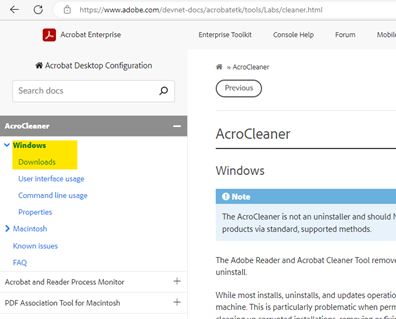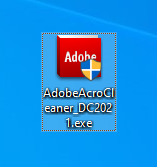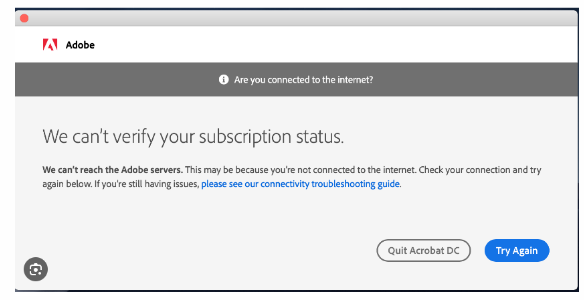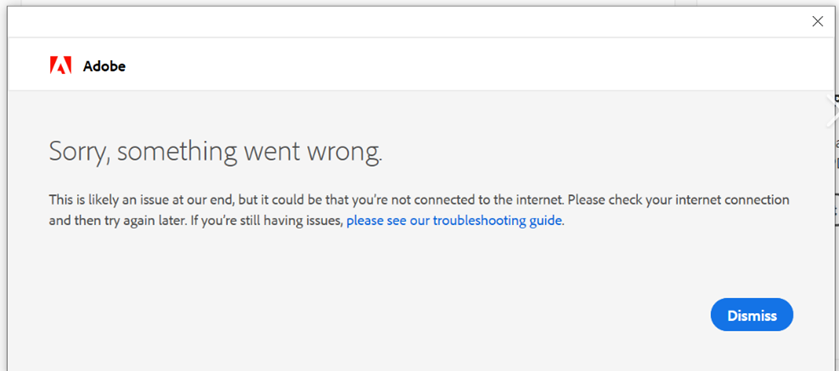|
|
|
|
Advanced Troubleshooting Steps for Adobe Applications |
|
|
|
|
|
The University of Illinois Adobe Enterprise plan is licensed using the Named User model, otherwise referred to as a continuous or subscription-based licensing. Using Adobe apps with the University of Illinois Enterprise account requires signing in to Adobe with the University of Illinois 2 factor authentication, a valid school email address and an active annual subscription from the WebStore. Common Adobe errors are caused by improper login procedures, or Adobe applications that are out of sync with the Adobe Creative Cloud desktop app. The Creative Cloud desktop app manages updates and authorizations for Adobe apps that are installed on the end user's computer. If the Adobe app reports a licensing or communications error, first verify the following things.
|
|
|
Shortcuts |
|
You don’t have access to manage apps Persistent problems with Acrobat Steps for uninstalling and reinstalling Acrobat Error “We can’t verify your subscription status” Mac Error “Sorry, something went wrong” |
|
|
|
|
|
|
First Steps |
|
This article assumes that the reader has already been through the Basic Troubleshooting for Adobe. If you have reached this article without going through the First Steps for All Users, please review that article first! ***Please note that reordering the Adobe subscription from the WebStore, will NOT fix your issue! You only need to order the Adobe subscription one time annually. |
|
|
|
|
|
|
You don’t have access to Manage Apps |
|
This is the most common issue for U of I Enterprise Adobe customers. There is a separate guide for that. https://answers.uillinois.edu/128870 |
|
|
|
|
|
|
Persistent problems with Acrobat |
|
Acrobat is frequently updated and most issues that occur are because of a problem with the update or because your version of Acrobat has not been updated and is out of sync with Adobe management app (Creative Cloud desktop). If you have already verified the steps at the top of this page, then the most effective and efficient way to fix the program is to uninstall it and reinstall it again, using the Adobe management app. The following solution is appropriate for addressing errors such as “Activation Failed,” a sign in prompt that keeps looping, “Subscription expired” when your subscription is active, “Unable to reach Adobe servers,” and “Can’t verify your subscription”. |
Steps for uninstalling and reinstalling Acrobat on Windows and Mac |
|
1. Close the non-functioning Acrobat program.
2. Open the Start menu (Windows) or Applications folder (Mac) and open the Creative Cloud Desktop app.
3. Go to All Apps and find the Acrobat app. Click on the icon with the three dots at the far right and select Uninstall. If your All Apps window looks different and you have a message saying “You don’t have access to manage apps. Permissions from your IT administrator may be required to enable apps management”. Please see this page.
4. When the program is uninstalled, sign out of Adobe Creative Cloud desktop.
5. Exit Creative Cloud Desktop.
6. Save your work and close other applications that will interfere with the Acrobat reinstallation process. This includes Word, Excel, and Outlook. Close all other applications to be safe. Reopen Creative Cloud Desktop and sign back in again. Go the All-Apps page and look for Acrobat in the section that says, “Available in your Plan”. Click the button “Install”. Wait for the installation process to complete. It may take a while.
7. When the program is reinstalled, sign out from the Creative Desktop app. Exit the Creative Desktop. Reopen it again and sign back in again.
8. Open Acrobat from within the app.
Do NOT use an old shortcut to open Acrobat. Delete any old shortcuts you may have on the computer. Create new ones if you like once you have confirmed the program is working.
|
|
|
Using the AcroCleaner program to correct an Acrobat problem that a basic reinstall does not fix. |
|
|
|
The Acrobat serial number error can be a persistent issue that requires the AcroCleaner program to resolve. |
|
|
|
|
|
1. For persistent Acrobat Pro errors, download and run the Acrobat Cleaner Tool using the steps below. 2. Quit Acrobat and all Office programs such as Outlook, Word and Excel that use Acrobat. 3. Uninstall Adobe Acrobat using the Creative Cloud Desktop app. Alternately you can uninstall Acrobat using the native process for your OS. ****If you do not have permissions to access Adobe apps from the Creative Cloud desktop or you must provide admin credentials to the computer that you do not have, contact your IT desktop support admin for assistance. 4. Sign out of Adobe using the Creative Cloud Desktop app. 5. Open a browser and follow the link below to get AcroCleaner. Choose AcroCleaner from the left side menu. There will be options for either Windows or Mac downloads. Choose the one that is appropriate for your OS. https://www.adobe.com/devnet-docs/acrobatetk/tools/Labs/cleaner.html
6. Once you have downloaded the file, extract the file, and run the application. It will give you a message after it has run successfully.
|
|
|
|
|
|
|
|
7. Restart the computer. 8. Open and sign into Adobe again through the Creative Cloud Desktop App. |
|
|
|
9. Look for Acrobat in the All Apps section on the left menu. Scroll down to see the Apps Available in your Plan. Select Acrobat and Install the app. |
|
|
|
10. You will receive a notification that Acrobat is successfully installed. Launch Acrobat. You are done. |
|
|
|
*****A Special Notice for IT Pros IT Pros following this method can use their Acrobat package of choice. If using a managed Acrobat package, please make sure you are installing the latest version, and not using an old copy that was stored somewhere locally. WebStore updates managed package versions on a monthly basis. You do not need to reorder the WebStore offer to get access to the new version downloads. They are updated automatically from your original WebStore order. The WebStore Self Service Creative Cloud and Acrobat packages are the same packages that can be downloaded directly from an end user’s Adobe account.
|
|
|
Error “We can’t verify your subscription status”
This error is most likely a persistent issue that reinstalling an Adobe application and using the AcroCleaner does not fix. It can occur on any Creative Cloud application and is caused by a conflicting file from an update or older installation on the local computer. If you have already tried reinstalling/updating and repairing the application in question and the issue remains, the CC Cleaner tool is your best option. This is generally the last resort solution but also is the most efficient way to fix this error. · https://helpx.adobe.com/creative-cloud/kb/cc-cleaner-tool-installation-problems.html The Creative Cloud Cleaner tool, will help you easily remove some or all Creative Cloud Adobe programs and previously installed Adobe programs (basically all Adobe programs and files) from your computer. Before using this tool, it is important to know that any old Adobe programs, files associated with those programs and preferences will be deleted and unrecoverable after you use the tool. Therefore, you need to be sure that you have a backup of all your Adobe assets that you want to save and have accounted for all the old Adobe programs that you may still want to use on your system. If you aren't worried about keeping old files and preferences, then you may not need to perform all the recommended steps to avoid potential data loss on the Adobe Creative Cloud Cleaner instruction page. However, they are there if you wish to use them. If you do have old Adobe Creative Cloud programs that you want to keep and continue using, this might not be the right option for you. However, that old program may be the reason you are encountering this issue in the first place.
|
|
|
|
|
Acrobat Error on Macs “Sorry Something Went Wrong” |
|
|
|
|
|
|
|
|
|
This error is only an issue on Mac computers and is not resolved by reinstalling the program. You must run the AcrobatNGEnable tool instead. https://answers.uillinois.edu/illinois.vetmed/page.php?id=112773
|
|
1. Download the AcrobatNGEnable tool from here: https://helpx.adobe.com/content/dam/help/en/acrobat/kb/troubleshoot-activation/jcr_content/main-pars/download_section_cop/download-1/AcroNGLEnableTool.zip
2. Save the tool to the desktop and close Acrobat if the program is open. 3. Confirm that you have allowed system security permissions for this tool to run. If you do not have the admin password to allow system security, then you must contact your IT desktop support for assistance. They have the admin password. Change Privacy & Security settings on Mac - Apple Support
4. When you have allowed system security permissions to run the tool, double click the tool to run it. 5. Open Acrobat. The error should be gone. 6. If the error persists, then open Terminal and type in the following two commands. Press “Return” after each command to execute the command.
(First command allows permission to run the tool) 1. $ chmod 775 <Path to the tool> (Second command runs the tool) 2. $ <Path to the tool> For example, <Device name> ~ % chmod 775 /Users/<username>/Desktop/AcroNGLEnableTool <Device name> ~ %
/Users/<username>/Desktop/AcroNGLEnableTool 7. Quit Terminal and open Adobe Acrobat.
|
|
|
Creative Cloud desktop error or Adobe app will not install |
|
|
|
|
|
In rare cases, you will find there is an issue with an Adobe app that will not download, install or the Creative Cloud desktop app reports an error. These issues will be isolated to a single Adobe app and will not require reinstalling all the Adobe apps on the machine. The Creative Cloud desktop app will usually generate a message with an identifying error number or a link that will provide more information. There is an Adobe error number lookup page if an error number displayed. When encountering download, install and access issues, first document the information you see about the error, and then test a different Adobe app, a different account, or a different computer to see if the issue is consistent or isolated to single variable. If the issue is related to another Adobe app, first see if there is an option to repair the app from the Help menu. If necessary, uninstall and reinstall it. Adobe Help offers instruction on uninstalling and reinstalling the Adobe Creative Cloud desktop app and other Creative Cloud apps. https://helpx.adobe.com/creative-cloud/help/uninstall-creative-cloud-desktop-app.html https://helpx.adobe.com/creative-cloud/help/uninstall-remove-app.html If that does not work, there is a Creative Cloud Cleaner tool that you should use with caution. https://helpx.adobe.com/creative-cloud/kb/cc-cleaner-tool-installation-problems.html
|
|
|
Escalation Paths
|
|
If you need to check whether a client has an active Adobe license, email the WebStore at webstore@illinois.edu. WebStore can also provide custom packages, familiarity with other common errors and escalate a trouble ticket to Adobe, if necessary. In-depth issues with a particular application that are escalated to Adobe will need a complete log collected from the machine that is having the error. The log can be collected using the Adobe Log Collection Tool. https://helpx.adobe.com/creative-cloud/kb/cc-log-collector.html.
|
|
|
Links to More Adobe Guides |
|
|
|
For more resources on renewing your Adobe license, using Adobe Creative Cloud, Adobe Acrobat and Adobe Creative Cloud Troubleshooting, please see the links below. |
|
|
|
|