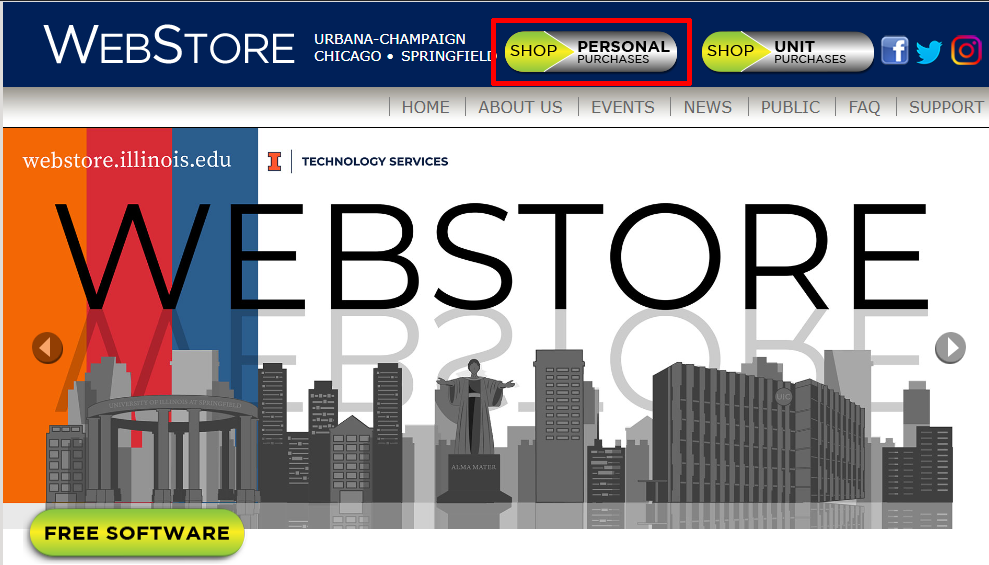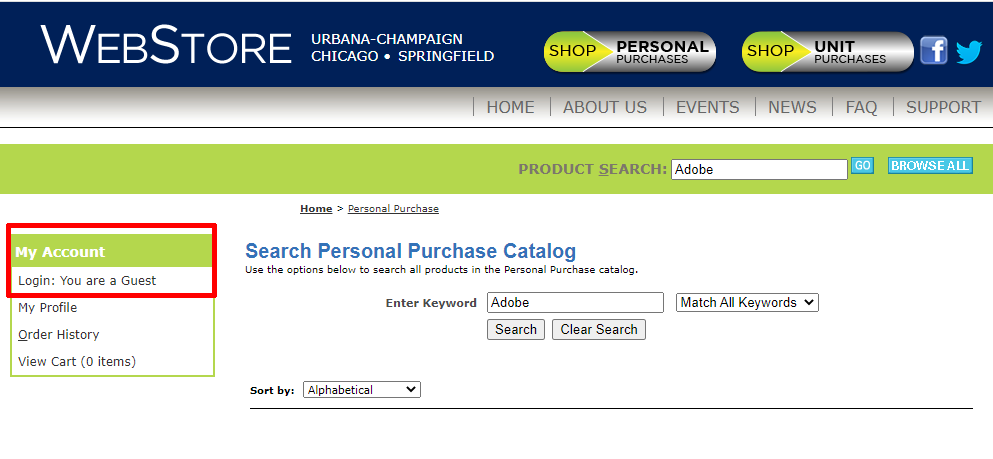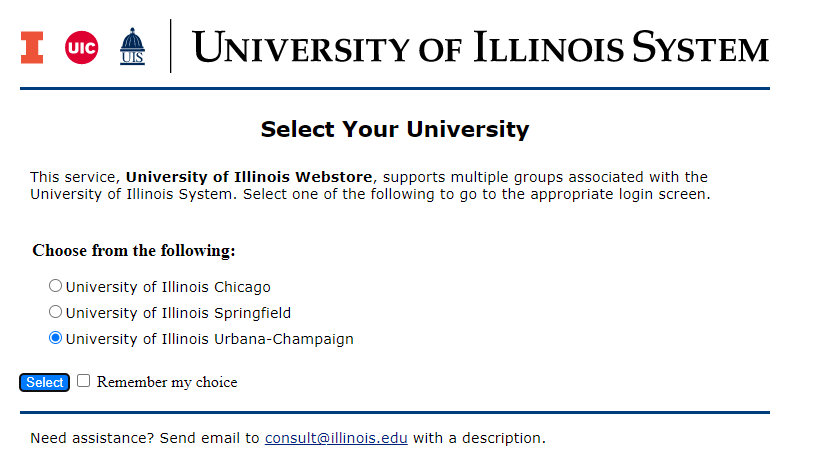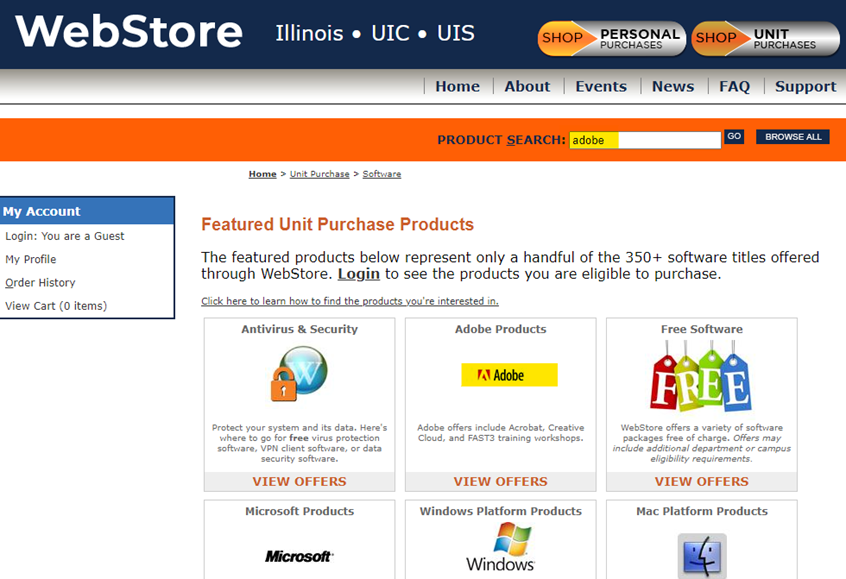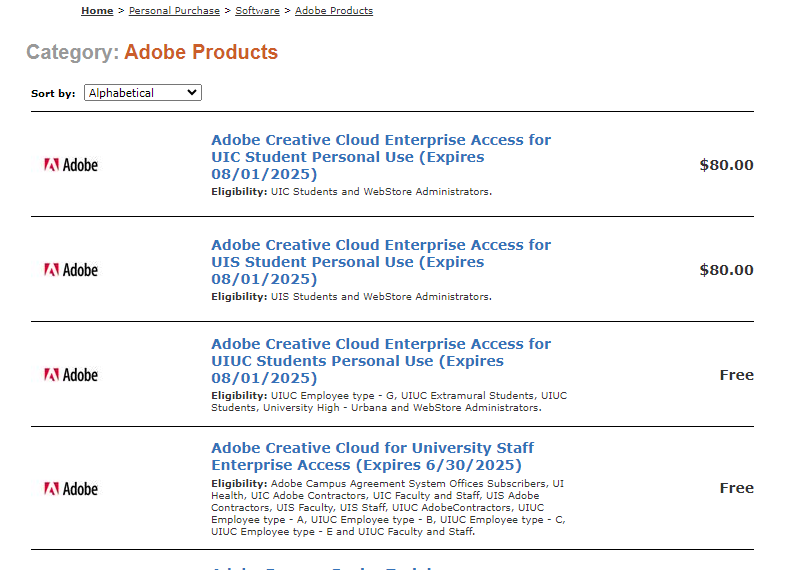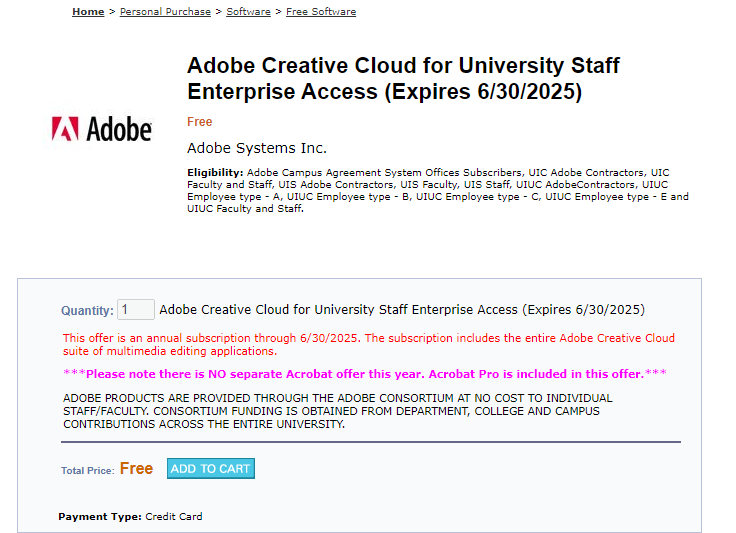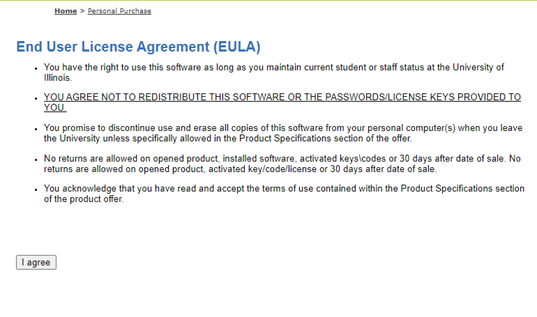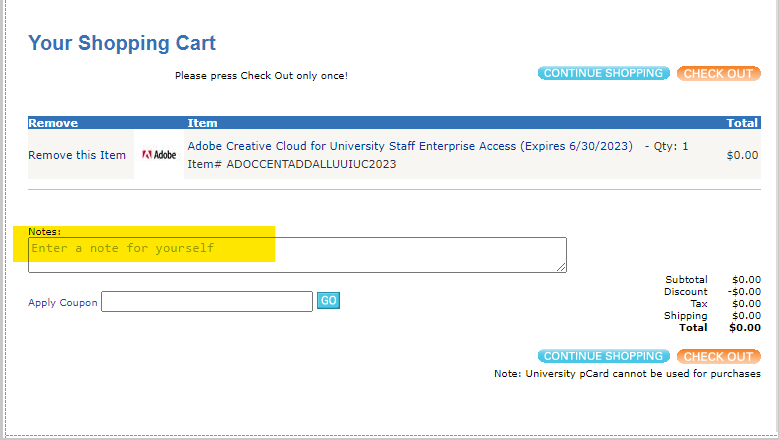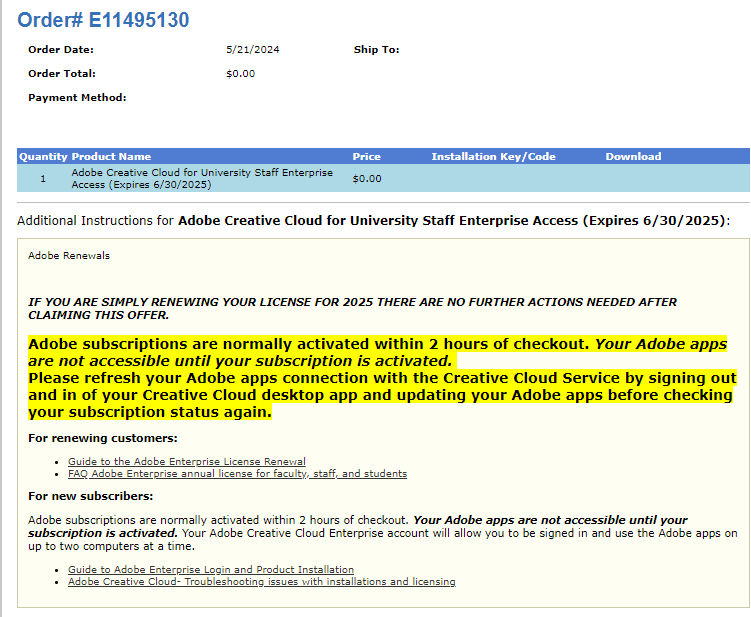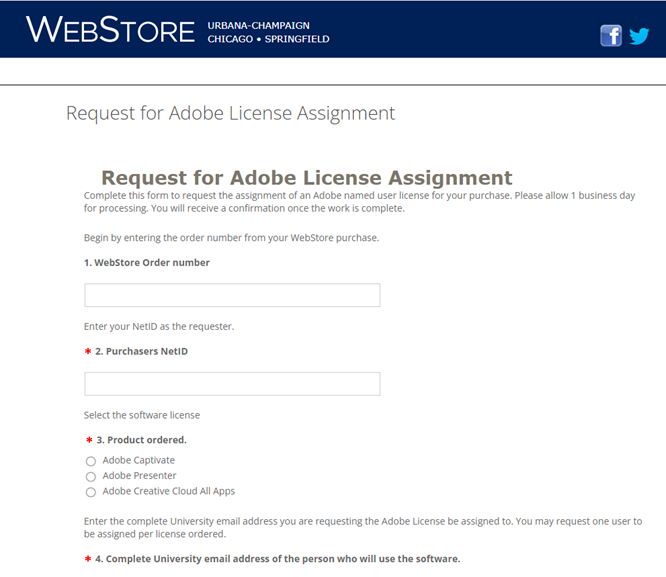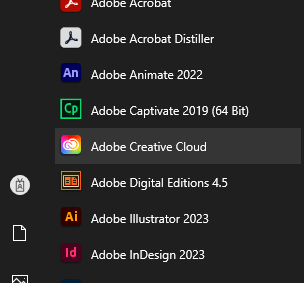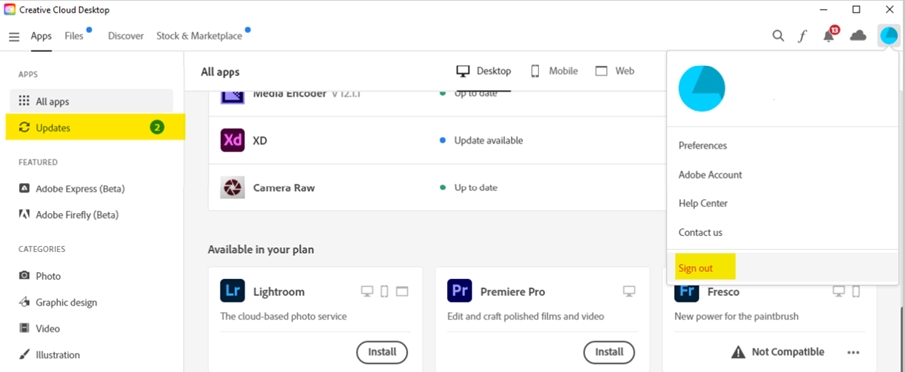|
|
|
|
How to Renew the Adobe License Instructions |
|
|
Shortcuts |
|
|
|
|
|
|
Signing into WebStore |
|
|
|
1. Navigate to the WebStore website, https://webstore.illinois.edu. Click on the Shop Personal Purchases button at the top of the page. If you are paying for the Adobe license with a CFOP from departmental banner account, click Shop Unit Purchases. |
|
|
|
|
|
|
|
2. Select Login from the My Account box on the left side of the page to Login. |
|
|
|
|
|
|
|
3. You will be redirected to the University of Illinois System page where you will select your University for 2-factor authentication |
|
|
|
|
|
|
|
4. Complete your login for the University, using your university credentials and your 2-factor authentication. |
|
|
|
|
|
|
Finding the Adobe Offer |
|
|
|
5. In the Product Search box type Adobe or tap the Adobe Products tile to view all Adobe offers. |
|
|
|
|
|
|
|
6. Your eligible Adobe products will display. Faculty and staff will see a campus-wide Adobe Creative Cloud for University Staff Enterprise Access. Students will see an Adobe Creative Cloud Enterprise Access for Student Personal Use for their respective campus agreements.
***If you are an undergraduate or graduate student employee with a departmental staff title, you still do NOT have the state employee classification that would make you eligible for the Staff subscription. The student and staff subscriptions give you access to the SAME products and services, even though the licensing is different. If your school employment requires you to have Adobe for your job and you will be using your personal computer for work, your department may purchase the subscription on your behalf through the “Adobe for Student Employee Personal Computer Use” offer, which a purchaser with a U of I banner/CFOP number can find in their webstore account on the “Shop Unit Purchases” side of the store. If you are using a university-owned computer for work in a shared office environment, then that computer may be licensed with an Adobe Shared Device License, which an IT administrator or technician may install on the computer, and you will not need to get an Adobe license for personal use.
***Please note, there is NO separate Acrobat Pro offer. Acrobat is included with the Creative Cloud license.
|
|
|
|
|
|
|
|
7. Once you select the offer, click Add to Cart. Only one license is allowed per account. If you have already claimed the offer, you will get a notice that you cannot order it again. |
|
|
|
|
|
|
|
8. Faculty and Staff renewals are provided by funding from the University of Illinois consortium, which approves the funding on an annual basis. U of I consortium funding decisions for student Adobe licenses are made separately for the campuses of UIUC, UIC and UIS. Students with questions about their respective campus funding for the Adobe student license should contact their department. |
|
|
|
|
|
|
|
9. After you click Add to Cart, agree to the End User License Agreement. |
|
|
|
|
|
|
|
10. Check Out. You can use the notes section to specify who you are assigning this license to if you are purchasing a special Adobe license that can be assigned to someone else. Please note the Personal Adobe subscriptions must be purchased by the licensee. |
|
|
|
|
|
|
|
|
|
|
Your Order Confirmation and Receipt |
|
|
|
|
|
|
|
|
|
|
|
|
|
|
|
11. WebStore will also email you a receipt. |
|
|
|
|
|
|
|
12. Your Order confirmation will appear. This will remain in the Order History (Highlighted in yellow) section of your WebStore account; in case you need to revisit it later. Your Order number is something that you should reference if you need to email WebStore a question about your order in the future.
***IMPORTANT! If you are ordering an Adobe subscription for someone else, your Order Confirmation or receipt will have a link to a registration form that you must submit to assign the license to your named recipient.
|
|
|
|
|
|
13. If you are renewing your Adobe license, it is assumed that you already have Adobe apps installed on your computer. After you have waited the required 2 hours for your subscription to re-activate, open the Creative Cloud desktop app on your local computer. This app manages and authorizes your Adobe desktop apps. It will communicate with the Adobe servers and learn about any updates and changes to your Adobe subscription. You must sign out and sign back in again of the Creative Cloud desktop app to refresh the communication with the Adobe service before it will recognize your new subscription. If there are any pending updates for Adobe apps in the CC Desktop app, you should also complete those. Out of date and old versions of Adobe apps, particularly Acrobat, will not be able to reauthorize your subscription until they are updated to a newer version.
***Special Notice for users with managed university computers. Your CC Desktop app will have the message “You don’t have access to manage apps” and you will not be able to update your apps through the Adobe Creative Cloud desktop app. Look in the Software Center app for Adobe app updates instead. If there are no available Adobe updates there and the Adobe app is still not working, then contact your IT desktop support admin for assistance. · For University Windows computers-- https://answers.uillinois.edu/109097 · For University Mac computers-- https://answers.uillinois.edu/118022
14. For customers who need to download and install Adobe apps after getting your license and have not done so before, continue reading. The Adobe offer in the WebStore is for the license only. You will get your Adobe apps from Adobe directly. If you have a managed University computer, you may get them from the software center app, or your desktop IT support will have them preinstalled on your computer.
|
|
|
|
|
|
|
Downloading and Installing Adobe Apps |
|
|
|
14. There will be no download links on your WebStore order for Adobe apps. |
|
|
|
15. Adobe subscriptions are normally activated within 2 hours of checkout. Your Adobe apps are not accessible until your subscription is activated.
|
|
|
|
16. To download and install your Adobe apps, you can follow the instructions on this guide. http://dl.webstore.illinois.edu/docs/ii/Adobe_Install.htm Your method of install will be different depending on if you are using a Personal or a university computer. |
Personal Computers
· You should download your apps directly from Adobe.com or use the Creative Cloud Desktop App if it is already installed on your machine. University Computers
· If you have a University Computer and there is no access to Adobe apps, ask your IT desktop support for assistance. They may be managing your apps from the Software Center App on the computer. You can download and install your Adobe apps there. Instructions for using the Software Center are different on Windows and Mac computers.
For University Windows computers-- https://answers.uillinois.edu/109097 For University Mac computers-- https://answers.uillinois.edu/118022 |
|
|
|
|
|
|
Links to More Adobe Guides |
|
|
|
For further instructions on downloading your Adobe apps and other resources for Adobe, please see the links below. |
|
|
|
|
|
|
|
|
|
|
|
|
|
|
|
|
|
|
|
|
|
|
|
|
|
|