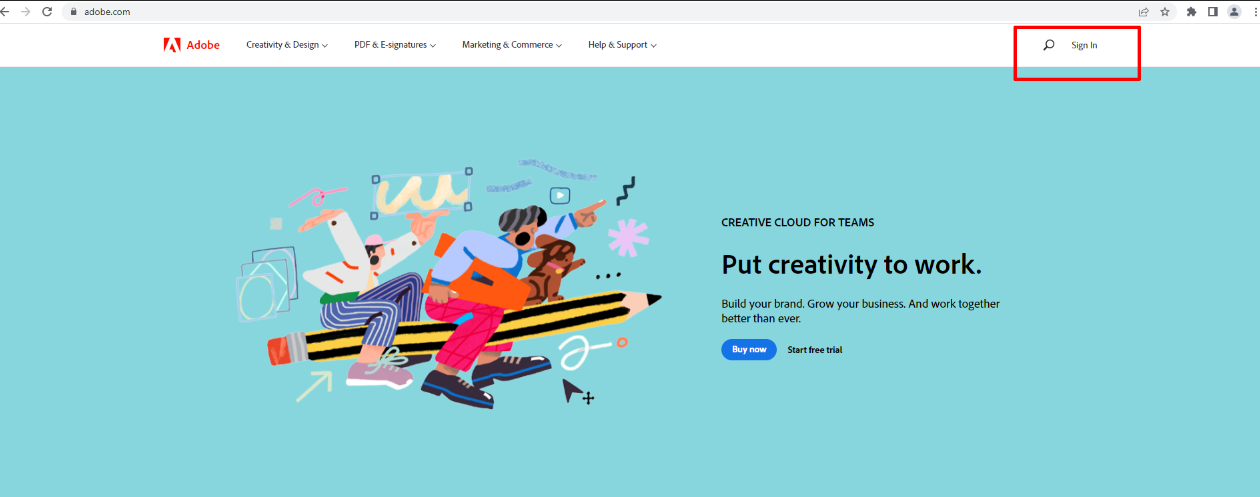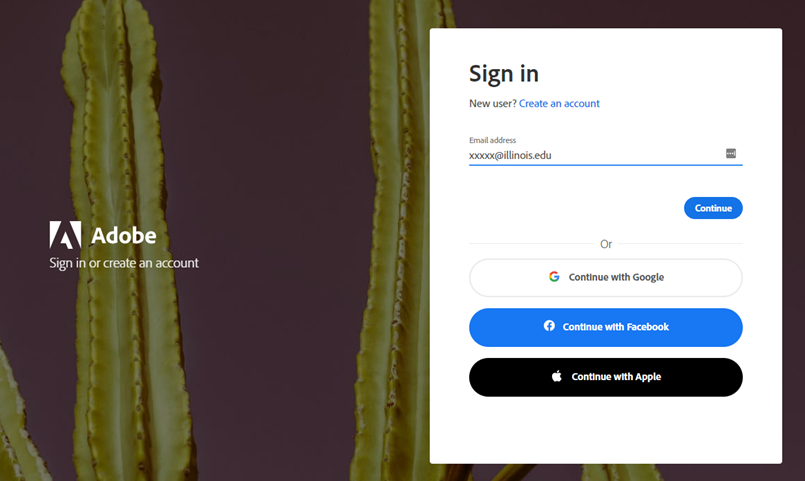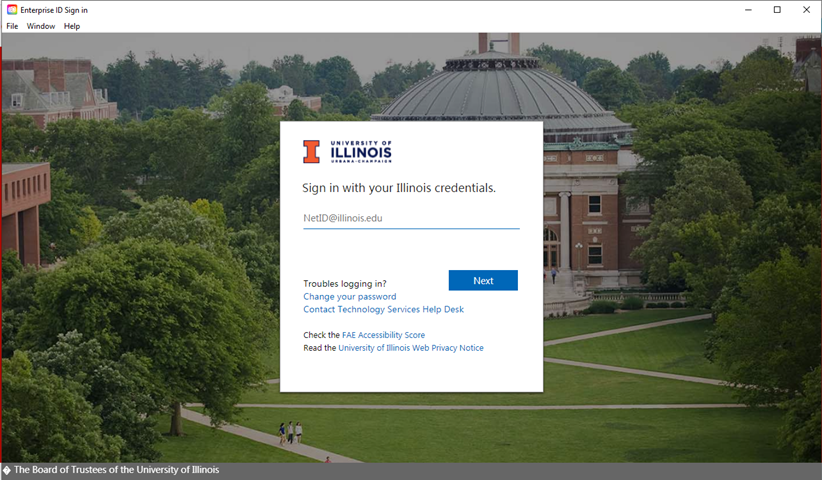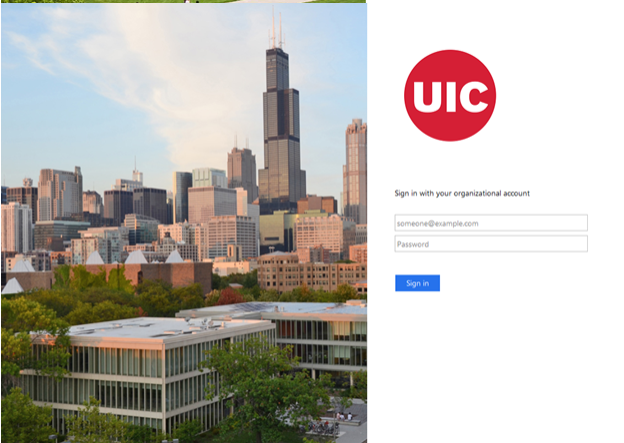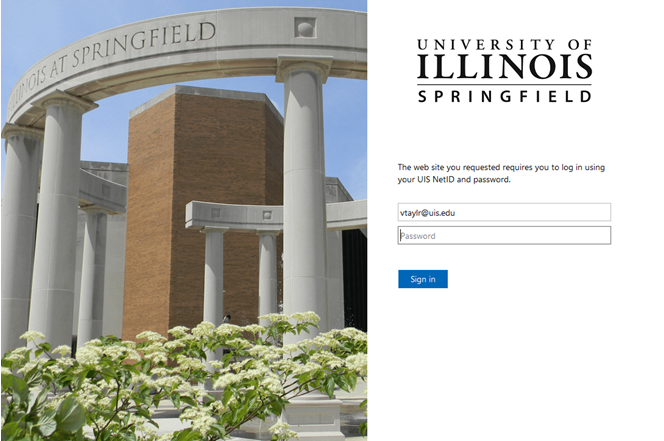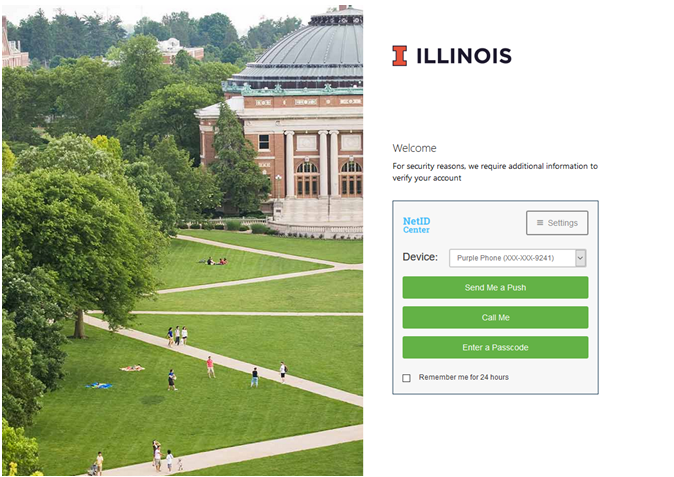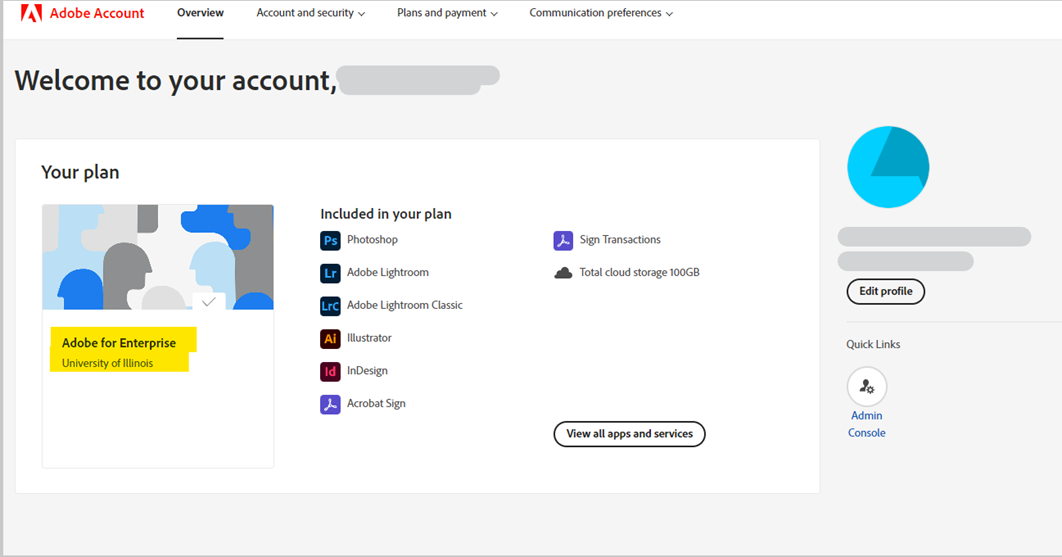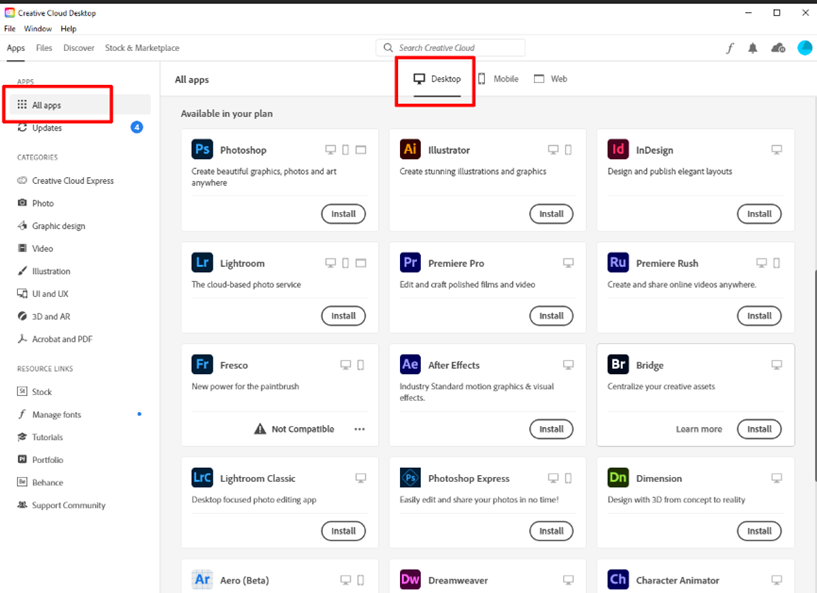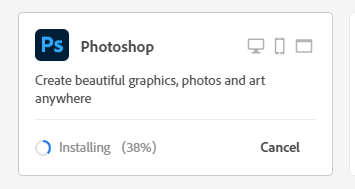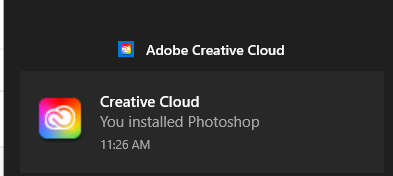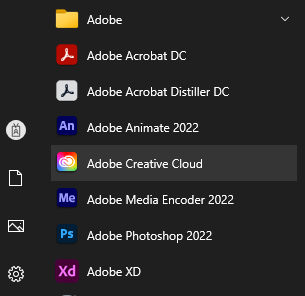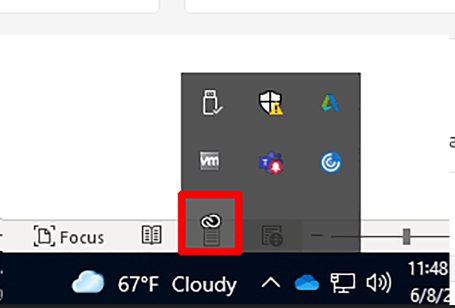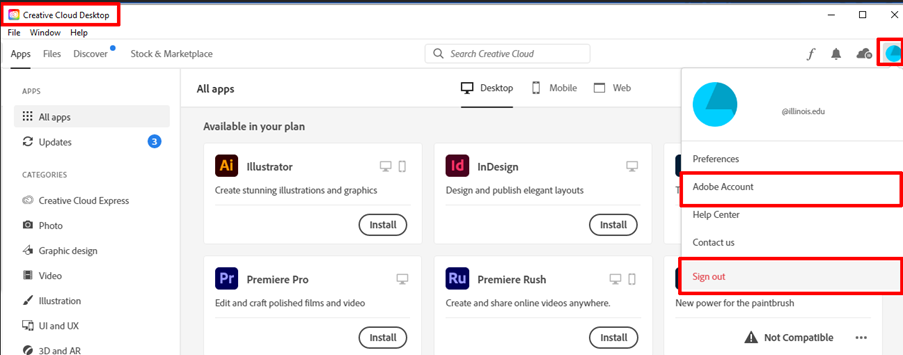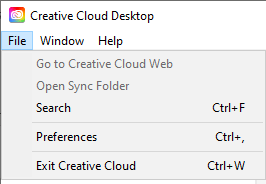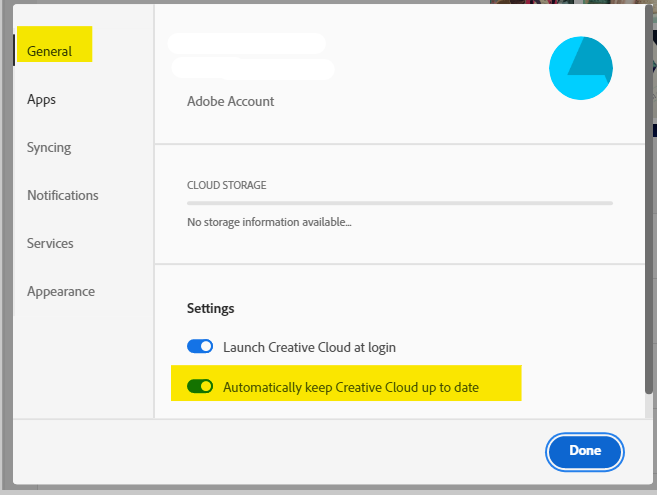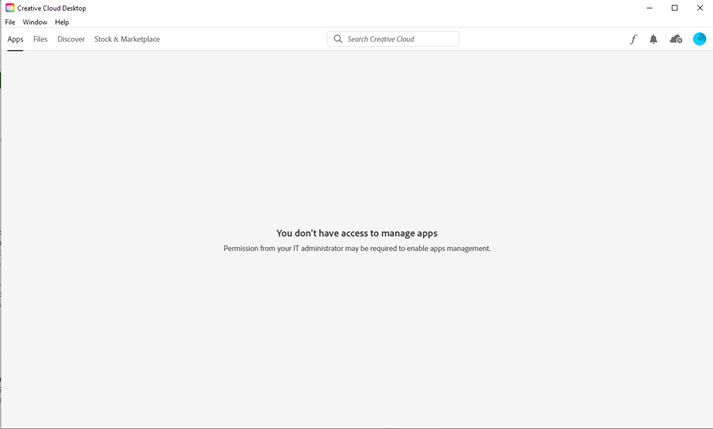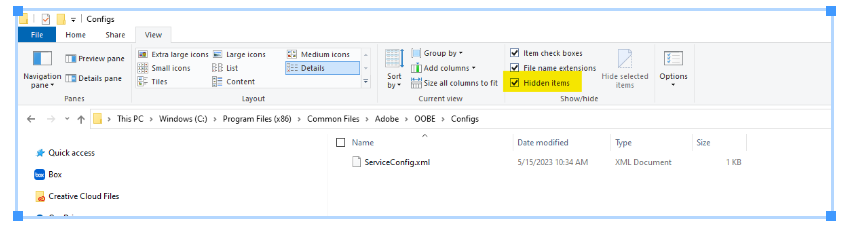|
|
|
|
Adobe Enterprise Login and Product Installation Instructions |
|
|
Shortcuts· Manage apps with Creative Cloud Desktop |
|
|
Adobe subscriptions are normally activated within 2 hours of checkout. Your Adobe apps are not accessible until your subscription is activated. Please do NOT try to access your Adobe apps before waiting the minimum period for activation. |
|
|
Sign into Adobe |
|
|
|
|
|
1. Navigate to the Adobe website, adobe.com. Click on Sign in in the top right. |
|
|
|
|
|
|
|
2. Enter your FULL university email address into the Email Address field and press Enter. |
|
|
|
|
|
|
|
3. You will be redirected to the University Authentication Gateway. Enter your FULL university email address and AD password and click Login. If you do not enter your entire email address with the domain name, you will get redirected to a Microsoft gateway login instead of getting logged into Adobe. |
|
|
|
|
|
|
|
|
|
|
|
4. Complete the 2-factor authentication as requested by your campus. |
|
|
|
|
5. You will be directed back to your Adobe account (https://account.adobe.com). If you are signed into the right account, then Your Plan should read “Adobe for Enterprise, University of Illinois”. |
|
|
|
|
|
|
Find your Apps |
|
|
|
6. From your account, click the button “View all apps and services” (shown above). A popup window will appear that will show the apps included in your plan. Click the button that says, “Access your apps and services”. Or you can use this link: https://creativecloud.adobe.com/apps/all/desktop
If your window looks different than the one below and has a message saying, “You don’t have access to manage apps,” then skip down to step 10 of this guide. |
|
|
|
|
|
|
|
|
|
|
Download and Install your Adobe apps |
|
|
|
7. Select the appropriate app that you would like to install. In this case, we will be installing Photoshop. Click on the Install button. The Apps will display the Install progress. |
|
|
|
|
|
|
|
8. You will get a notification when Photoshop is installed. Now you can open and use Photoshop. |
|
|
|
|
|
|
|
|
|
|
|
|
Use Creative Cloud desktop to manage and maintain apps with automatic updates |
|
|
|
9. The Creative Cloud Desktop app will download and install along with your first Adobe app. It will run in the background on your computer. You can find it along with your other installed Adobe apps in your Apps menu. This app manages your access to Adobe apps, negotiates your login with Adobe and authorizes your use of the apps. You can also use a browser to login to your Adobe account and do the same things.
However, if there is something going wrong with an Adobe app that is installed on your computer, ALWAYS USE THE CREATIVE CLOUD DESKTOP APP to refresh your Adobe login, update your apps and close and reopen your programs. This app is designed to manage the Adobe apps that are installed on your computer, which a browser or an old shortcut to the app, is not designed to do. |
|
|
|
|
|
|
|
10. Here is where you can sign in and out of the Creative Cloud desktop app. |
|
|
|
|
|
|
|
11. If you need to exit/quit Creative Cloud, you can do so by opening the app and selecting Exit App from the File menu tab. |
|
|
|
|
|
|
|
12. Important! Adobe apps are frequently updated and can fail if your apps are not regularly updated. To ensure that your Adobe apps continue to function as expected, make sure you turn on automatic updates. To do this, open the Creative Cloud desktop app, go to the File menu at the top and select Preferences. The Preferences window will pop up. Select General and make sure that under Settings you have “Automatically keep Creative Cloud up to date” turn ON. You can also go to Notifications and check Notifications about App Updates. |
|
|
|
|
|
|
|
|
|
|
|
|
University Computers – no access to manage apps |
|
|
|
13. People with university-owned computers may get a message when they open Creative Cloud Desktop or when they login to your Adobe.com account that “You don’t have access to manage apps. Permission from your IT administrator may be required to enable apps management.”
This is a permissions message that is programmed to appear because an Adobe managed package was installed through a deployment or an update by your IT group and resulted in this message. The purpose of a managed package is to remove those privileges for the end user. IT support for a department decides whether to use managed or self-service Adobe packages. If they have chosen to use managed Adobe packages, they expect the end user to use the Managed Software Center app to update and install their apps, (including Adobe apps), and should be communicating this to their customers.
|
|
|
|
|
|
|
|
14. If you have a University Computer and there is no access to Adobe apps, they may be managing your apps from the Software Center App on the computer. You can download and install your Adobe apps there. Windows and Mac computers have different apps for managing software. These guides will show you how to use them.
For University Windows computers-- https://answers.uillinois.edu/109097 For University Mac computers-- https://answers.uillinois.edu/118022 |
|
|
|
|
|
|
|
15. If you think you should be able to manage Adobe Apps on your computer, you must contact your IT desktop support for permission. End users that lose their Adobe apps permissions to update, download and install Adobe apps must also contact their IT administrator for their computer (department IT support) to resolve their issue or request. The IT desktop support for university computers is responsible for and is the only one who has the account access and password to the university equipment and software they have assumed management for. For more information and instructions on this permissions message, please visit this KB. https://answers.uillinois.edu/128870
|
|
|
|
16. If you do not have a university-issued computer, a desktop IT support admin or need an admin password to download and install apps on your machine, you can get permissions back for your Adobe apps by editing the OOB/config file on your computer. https://answers.uillinois.edu/107858
Please note that on Windows and Macs, the OOB/config is usually hidden.
How to find a hidden OOB/ServiceConfig file on Windows. Open a File Explorer window and browse to the location of the path shown below. Go to the View menu and check “Hidden Items”. You will be able to view hidden files now.
How to find a hidden OOB/ServiceConfig file on a Mac. 1. Open FINDER 2. Press SHIFT+COMMAND+C 3. Click on MACINTOSH HD 4. Click Applications-> Library->Application Support->Adobe->OOBE->Configs 5. Under Config you will see serviceconfig.xml file
**(If the computer does not allow you to edit the file in its original location, you can save the file to the desktop and then try overwriting it in its original location.) |
|
|
|
|
|
|
|
|
Links to More Adobe Guides |
|
|
|
For more resources on renewing your Adobe license, using Adobe Creative Cloud, Adobe Acrobat and Adobe Creative Cloud Troubleshooting, please see the links below. |
|
|
|
|
|
|
|
|
|
|
|
|
|
|
|
|
|
|
|
|
|
|
|
|
|
|