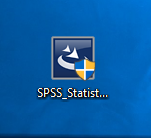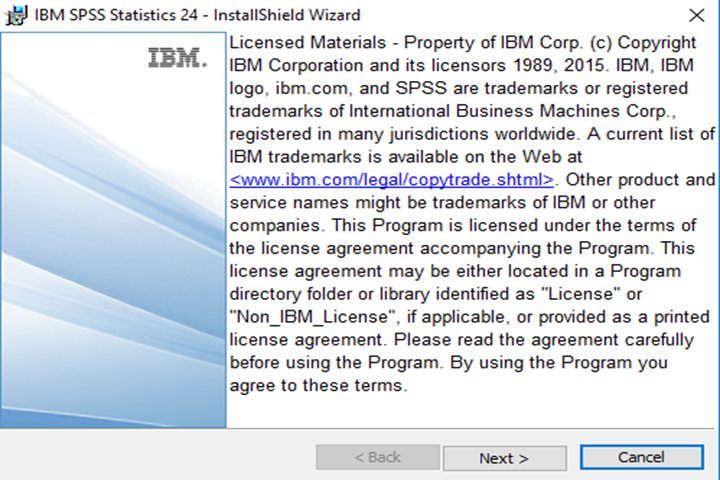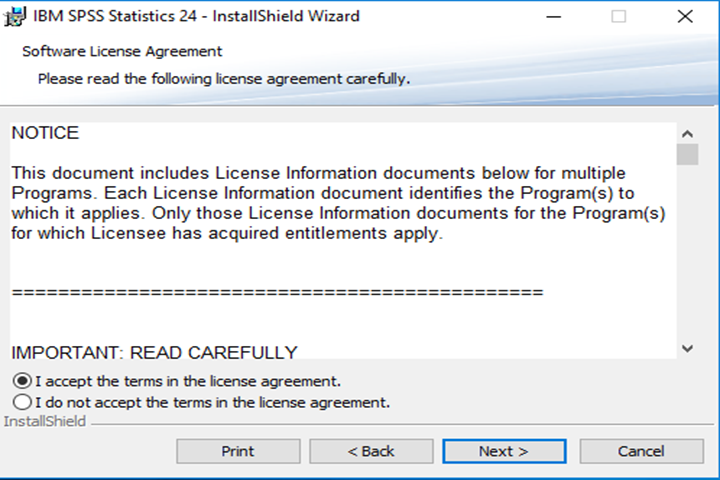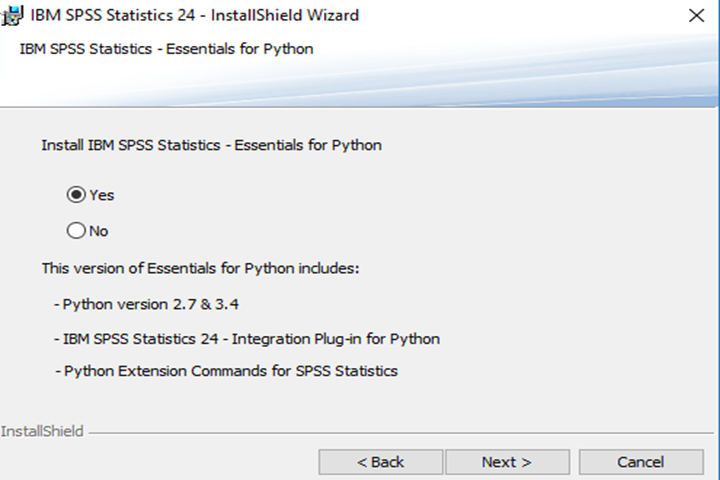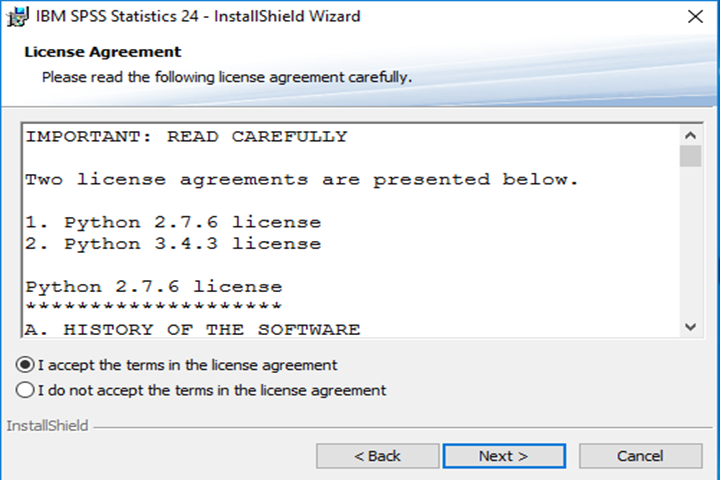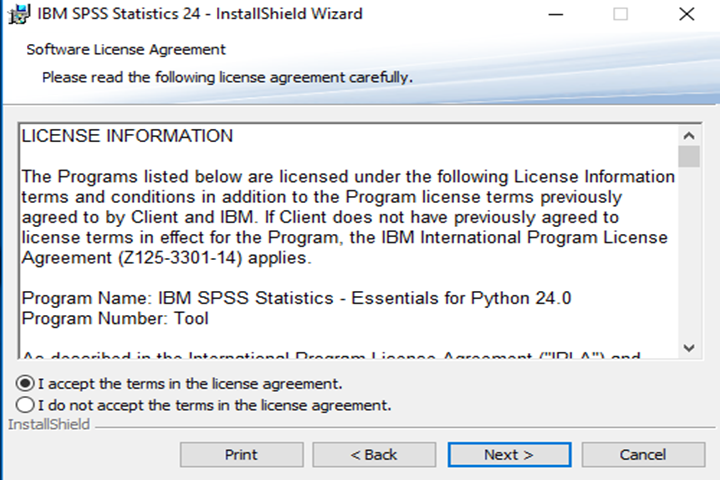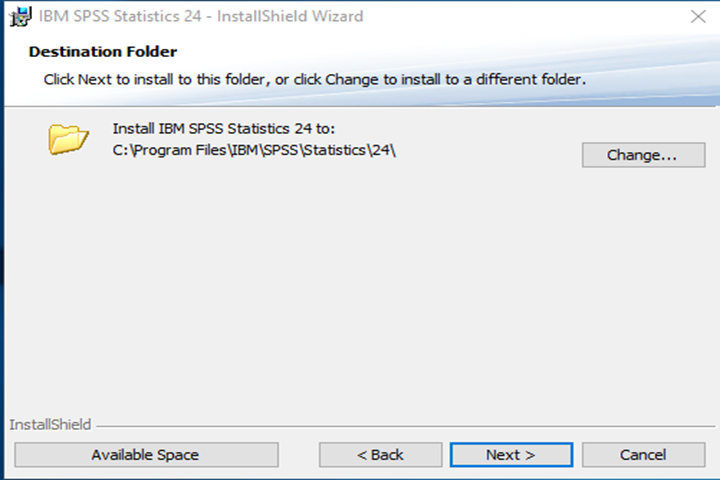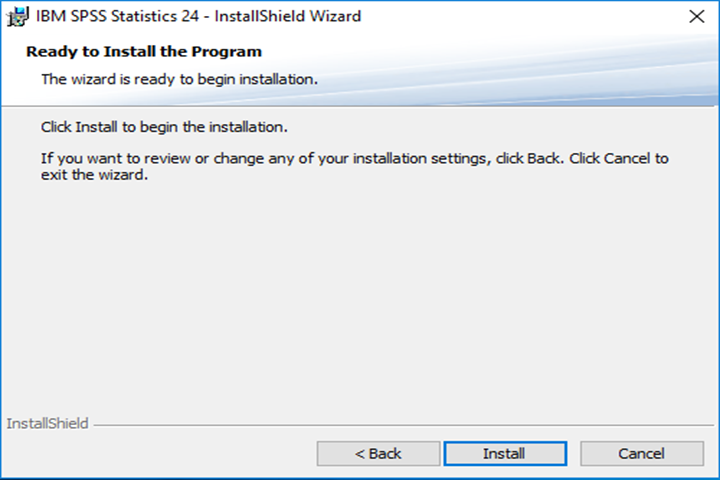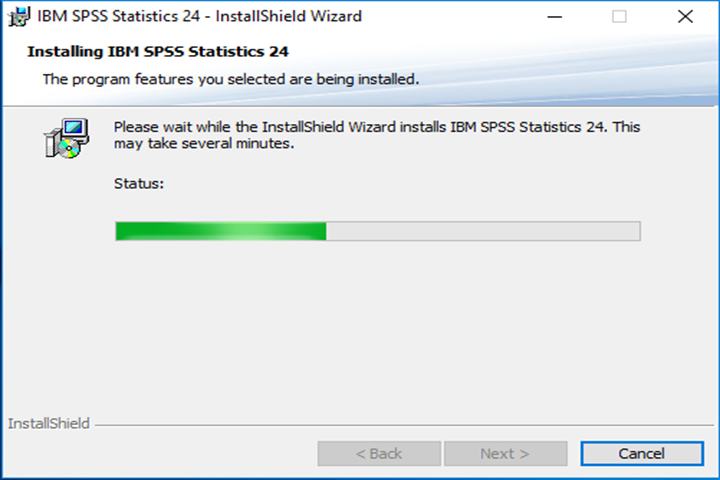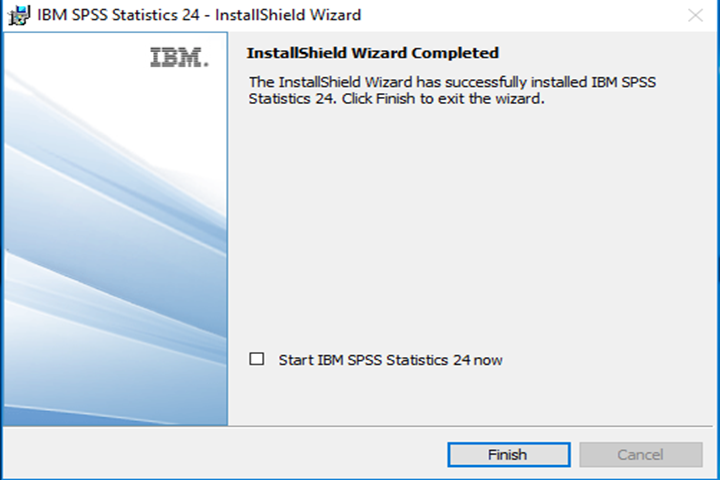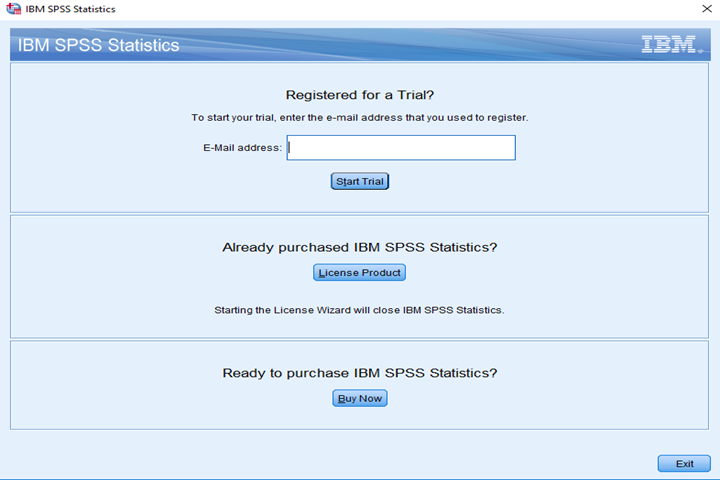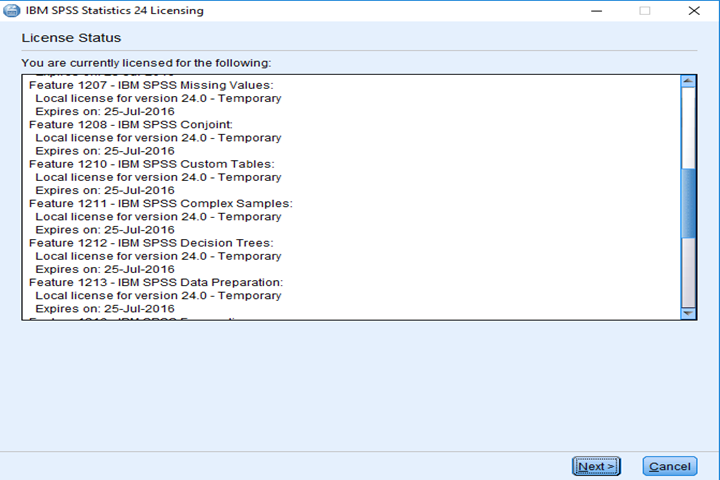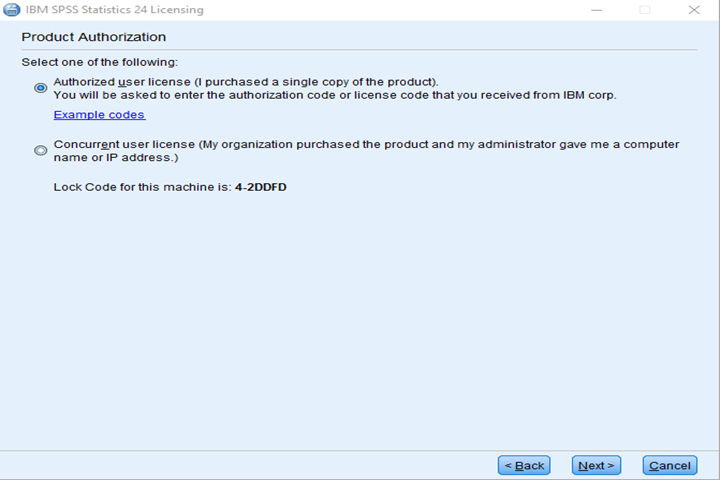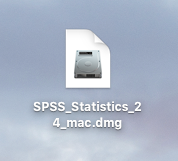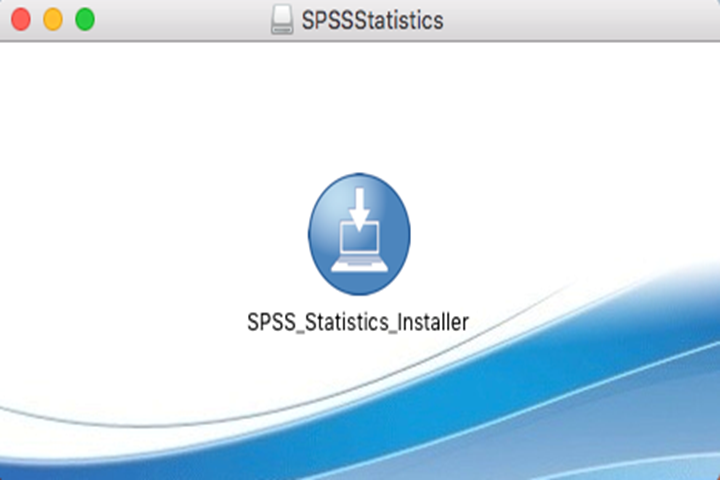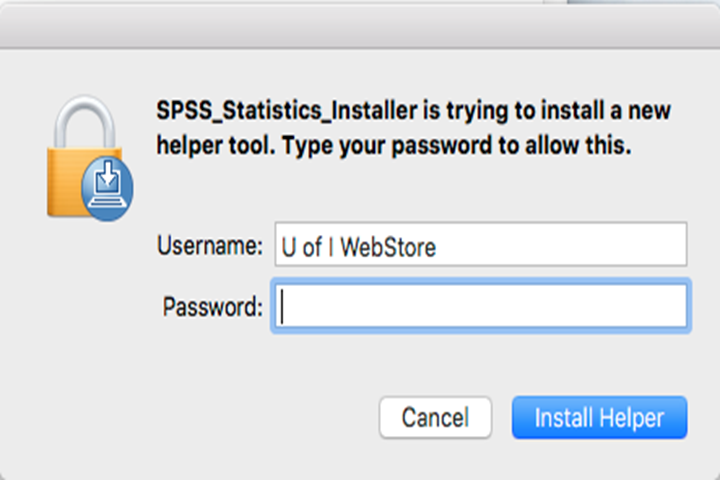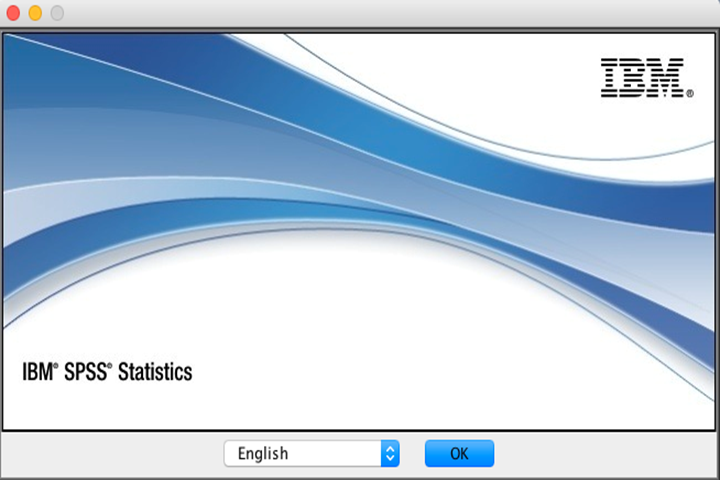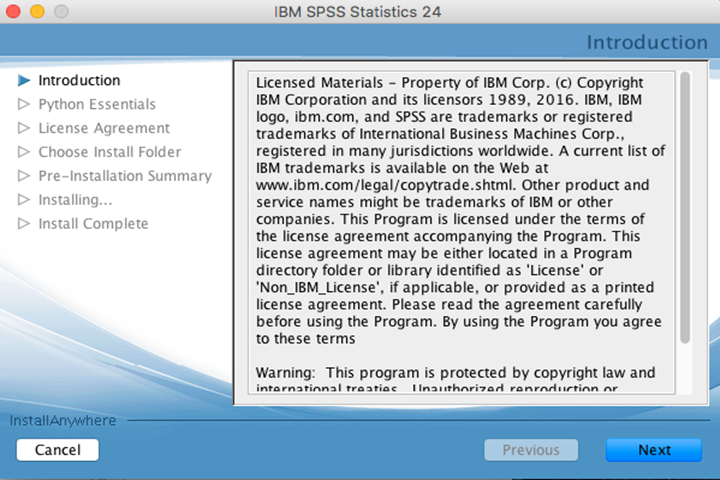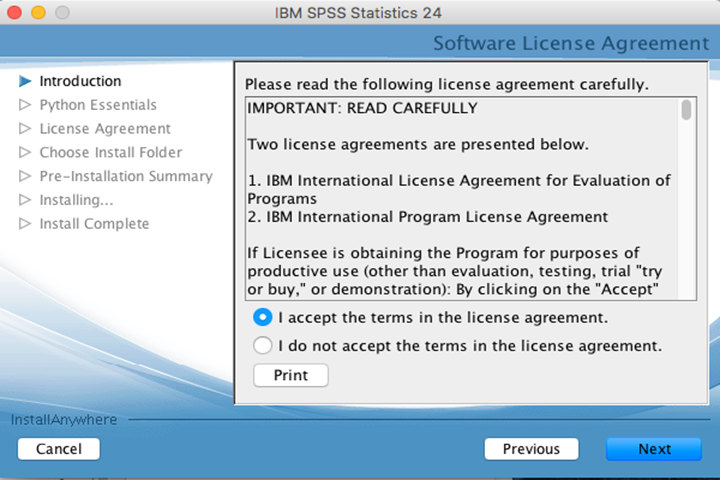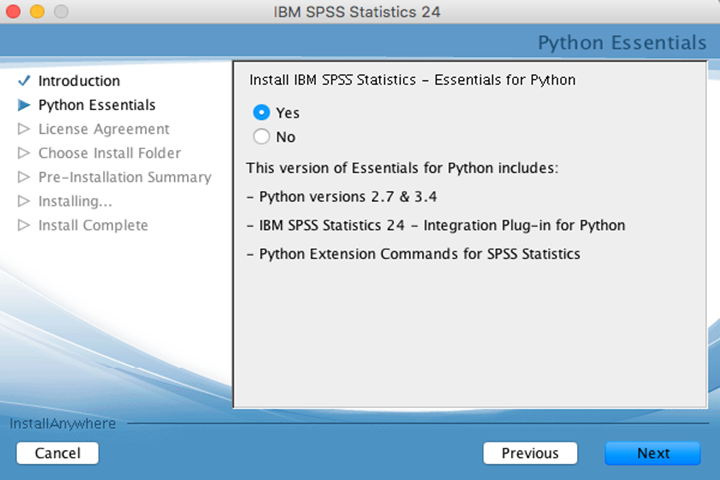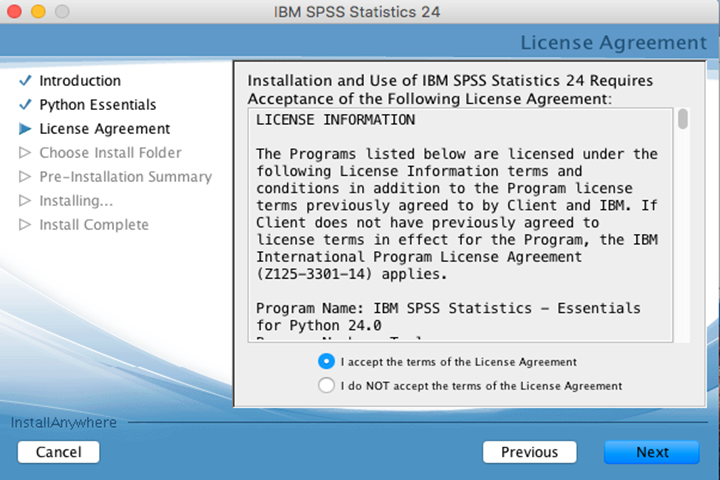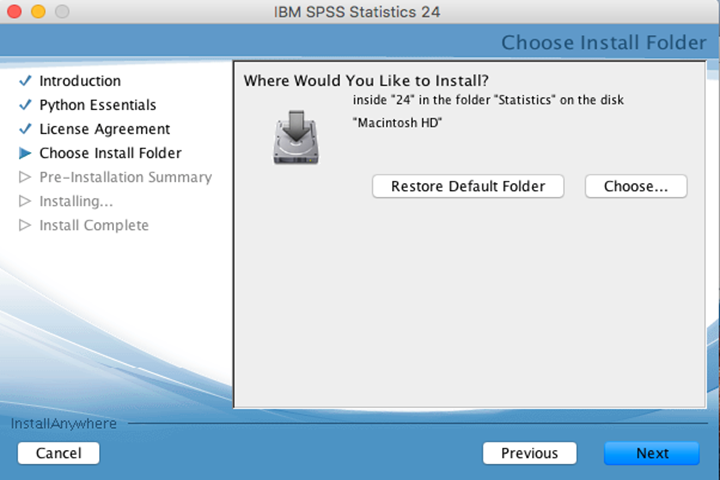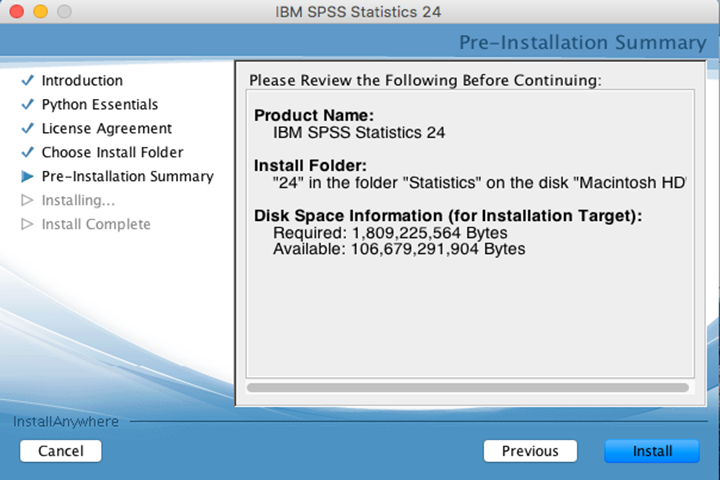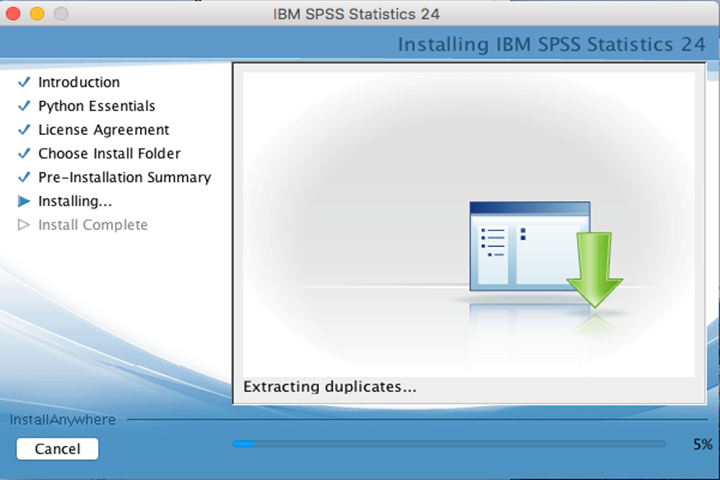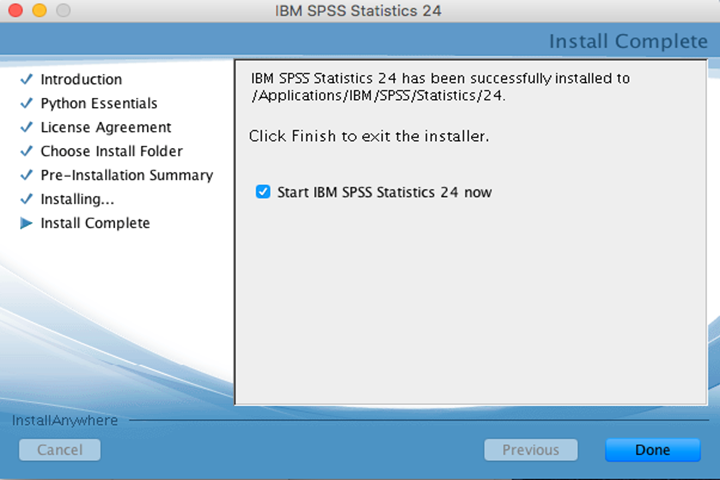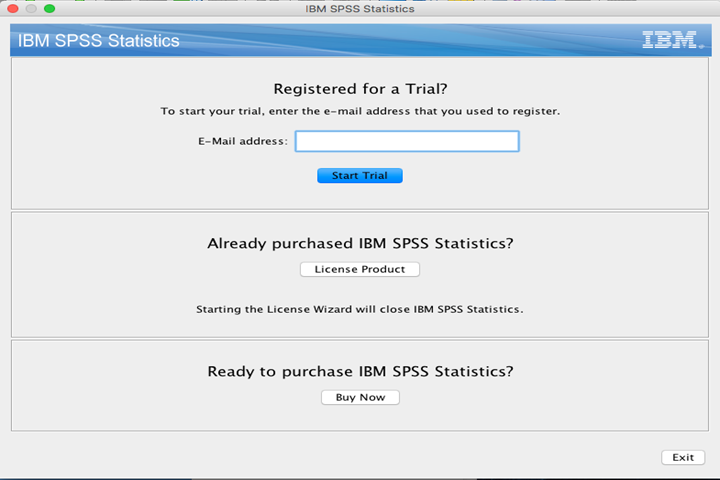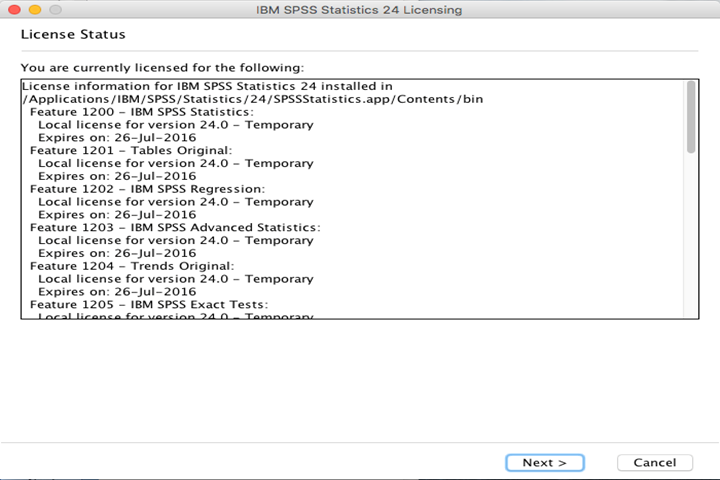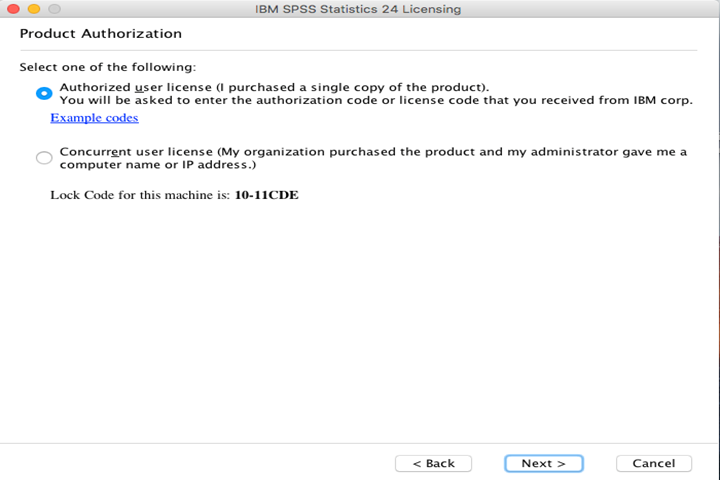|
IBM SPSS Statistics 24 (Concurrent)
Installation Instructions |
|
|
|
|
|
|
|
Computer
registration is required. Please complete this form
and submit it to begin the registration process. We will respond when the
license manager has been configured for your
license. Due to firewall restrictions, particularly on off-campus and wireless connections, you will need to connect to your campus VPN service before installing and to use this software. |
|
|
|
|
|
Instructions for obtaining your computer name are
available via this FAQ
entry. |
|
|
|
|
|
1.
Double click on the .exe file you downloaded from the
Webstore. |
|
|
|
|
|
|
|
2.
The installer will launch. Click Next. |
|
|
|
|
|
|
|
3.
Agree to the license and click Next. |
|
|
|
|
|
|
|
4.
Select if you want Essentials for Python installed and
click Next. |
|
|
|
|
|
|
|
5.
Accept the license agreement and click Next. |
|
|
|
|
|
|
|
6.
Accept the license agreement and click Next. |
|
|
|
|
|
|
|
7.
Select a destination folder for installation and click Next. |
|
|
|
|
|
|
|
8.
Click Install
to begin the installation. |
|
|
|
|
|
|
|
9.
The installation will begin and may take several minutes. |
|
|
|
|
|
|
|
10.
Click Finish.
You will now need to license SPSS before you can use it. |
|
|
|
|
|
|
|
11.
To open the license manager, simultaneously press the
Windows key and s to open Windows Search. Type in “License Authorization
Wizard,” look for IBM SPSS Statistics
24 License Authorization Window, and open the program. If the program
does not show up in Windows Search, then navigate to your installation
directory for SPSS 24, C:\Program
Files\IBM\SPSS\Statistics\24 by default, and find the application called law. Double click to run it. The
following screen will appear. Select License
Product. |
|
|
|
|
|
|
|
12.
Click Next. |
|
|
|
|
|
|
|
13.
Select Concurrent
User License and click Next. In
the next window, enter the license manager that was given to you in your
Webstore order history. |
|
|
|
|
|
|
|
You are
now ready to use IBM SPSS Statistics 24 for Windows. Remember: Due to
firewall restrictions, you will need to use your campus VPN service to use this software
if you are on an off-campus connection. |
|
|
|
|
|
1. Double
click the DMG file you downloaded from the Webstore. |
|
|
|
|
|
|
|
2. The file
will open and place a disk image on your desktop. A window will automatically
open. Double click SPSS_Statistics_Installer. |
|
|
|
|
|
|
|
3.
Administrative access is required for this installation.
Enter the name and password of an account with administrative access. |
|
|
|
|
|
|
|
4. Select your
installation language and click OK. |
|
|
|
|
|
|
|
5. Click Next. |
|
|
|
|
|
|
|
6. Agree to the license
and click on Next. |
|
|
|
|
|
|
|
7. Select if you want Essentials for Python and click on Next. |
|
|
|
|
|
|
|
8. Accept the license
agreement and click Next. |
|
|
|
|
|
|
|
9. Accept another
license agreement and click Next. |
|
|
|
|
|
|
|
10. Select
an installation location and click Next. |
|
|
|
|
|
|
|
11.
Click Install. |
|
|
|
|
|
|
|
12.
IBM SPSS Statistics
and Research
is now installing and may take several minutes. |
|
|
|
|
|
|
|
13.
You now need to license SPSS. Click Done. |
|
|
|
|
|
|
|
14.
To
open the license manager, browse to your Applications folder, you should see
either an IBM folder or an SPSS folder. Open that folder. Inside that folder
should be a folder called either SPSS 22, 23, 24 or 25 (depending on your
specific version). Open that folder. You should see an application called
License Authorization Wizard. Double-click that program. The License
Authorization Wizard should then launch. The following screen will appear.
Select License Product. |
|
|
|
|
|
|
|
15.
Click Next. |
|
|
|
|
|
|
|
16.
Select Concurrent User License and click Next. In the
next window, enter the license server that was given to you in your Webstore
order history. |
|
|
|
|
|
|
|
You are
now ready to use IBM SPSS Statistics and Research 24 for Mac. Remember: Due to
firewall restrictions, you will need to use your campus VPN service to use this software
if you are on an off-campus connection. |