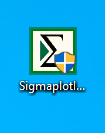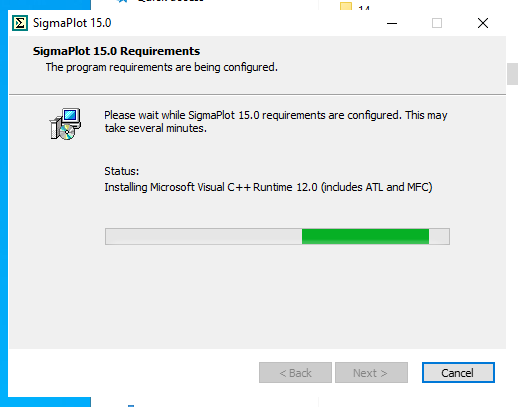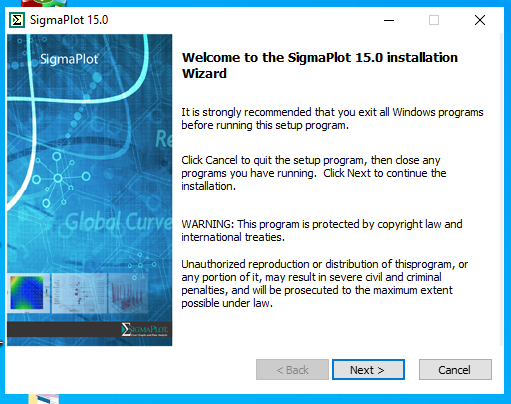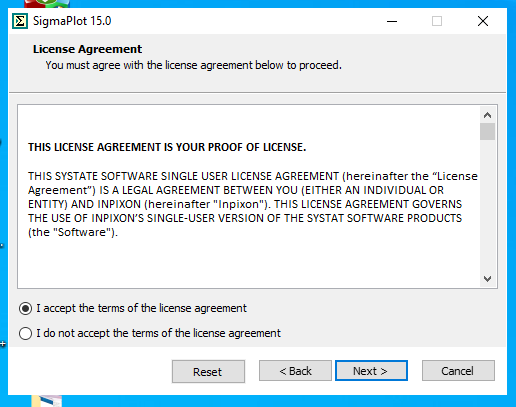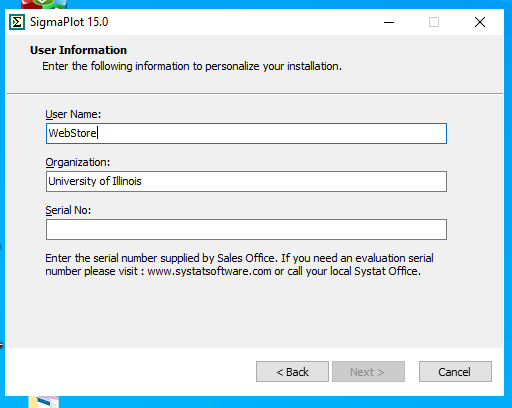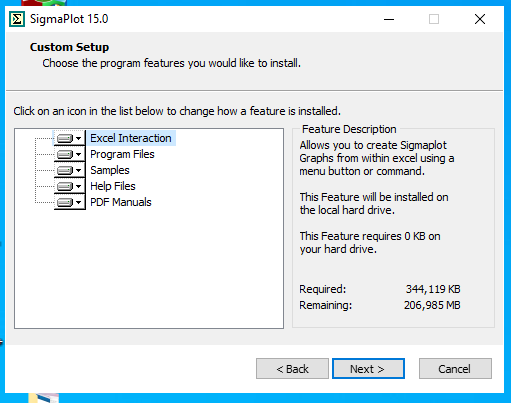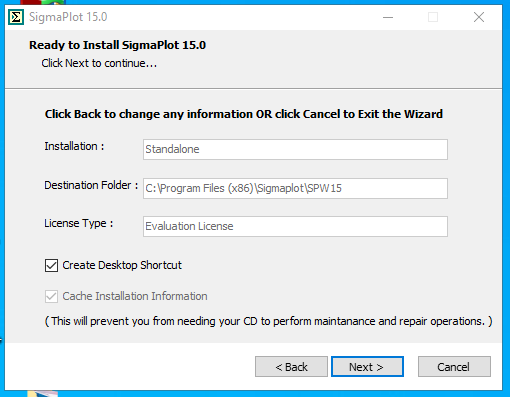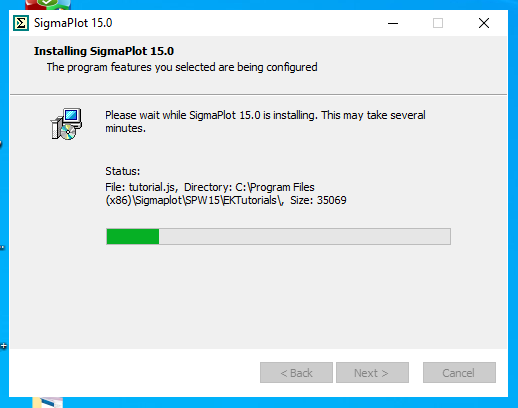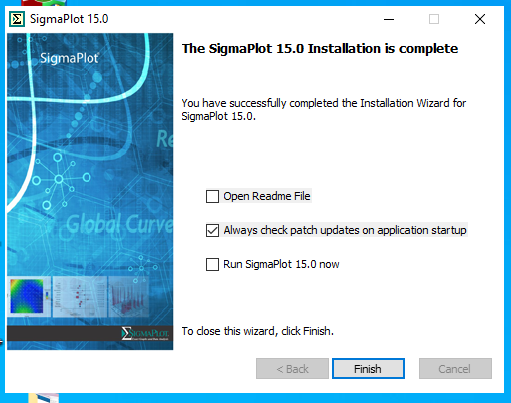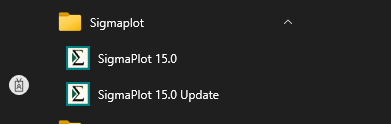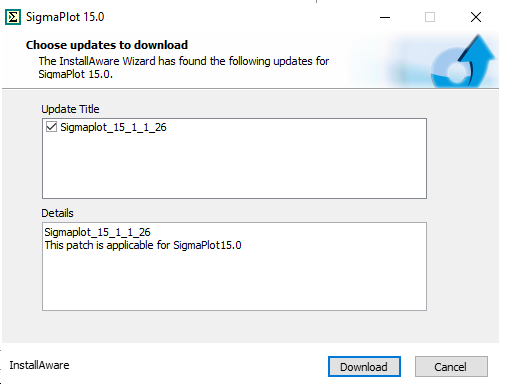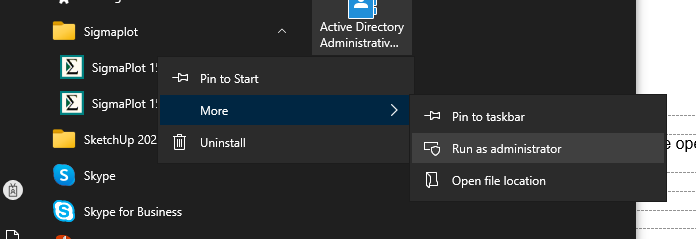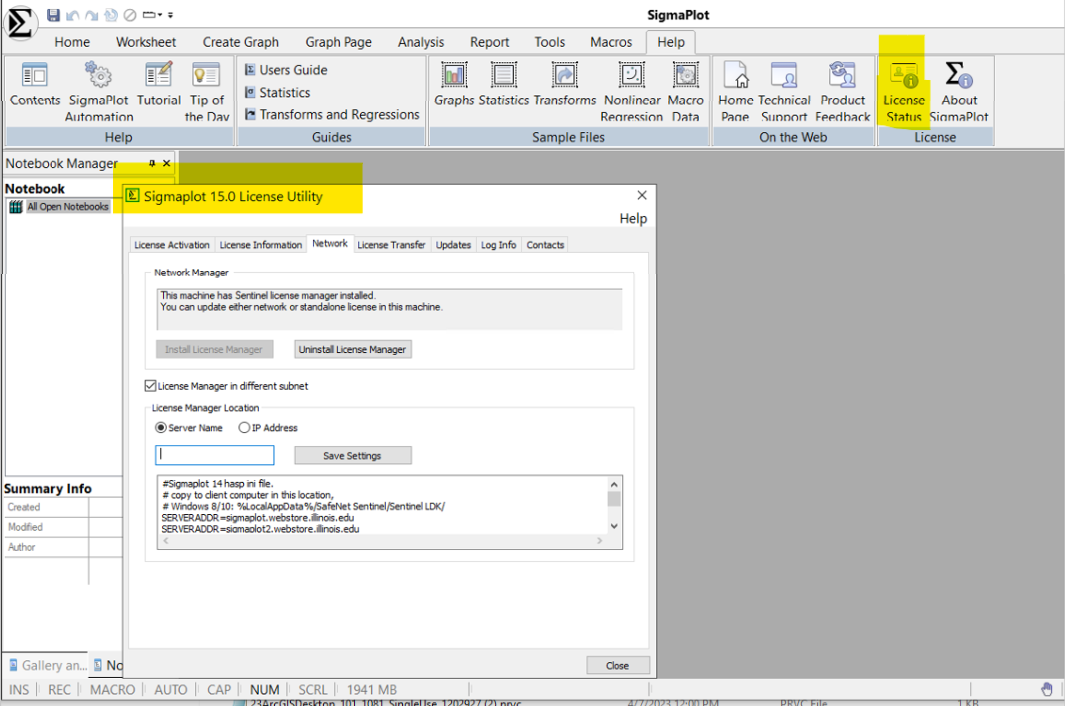|
|
|
|
SigmaPlot 15 Installation Instructions |
|
|
|
|
|
|
|
|
|
1. Email webstore@illinois.edu your purchase receipt and computer name to request license server configuration for your computer. WebStore will respond when your computer is registered to the Network License Manager. |
|
|
|
2. Due to firewall restrictions, particularly on off-campus and wireless connections, you will need to connect to your campus VPN service before installing and to use this software. |
|
|
|
3. To install SigmaPlot, you will first need to download the SigmaPlot 15 installer file from your WebStore Order on to your computer. |
|
|
|
|
|
|
|
4. Double-click the installer to start the installation process. The wizard will configure the requirements for the install. |
|
|
|
|
|
|
|
5. Click Next to begin the installation process. |
|
|
|
|
|
|
|
6. Accept the license agreement and click on Next. |
|
|
|
|
|
|
|
7. Enter your name, University of Illinois as the Organization, and the serial number. The serial number was provided to you when you purchased the software. You can retrieve this number by logging into the WebStore and clicking on Order History. Find this offer on your list and click on the order number. Click Next. |
|
|
|
|
|
|
|
8. Select a destination folder and click on Next. |
|
|
|
|
|
|
|
9. Select the features you wish to install and click on Next. |
|
|
|
|
|
|
|
10. Click Next. These fields will be prefilled. |
|
|
|
|
|
|
|
11. The installation will begin and will take several minutes. |
|
|
|
|
|
|
|
12. Select the option to Always check patch updates on application startup. Click Finish. |
|
|
|
|
|
|
|
13. Go to Windows Application Menu and expand the SigmaPlot folder. Select SigmaPlot 15.0 update. Allow the updater to update SigmaPlot to the most recent version. (At this time, it is 15.1.) ****If you do not update and install necessary patches, your SigmaPlot install may not work.**** |
|
|
|
|
|
|
|
|
|
|
|
|
|
14. Go to Windows Application Menu and right click to select “Run as Administrator” before opening SigmaPlot 15. |
|
|
|
|
|
|
|
|
|
15. The SigmaPlot Licensing Utility will open. If it does not open automatically, open it by clicking “License Status” on the right side of the ribbon in the SigmaPlot application. |
|
|
|
|
|
|
|
16. Select the Network Tab, check License Manager in different subnet and enter the Server Name in the field. (The License server name is provided to you in your WebStore Order history in your SigmaPlot order.) Tap “Save Settings” and hit Close. |
|
|
|
|
|
|
|
17. You are now ready to use SigmaPlot 15. Remember that if you are off campus or using wireless you must be connected to the campus network via the VPN to use this software. |
|
|
|
|
|
|
|
|