|
|
|
|
PTC Creo 11 Installation Instructions |
|
|
|
· Due to firewall restrictions, particularly on off-campus and wireless connections, you will need to connect to your campus VPN service before installing and to use this software. |
|
|
|
|
|
|
|
|
|
|
|
|
|
1. Extract the .zip file to a folder on your computer. |
|
|
|
|
|
|
|
2. Open the folder where you extracted them to. |
|
|
|
|
|
|
|
3. Right click the setup.exe file and chose Run as Administrator form the menu. |
|
|
|
|
|
|
|
4. Select Install new Software, click next. |
|
|
|
|
|
|
|
5. Accept the license agreement and check the box to confirm. |
|
|
|
|
|
|
|
6.Enter the license manager information form your WebStore order in the source field. This will be in the format port@LicenseMangerName. You can locate the license manager information on this order in your WebStore order history. Login to webstore.illinois.edu and choose Order history from the menu. Open this order on the list. The license manager information will be in the section down below the download links. |
|
|
|
|
|
|
|
6. Select the application you wish to install. Click next. |
|
|
|
|
|
|
|
7. Customize you application if needed. Click next. |
|
|
|
|
|
|
|
8. The Installaion will begin and you can monitor it. |
|
|
|
|
|
|
|
9. When progress reaches 100% installation is completed. If there are any warnings you can click the yellow icon for more details and possible solution. ( In this case the warning was that the computers graphics chip is not up to minimum standards for the application) Follow the suggestions for bringing your computer system up to the recommendations for the program. Click Finish. You are ready to use PTC Creo.
|
|
|
|
|
|
|
|
|
|
|
|
|
|
|
|
|


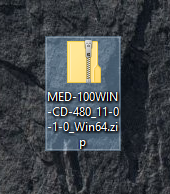
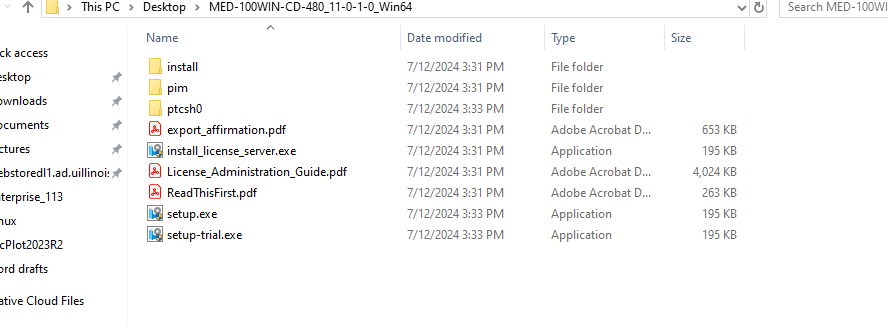
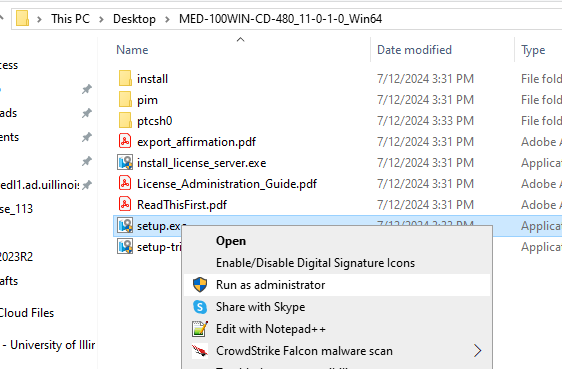
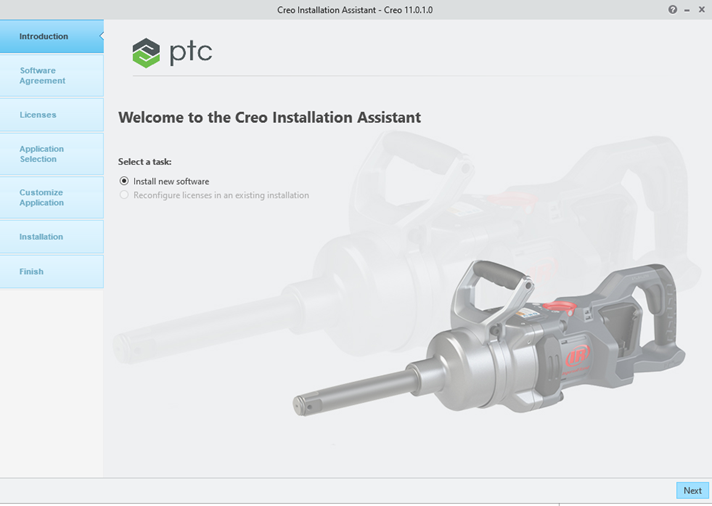
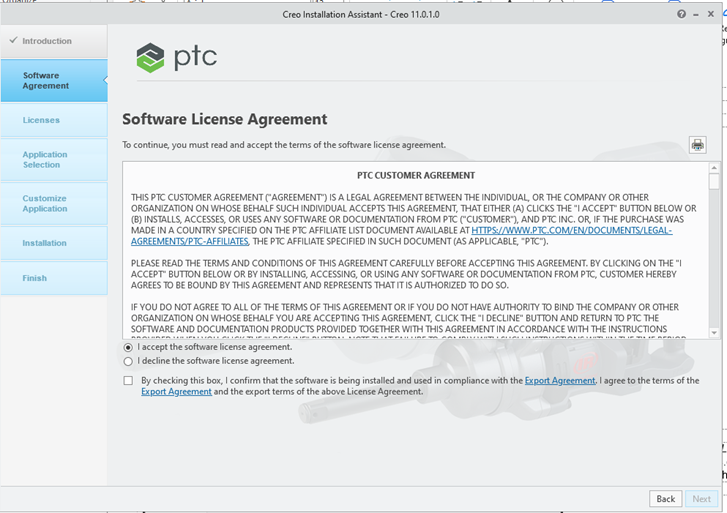
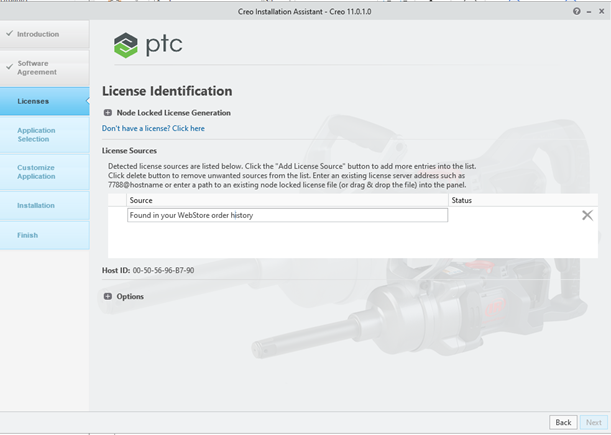



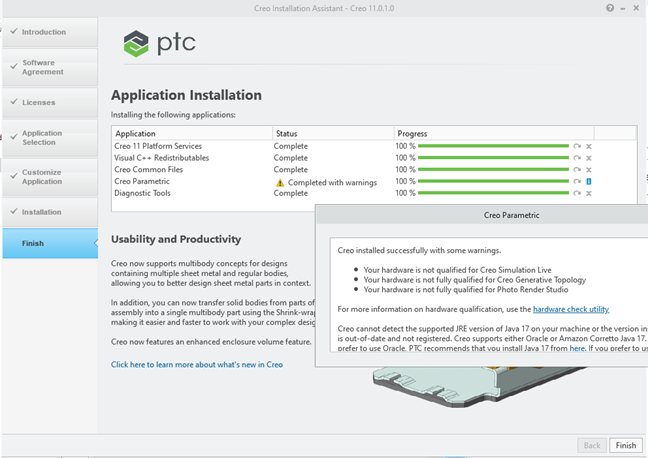
 Remember:
Remember: