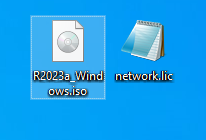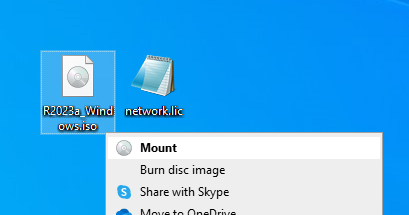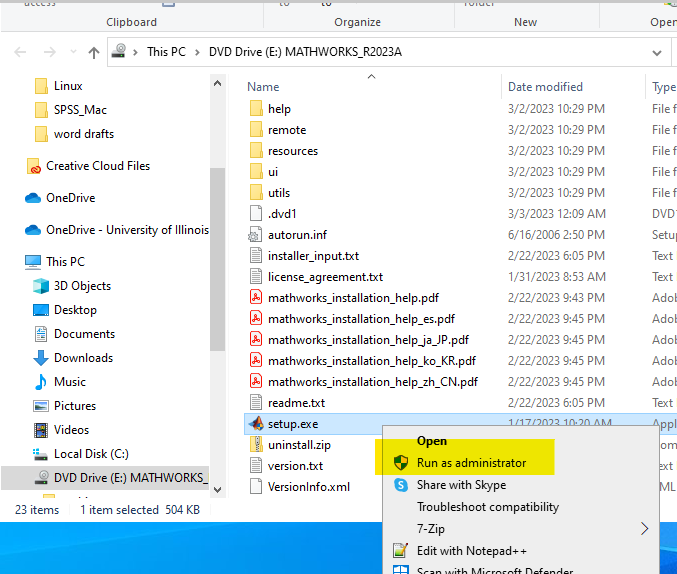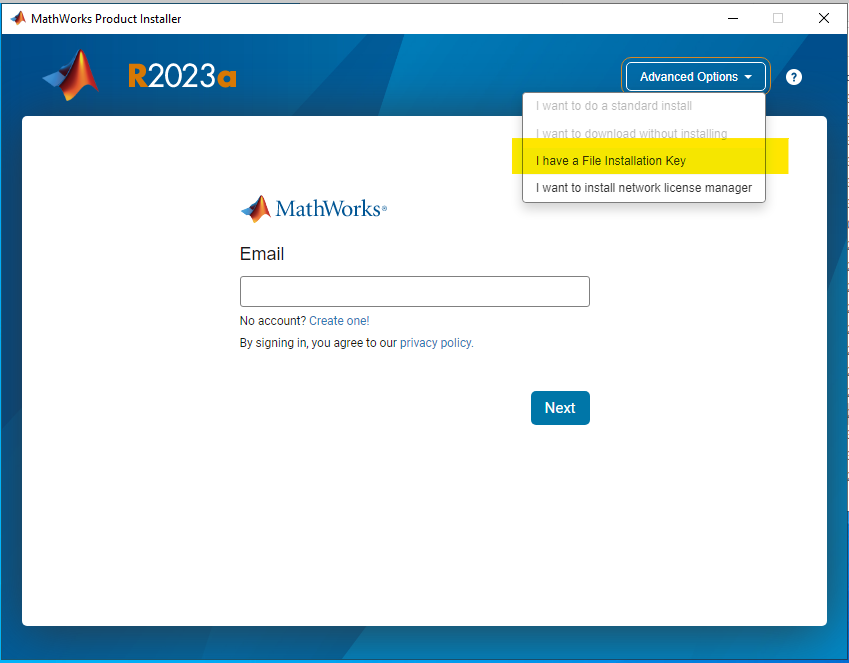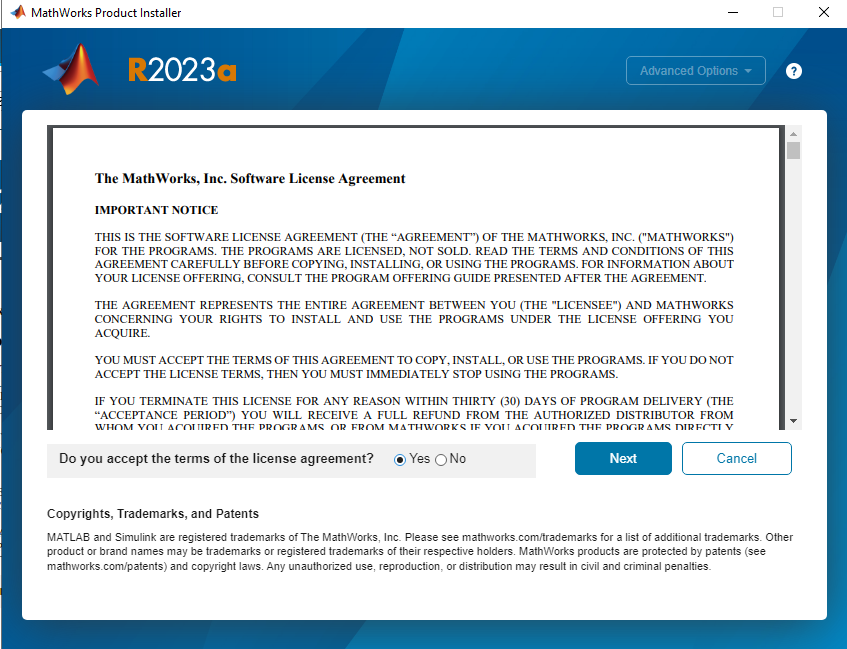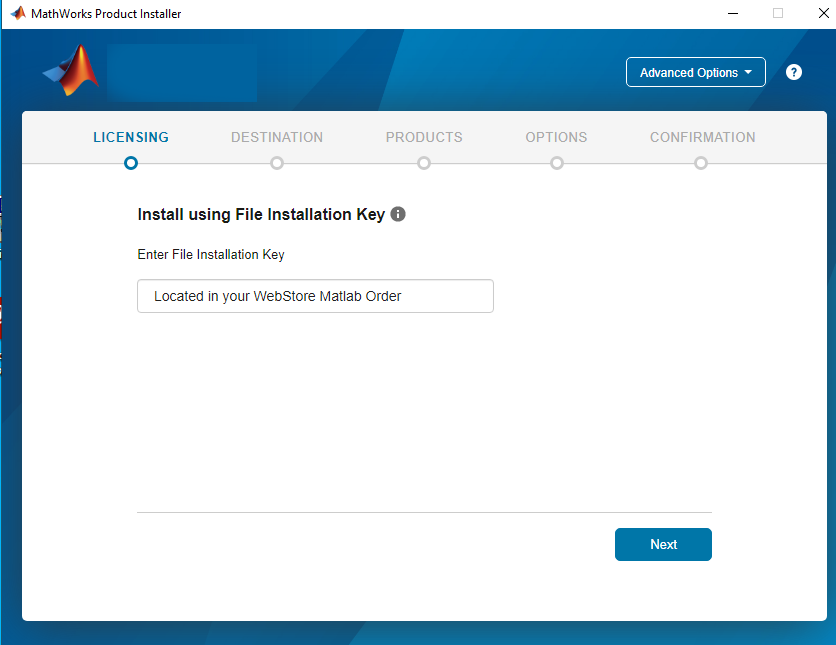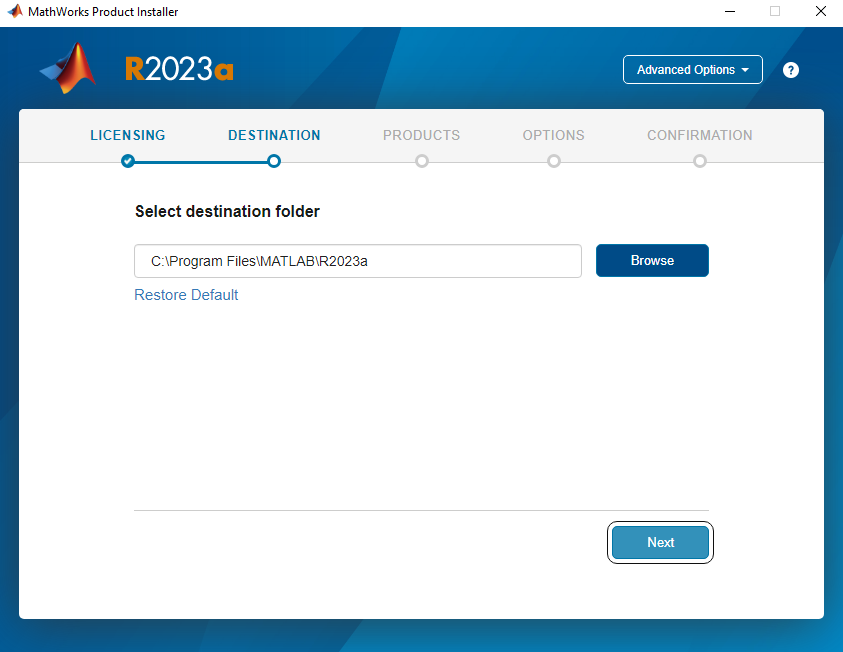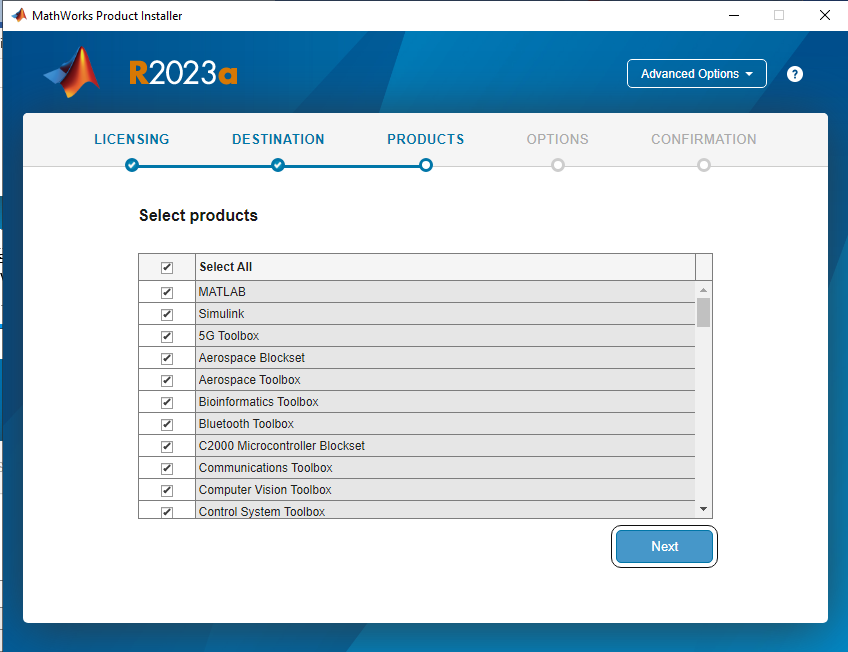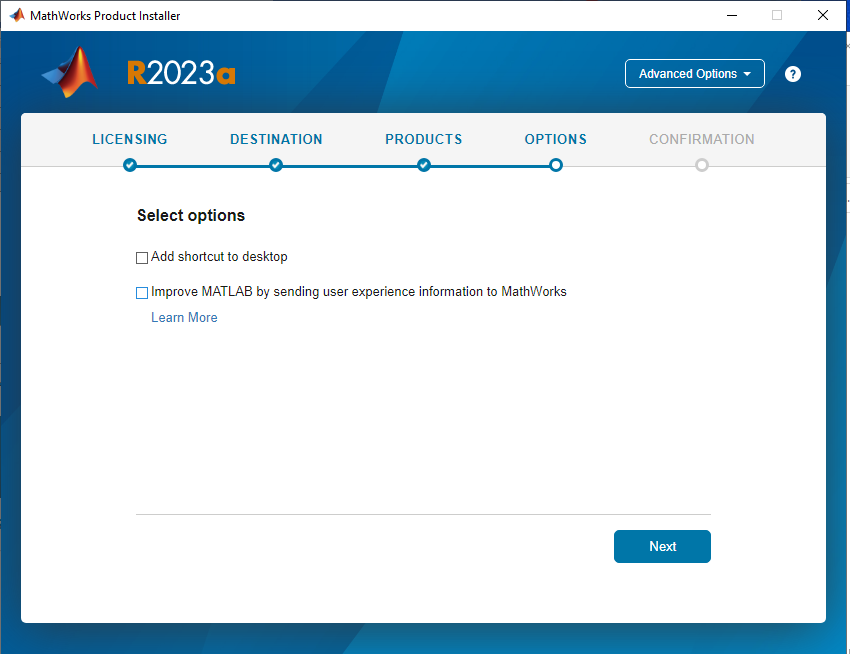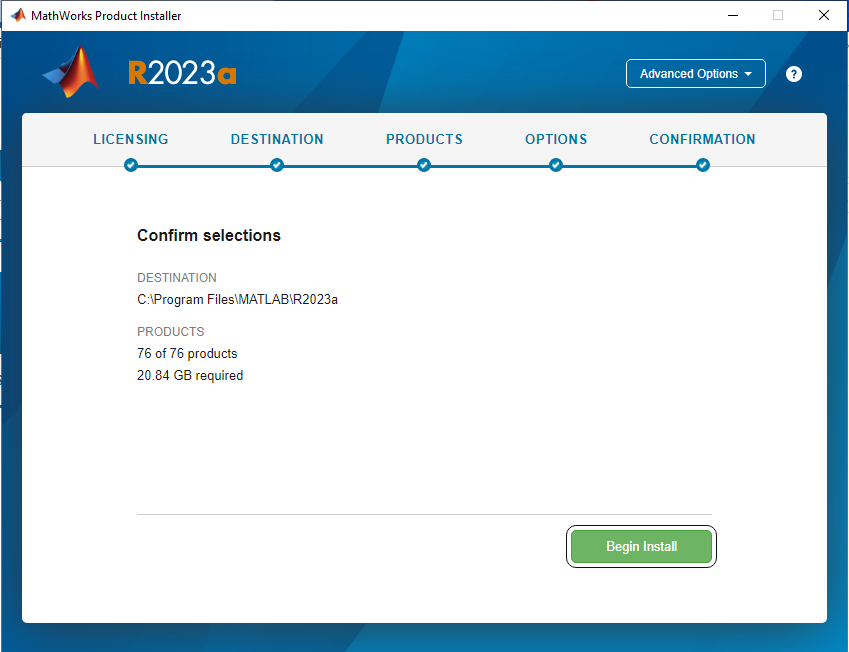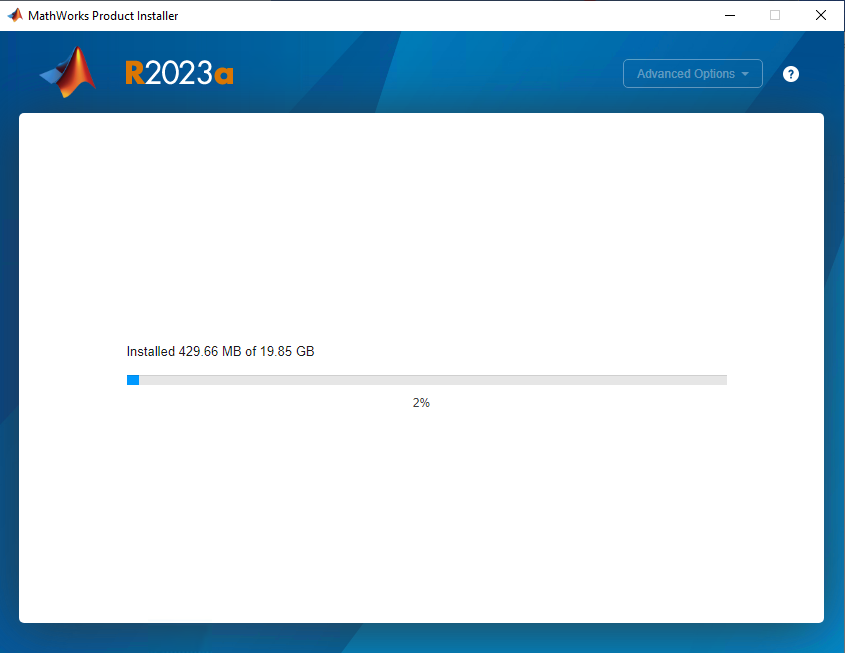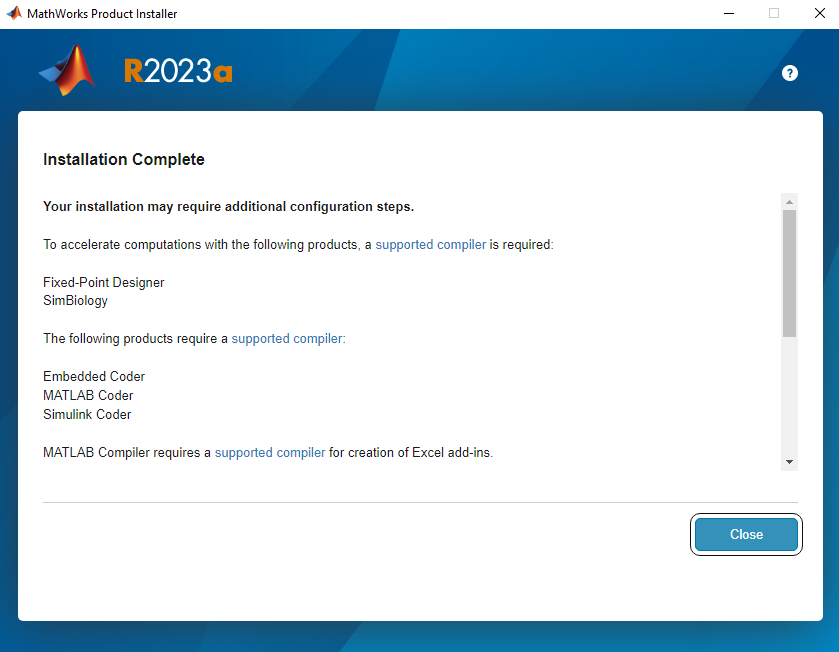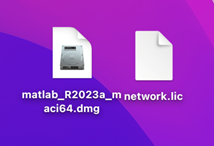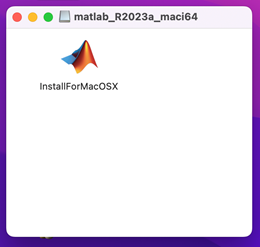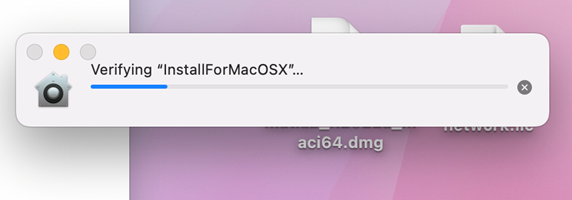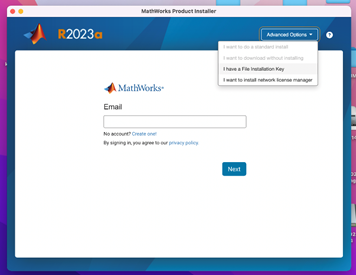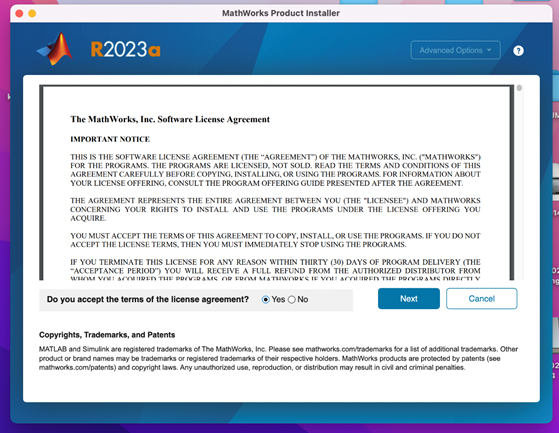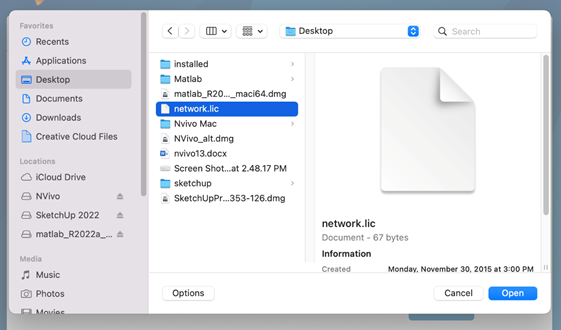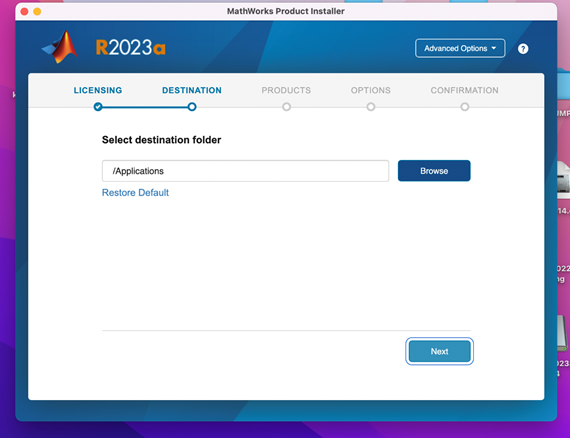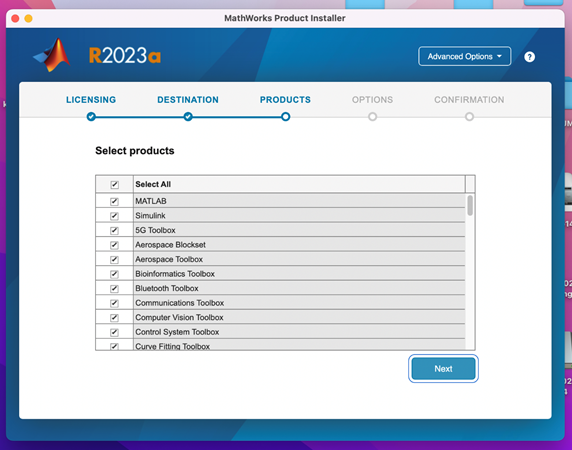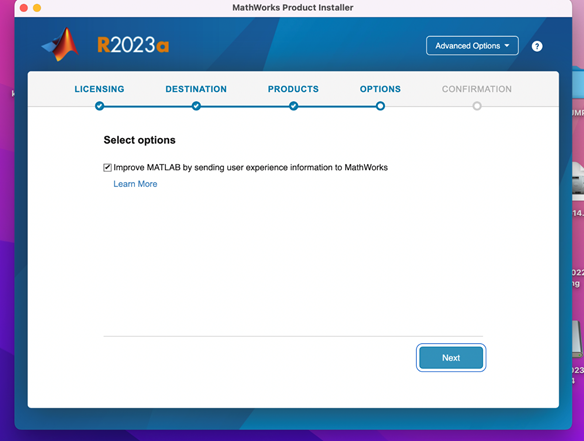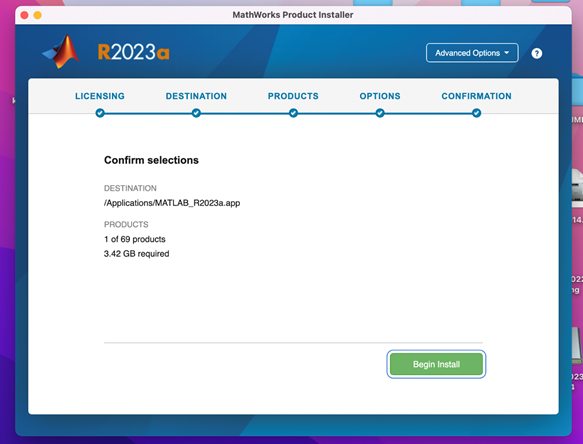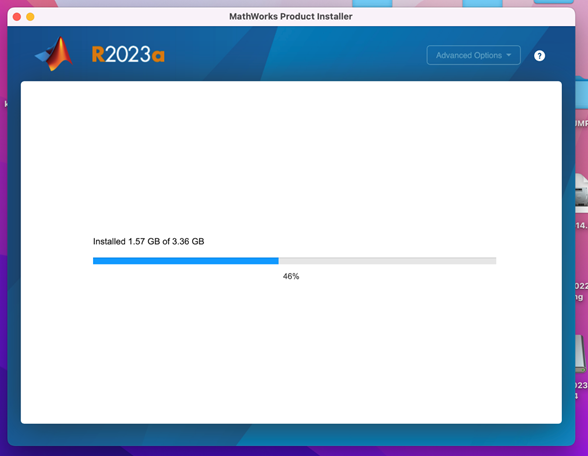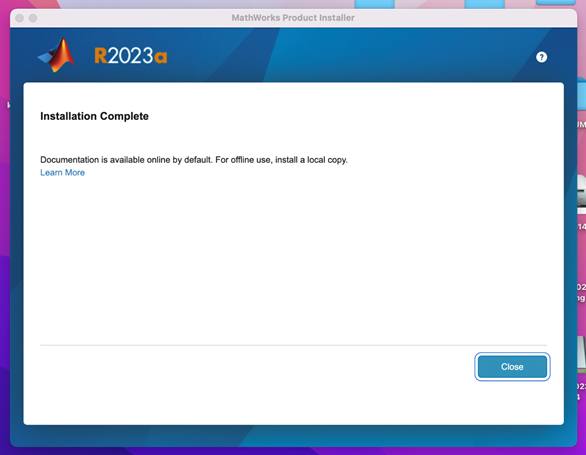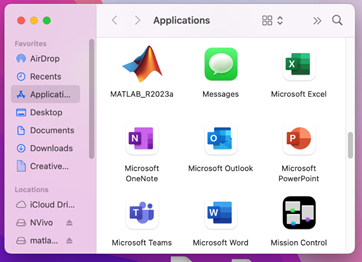|
|
Matlab 2023a Group License Installation Instructions |
|
|
|
This software requires additional registration. Please fill out the registration form linked on your WebStore Order. Include the HostID, NetID, Matlab version, and any toolboxes that you purchased. The Webstore will email you a license file and File Installation Key after the form is submitted. |
|
|
|
|
|
|
|
|
|
|
|
|
|
Due to firewall restrictions, particularly on off-campus and wireless connections, you will need to connect to the campus VPN service before installing and to use this software. |
|
|
|
|
|
1. Download the Installation ISO from your WebStore Order History. Also make note of the of the File Installation Key that was provided on the email receipt for your order and the license file that was provided to you after you submitted the Matlab registration form. |
|
|
|
|
|
|
|
2. Right click the ISO installation file and choose Mount from the Menu. |
|
|
|
|
|
|
|
3. Right click the setup.exe file and choose Run as Administrator to launch the installer. |
|
|
|
|
|
|
|
|
|
4. Do not use your email address, instead choose I have a File Installation Key from the Advanced Options menu. Click next. |
|
|
|
bb |
|
|
|
6. Accept the license agreement and click next. |
|
|
|
|
|
|
|
7. Enter the File Installation Key that was provided with your order and click next. You can locate this in your WebStore order history by logging into webstore.illinois.edu and choosing order history from the left hand menu. Click on the blue order number for your Matlab order. You will find the key in the section located below the download links. |
|
|
|
bb |
|
|
|
8. Browse to the location of the network license file you saved to your local computer. Click next. |
|
|
|
|
|
|
|
9. Select the destination folder and click next. |
|
|
|
|
|
|
|
10. Choose the Matlab products you wish to install. By default, all products are selected. If the option exists, DO NOT INSTALL THE LICENSE MANAGER! You may choose only the ones you intend to use to save space on your computer. Additional products can be added later by re-running the setup.exe and checking additional items. |
|
|
|
|
|
|
|
11. Select options and click next. |
|
|
|
|
|
|
|
12. Confirm selections and click Begin Install. |
|
|
|
|
|
|
|
13. The installation process begins. |
|
|
|
|
|
|
|
14. Installation is complete. If you selected product options that require a compiler, continue with the additional configuration steps as directed by the MathWorks Installer. When finished, click close.
|
|
|
|
|
|
|
|
15. Remember: Due to firewall restrictions, particularly on off-campus and wireless connections, you will need to connect to the campus VPN service to use this software. |
|
|
|
|
|
|
|
|
|
|
|
|
|
1. Double click the file iso file you downloaded from the WebStore. Also make note of the of the File Installation Key that was provided on the email receipt for your order and the license file that was provided to you after you submitted the Matlab registration form. |
|
|
|
|
|
|
|
2. Double click the .dmg file. Then, double click Install for Mac OSX.app to begin the installation. |
|
|
|
|
|
|
|
3. The application may need to be verified. |
|
|
|
|
|
|
|
4. Enter your Mac Username and password. Click OK |
|
|
|
|
|
|
|
5. Do not use your email address, instead choose I have a File Installation Key from the Advanced Options menu. Click next. |
|
|
|
|
|
|
|
6. Accept the license agreement and click next. |
|
|
|
|
|
|
|
7. Enter the File Installation Key that was provided with your order and click next. You can locate this in your WebStore order history by logging into webstore.illinois.edu and choosing order history from the left hand menu. Click on the blue order number for your Matlab order. You will find the key in the section located below the download links. |
|
|
|
|
|
|
|
8. Browse to the location of the network license file you saved to your local computer. Click next. |
|
|
|
|
|
|
|
|
|
9. Select the destination folder and click next. |
|
|
|
|
|
|
|
10. Choose the Matlab products you wish to install. By default, all products are selected. You may choose only the ones you intend to use to save space on your computer. Additional products can be added later by re-running the setup.exe and checking additional items. |
|
|
|
|
|
|
|
11. Select options and click next. |
|
|
|
|
|
|
|
12. Confirm your selections and click Begin Install. |
|
|
|
|
|
|
|
13. The installation process begins. |
|
|
|
|
|
|
|
15. Installation is complete, click close. Remember: Due to firewall restrictions, particularly on off-campus and wireless connections, you will need to connect to the campus VPN service to use this software. |
|
|
|
|
|
|
|
16. Locate the MATLAB application in your Mac Applications folder to launch MATLAB. |
|
|
|
|
|
|
|
|
|
|
|
|
|
|
 Windows
Windows