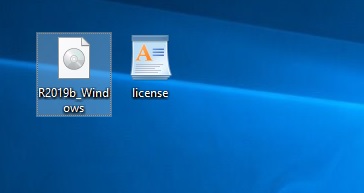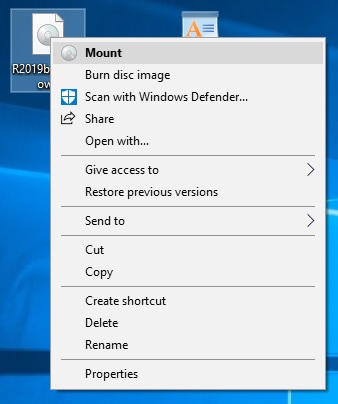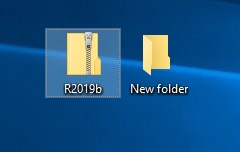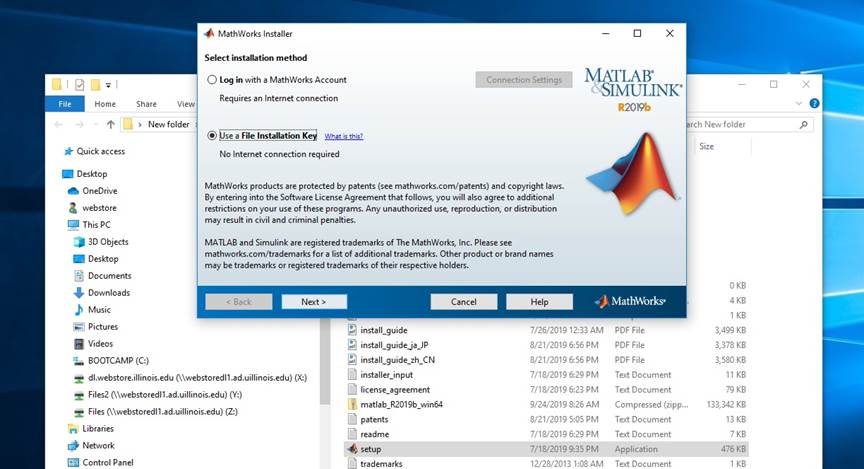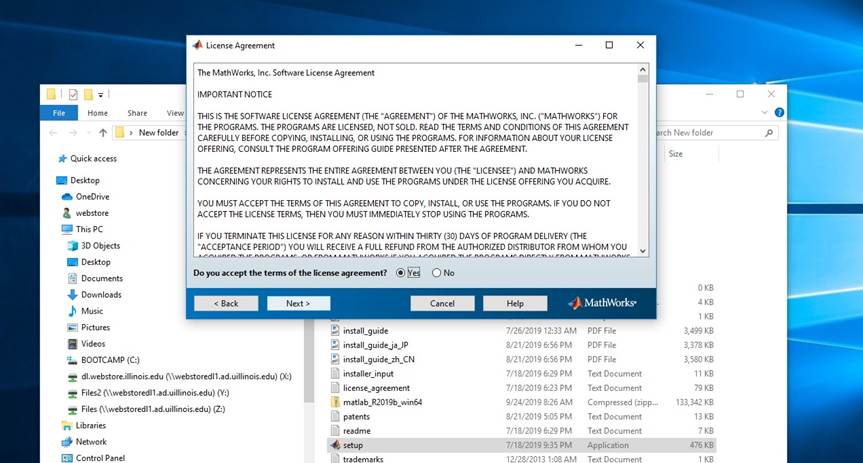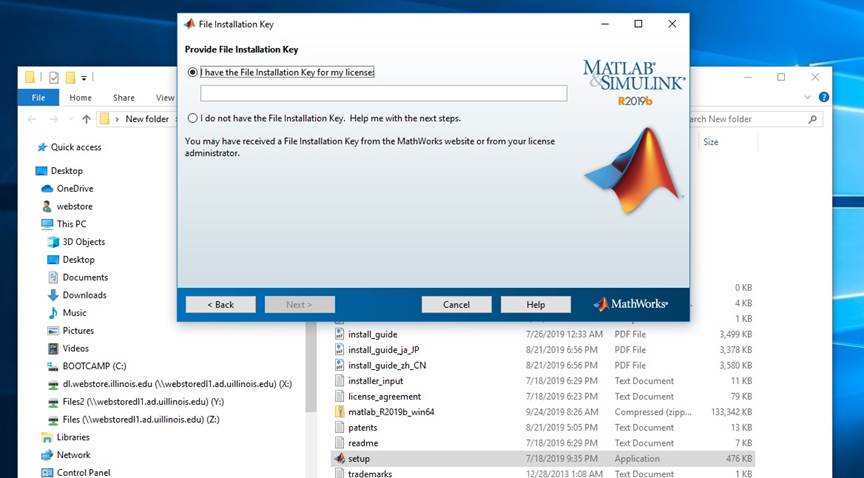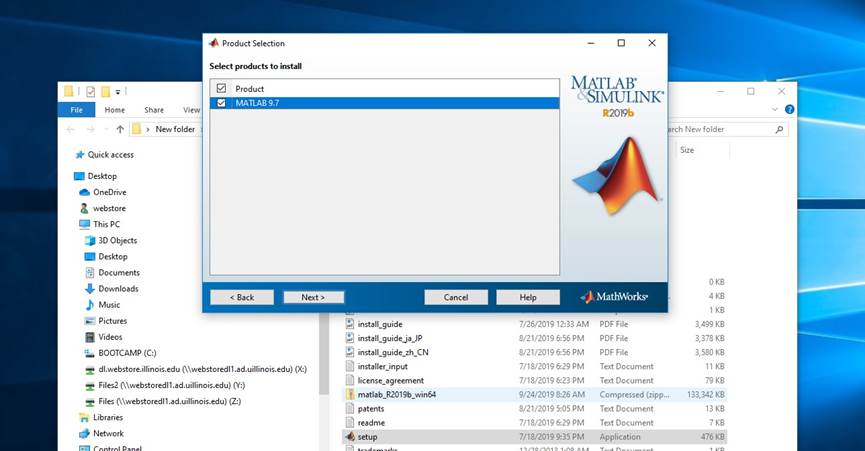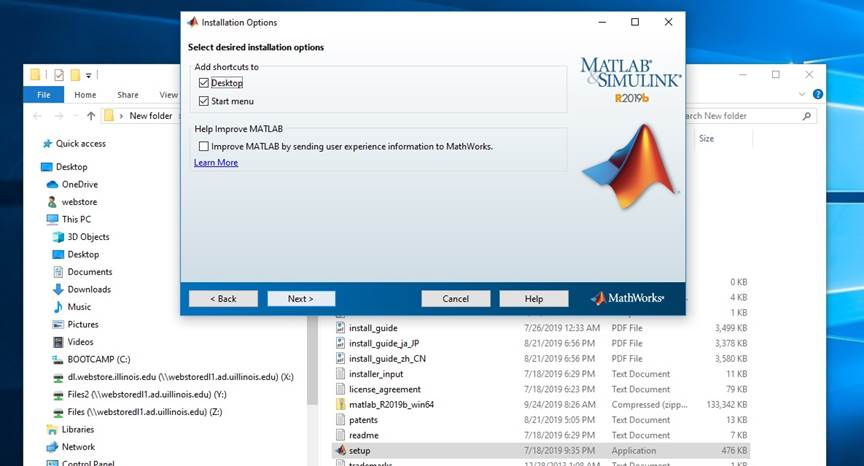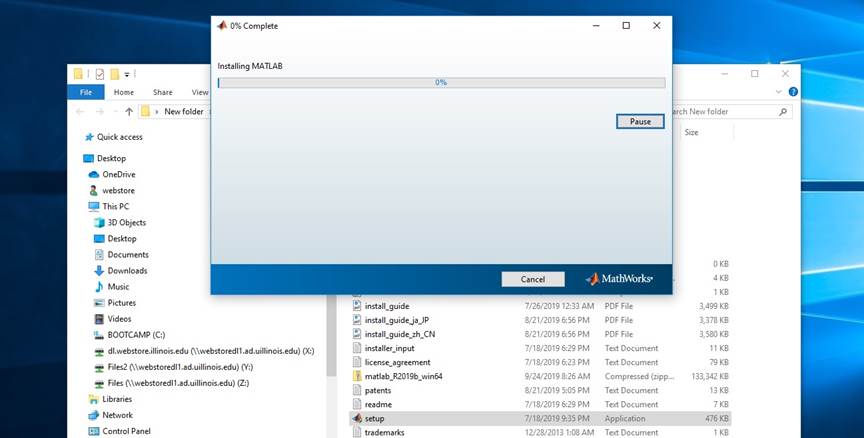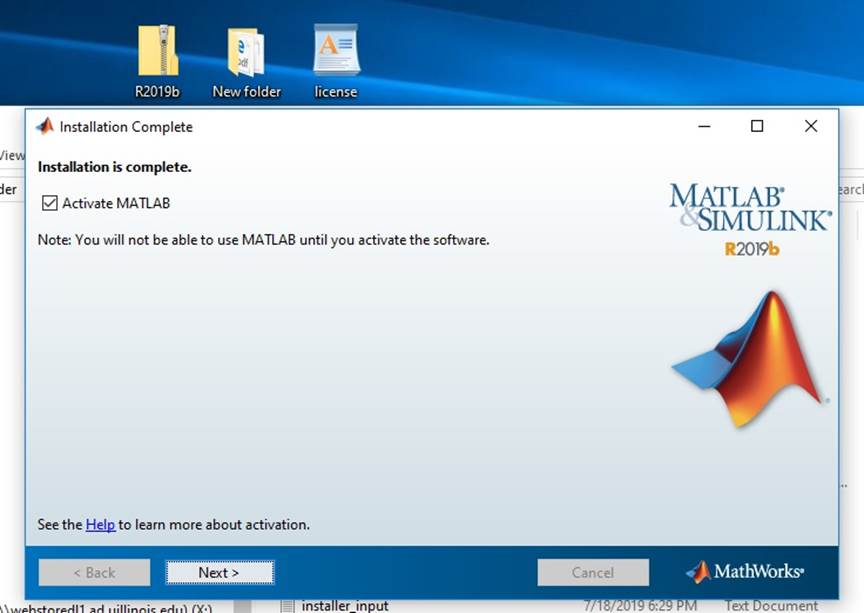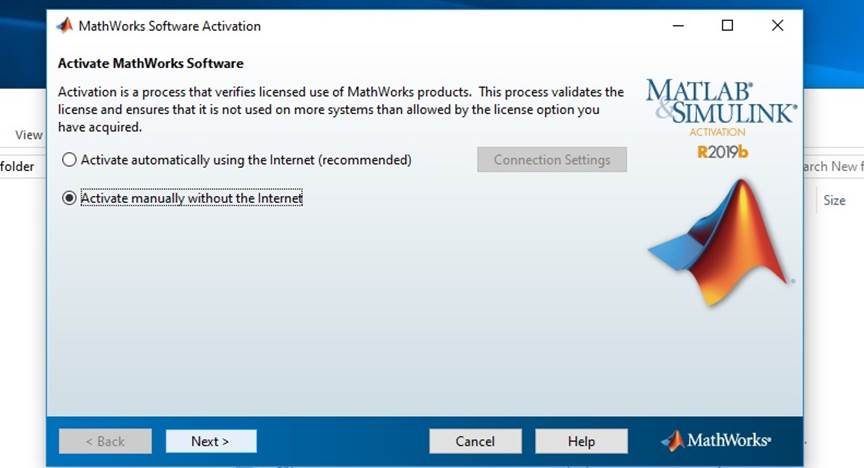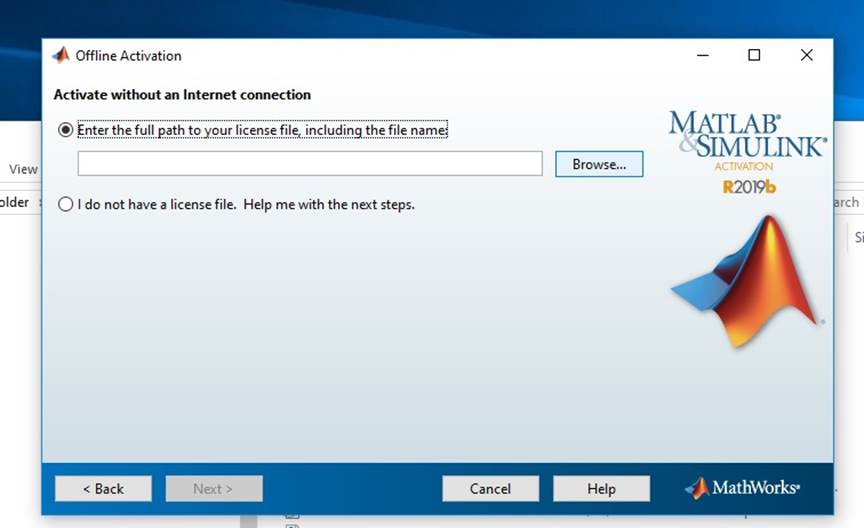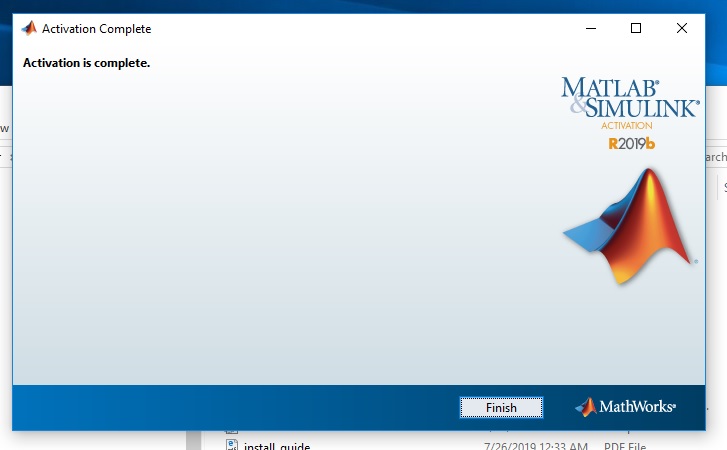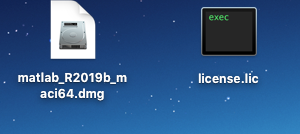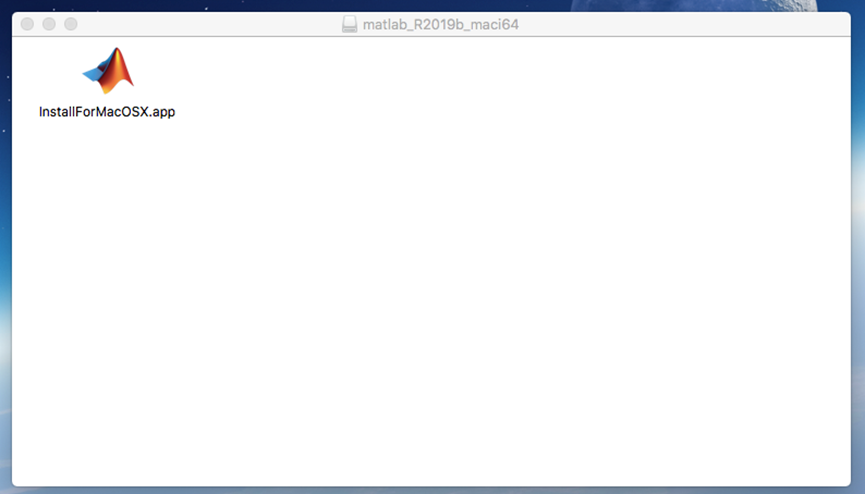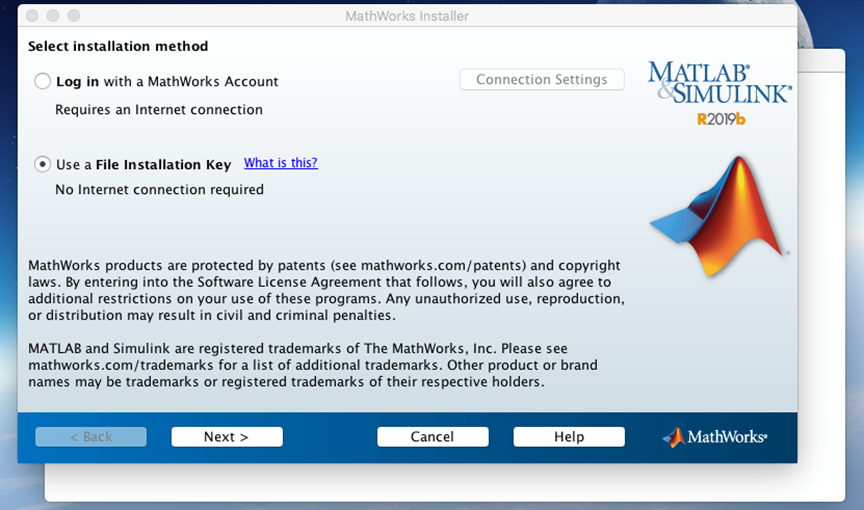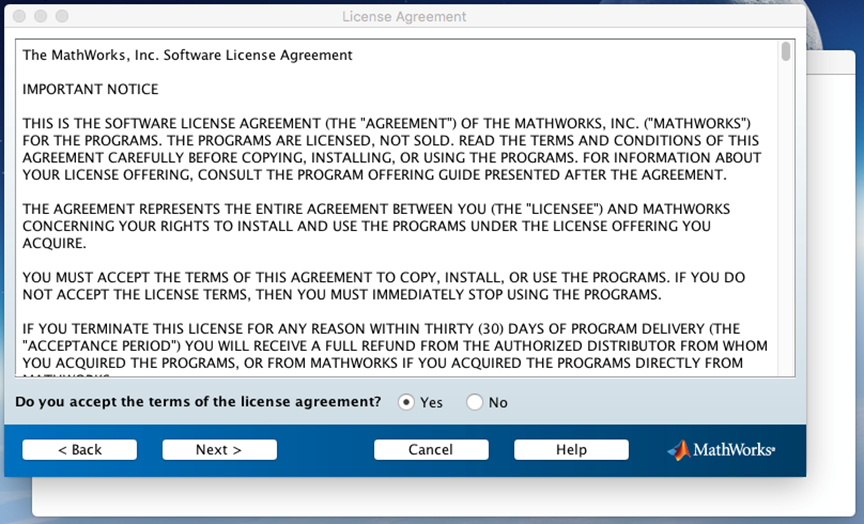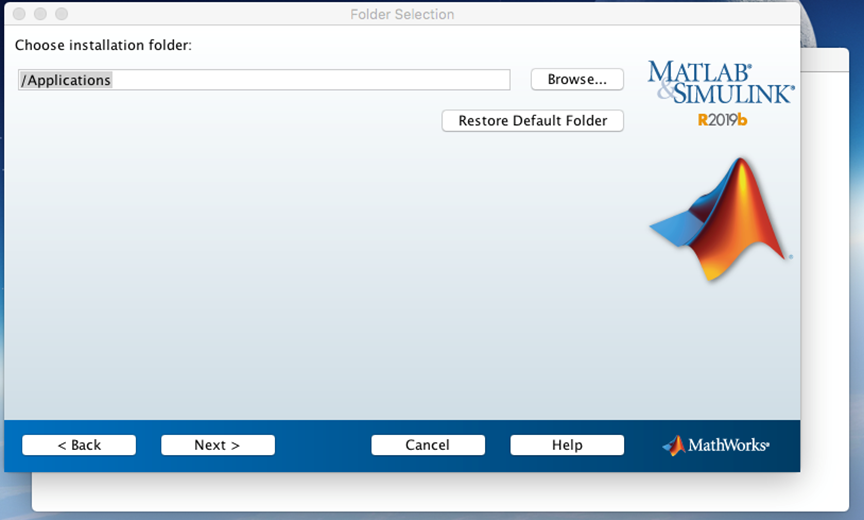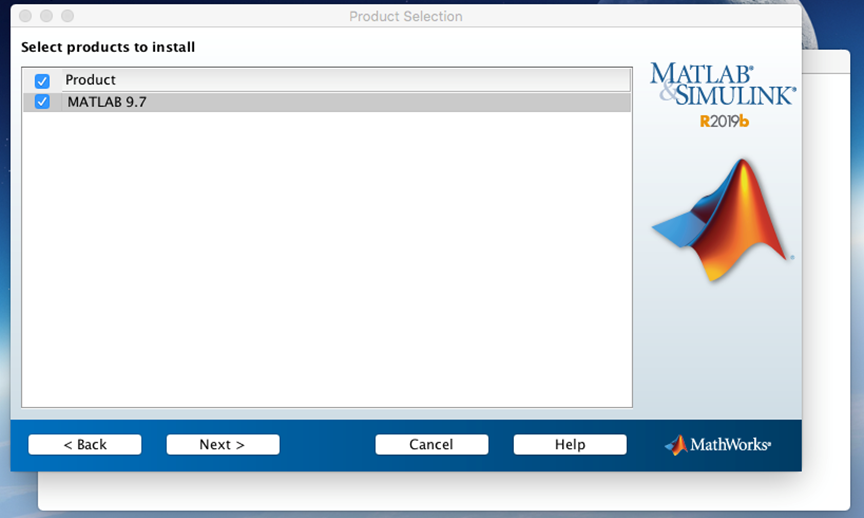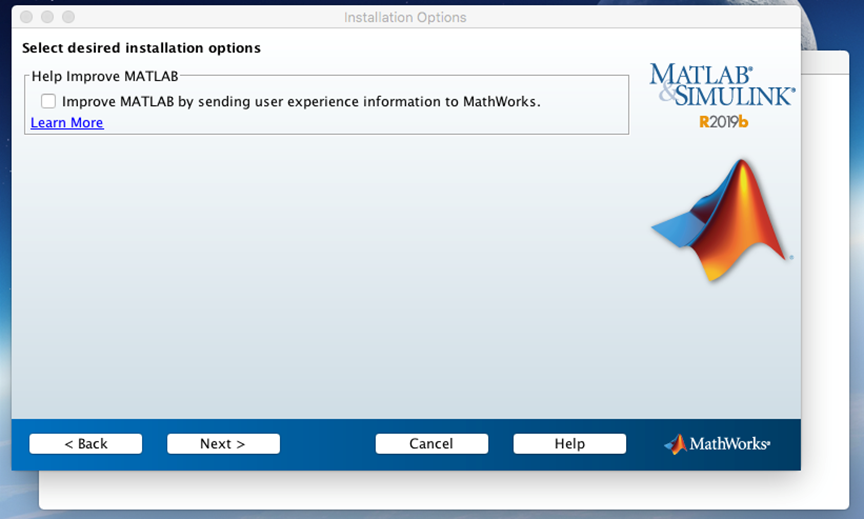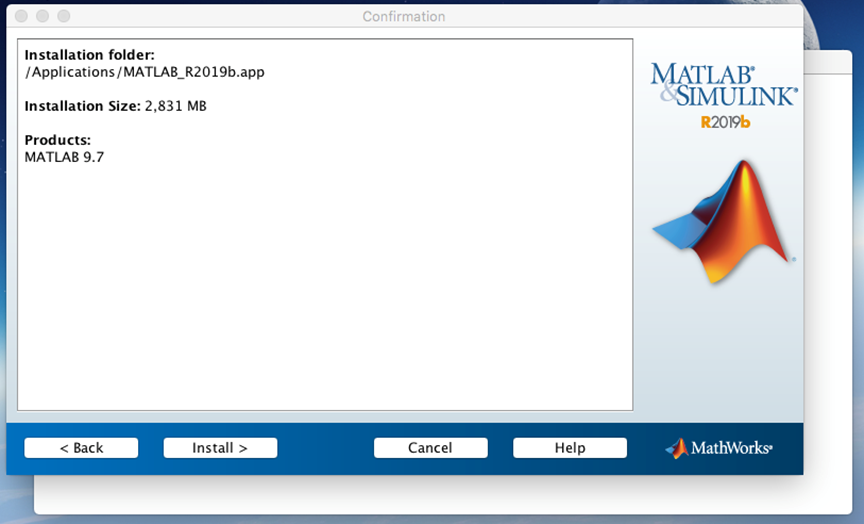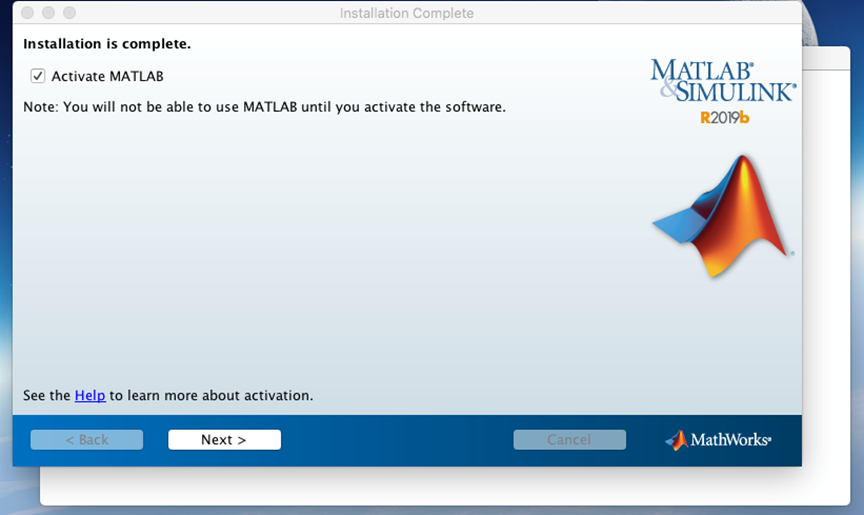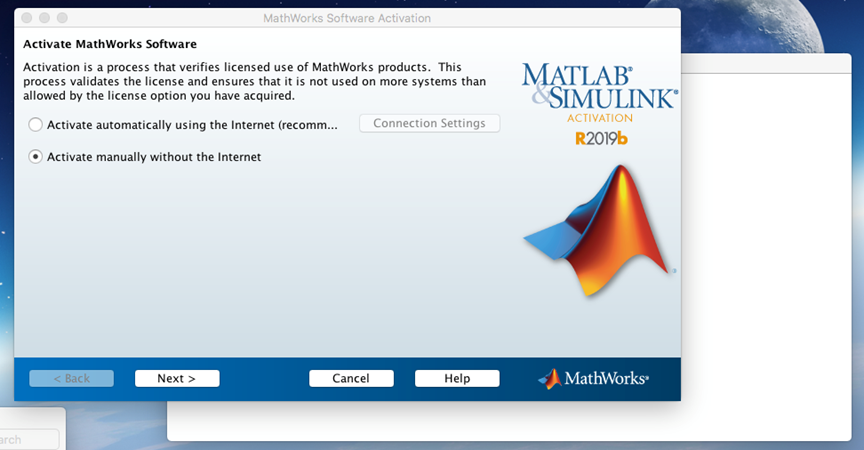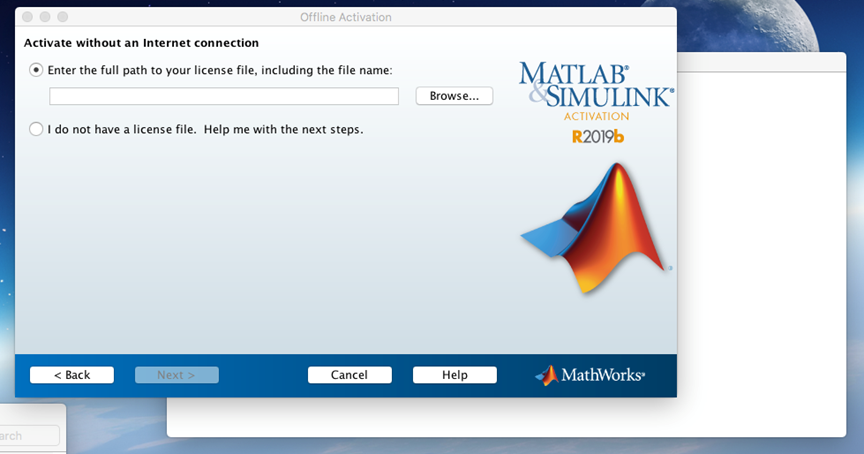|
Matlab 9.7 R2019b Concurrent License
Installation Instructions |
|
|
|
Due to firewall
restrictions, particularly on off-campus and wireless connections, you will
need to connect to the your campus VPN service before installing and to use this
software. |
|
|
|
|
|
|
|
This offer
is distributed via an ISO file. In this example, we are installing Matlab on
a Windows 10 computer. Besides
this file, you will also need the License File. (If you are using Windows 7 or older there
is a .zip installer included with the downloads and we recommend using that
for your installation. Extract the .zip file to a folder and run setup.exe
from inside of that folder |
|
|
|
1.
Download the .ISO and your license file from. You obtain the installation ISO and license
file from your WebStore order history. To retrieve the license login to
WebStore and click on Order History. Find this offer on your list and click
on the order number to open the order page. The download link for the license
file is on this page. |
|
|
|
|
|
|
|
2. Right click and Mount
the .iso file. (If you are using Windows 7 or older there is a .zip installer
included with the downloads and we recommend using
that for your installation. Extract the .zip file to a folder and run
setup.exe from inside of that folder.) |
|
|
|
|
|
|
|
3. Double
click on the Setup file. Select Use a File Installation Key and click
on Next |
|
|
|
|
|
|
|
4. Agree to the license
by selecting Yes and clicking on Next. |
|
|
|
|
|
|
|
5. Select I have
the File Installation Key for my license. Enter the file installation key
and click on Next. The installation key was provided to you
when you purchased the software. You can retrieve this number by logging into
the WebStore and clicking on Order History. Find this offer on your
list and click on the order number. |
|
|
|
|
|
|
|
6.
Choose your destination folder. (WebStore recommends you use the default
location.) Click next. |
|
|
|
|
|
|
|
7. Select products to
install. Click next. DO NOT INSTALL THE LICENSE MANAGER! |
|
|
|
|
|
|
|
8.
Select where to place your shortcuts and uncheck the User
experience box (It will affect performance).
Click next. |
|
|
|
|
|
|
|
9.
Review your install, using the back button(s) to make any
needed changes. Click install |
|
|
|
|
|
|
|
10.
Your install should begin. It could take some time. |
|
|
|
|
|
|
|
11.
Once done you will need to activate your copy. Click
next. |
|
|
|
|
|
|
|
12.
Choose Manual activativation without
internet. Click next. |
|
|
|
|
|
|
|
13.
Click
on the Browse button. Browse to the license file you
downloaded and click on Select. Click on Next. |
|
|
|
|
|
|
|
14. Congratulations
you’ve successfully installed MatLab 2019b by MathWorks. Remember, that if you are off-campus or
using wireless you must use the VPN to access the campus network. |
|
|
|
|
|
|
|
|
|
|
|
|
|
|
|
|
|
|
|
1.
Double click the file iso file you
downloaded from the WebStore. Besides this file you will also need to
download the License File. |
|
|
|
|
|
2.
Double click the install .app. |
|
|
|
|
|
3.
Click ‘Use a File Installation
Key’. Click next. |
|
|
|
|
|
|
|
4. Accept
the licnese agreement and click next. |
|
|
|
|
|
|
|
5. Select I have the file installation key for my license. Enter the file
installation key number and click on Next.
The installation key was provided to you when you purchased the software. You
can retrieve this number by logging into the WebStore and clicking on Order
History. Find this offer on your list and click on the order number. |
|
|
|
|
|
|
|
6. Choose
your install directroy. (WebStore
reccomnds keeping this default) |
|
|
|
|
|
|
|
7. Select
which products you want installed.
Click next. DO NOT INSTALL THE LICENSE MANAGER! |
|
|
|
|
|
|
|
8. Uncheck
the User Experience if you do not wish to participate. Click next. |
|
|
|
|
|
|
|
9.
Review your install using the back button(s) to make
corrections. Click install. |
|
|
|
|
|
10. The
installation will begin and will take several minutes. |
|
|
|
|
|
|
|
11.
When your install finishes, it’s time to activate your
copy. Click next. |
|
|
|
|
|
|
|
12.
Choose Activate manually. Click next. |
|
|
|
|
|
|
|
13.
Browse to where
you saved your license file. Click
next. |
|
|
|
|
|
|
|
14.
You are now ready to use Matlab 9.2 R2017a. Remember: Due
to firewall restrictions, you will need to use your campus VPN service to use this software
if you are on an off-campus connection. |
|
|
|
|
|
|
|
|
|
|