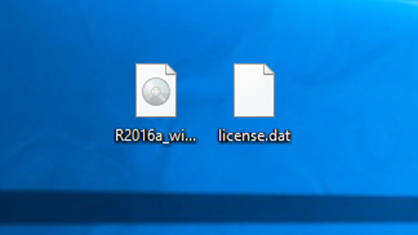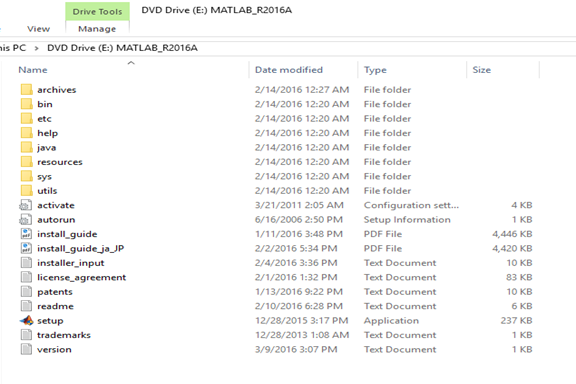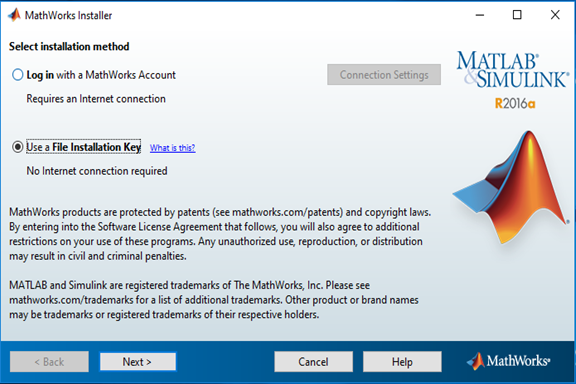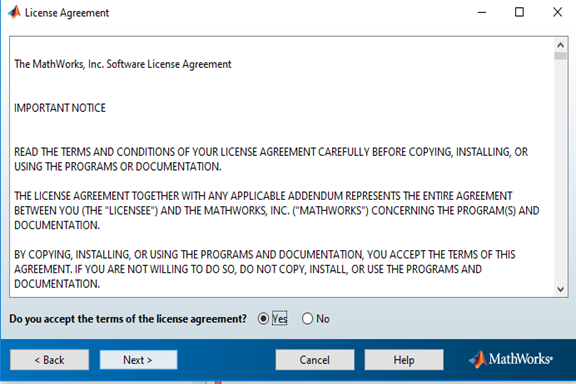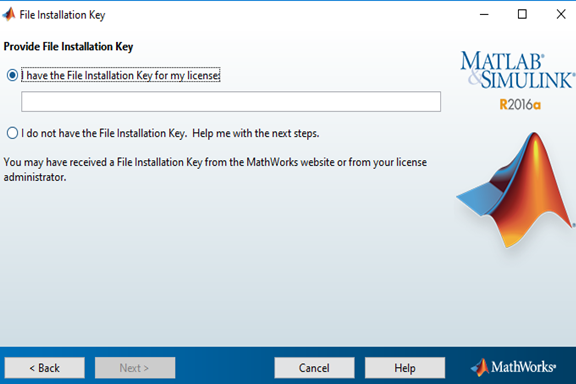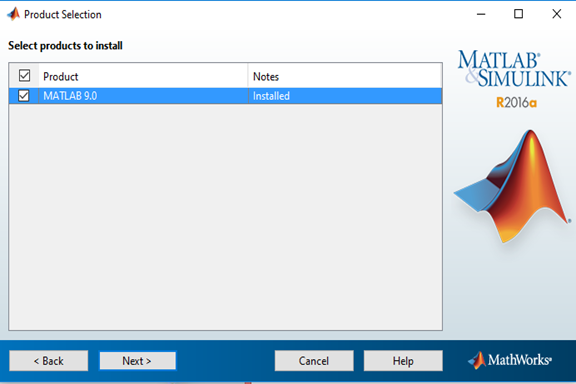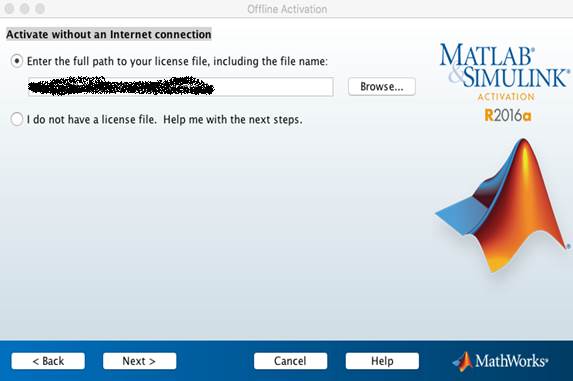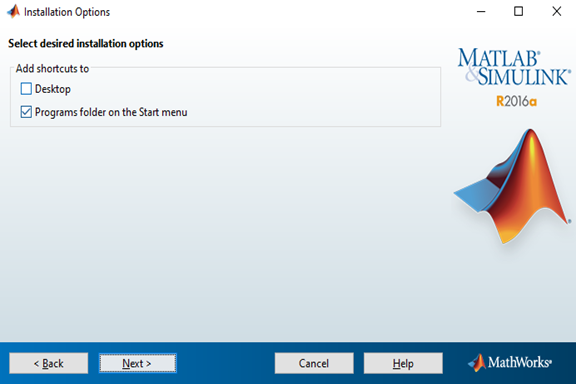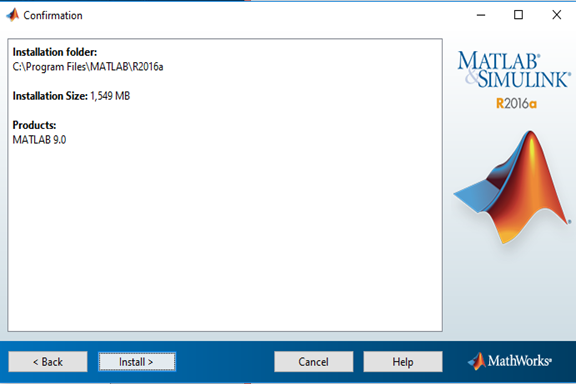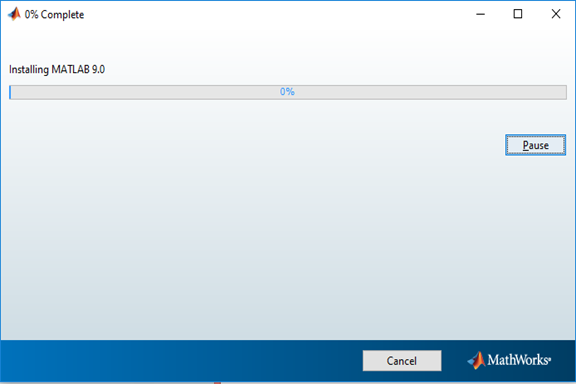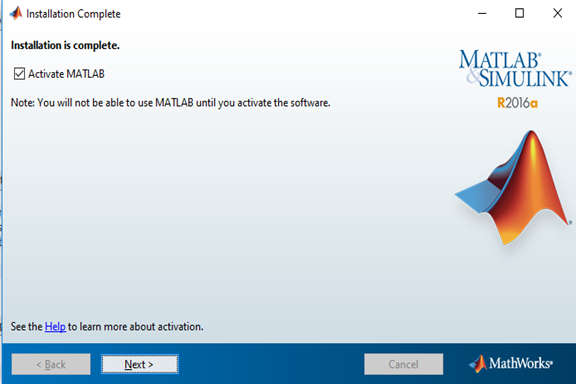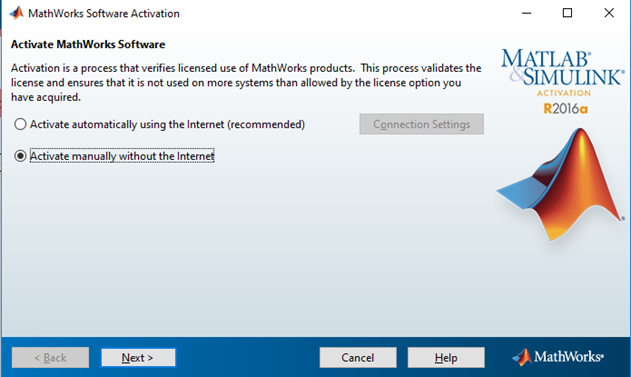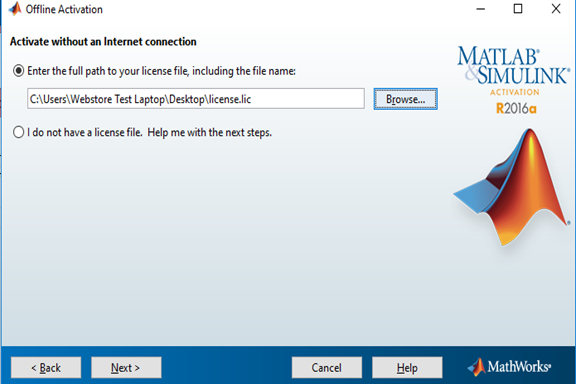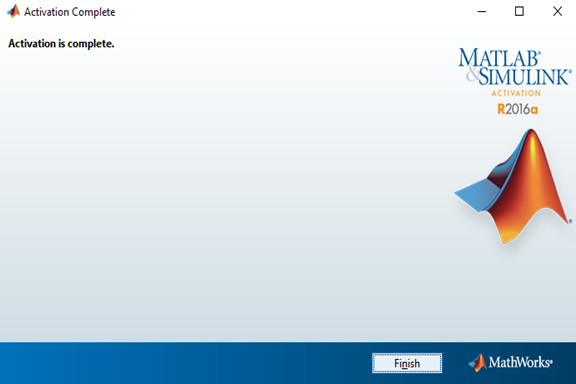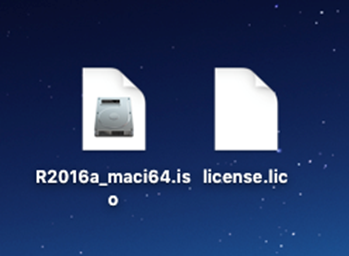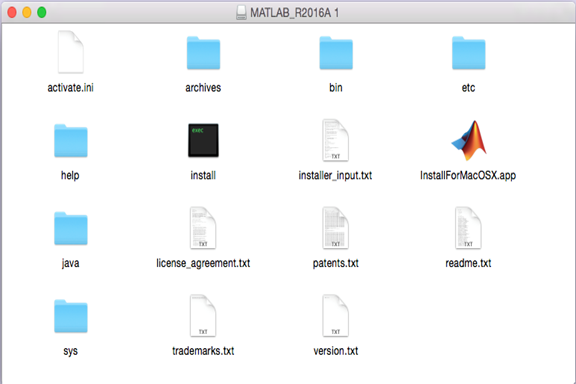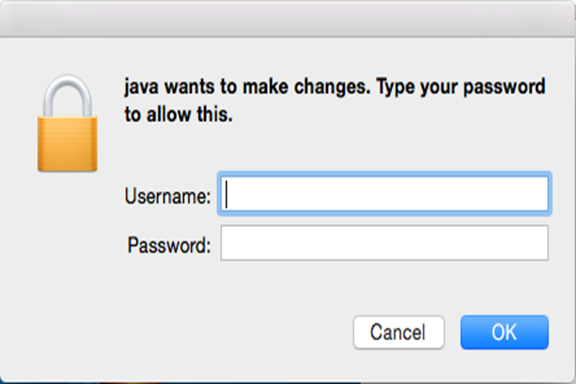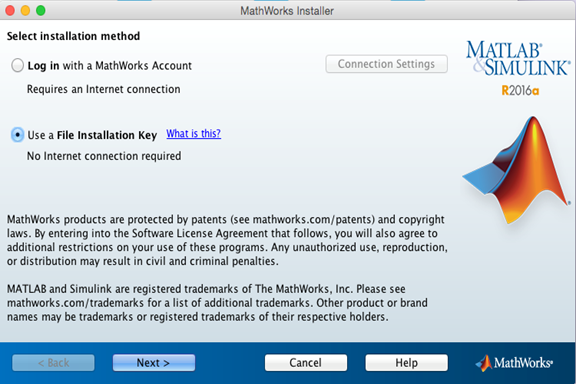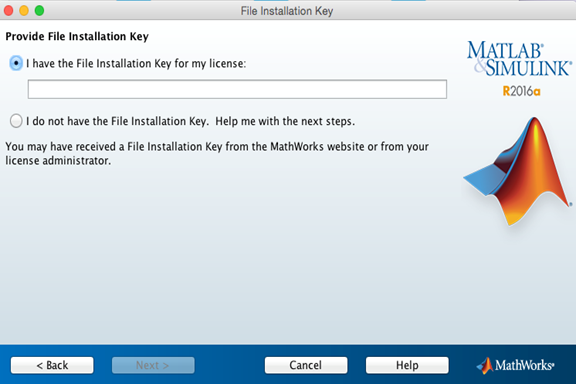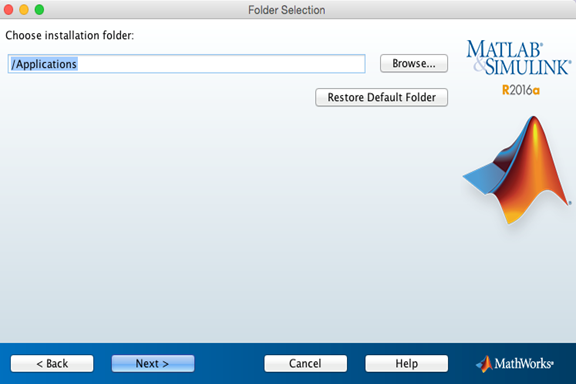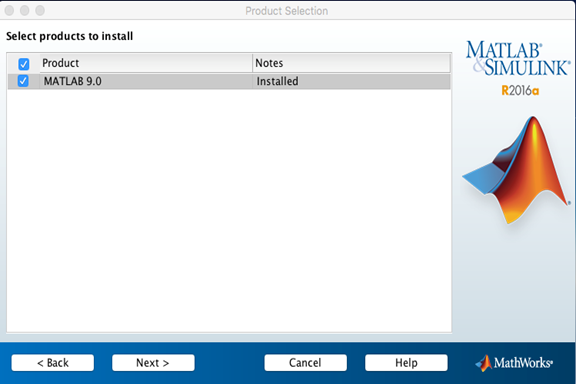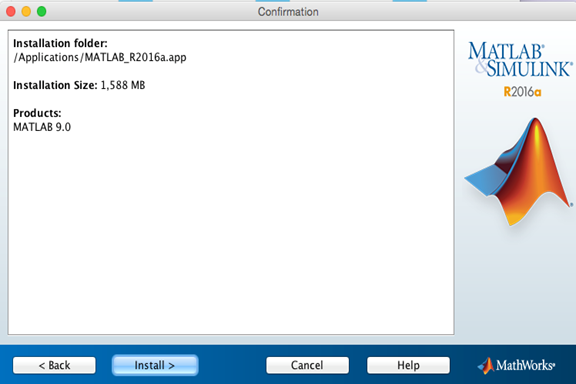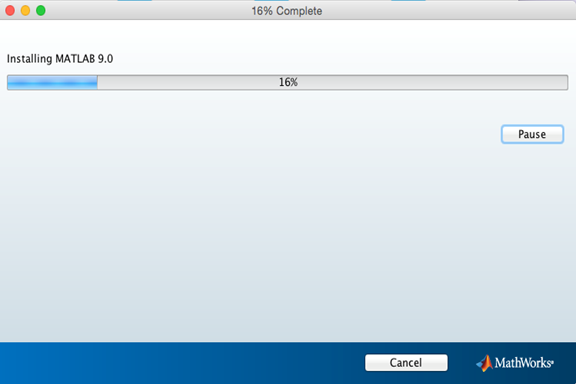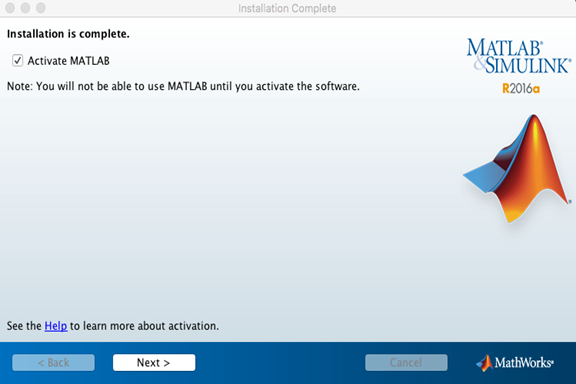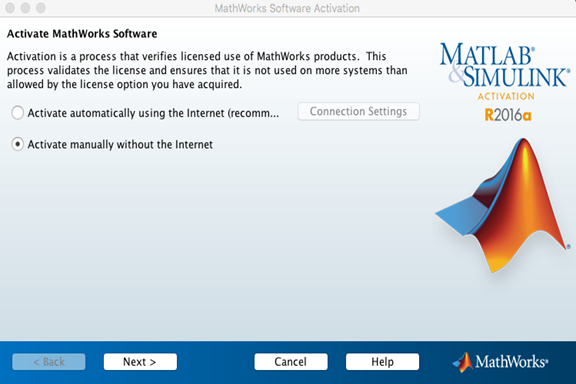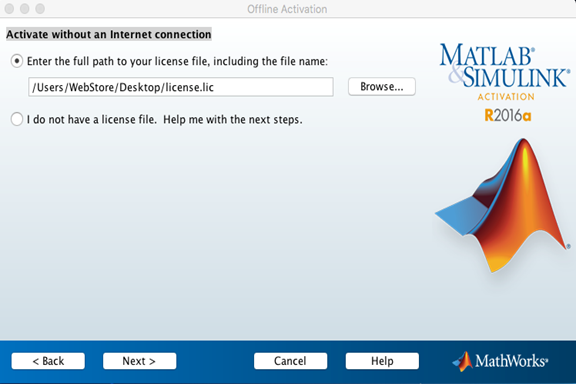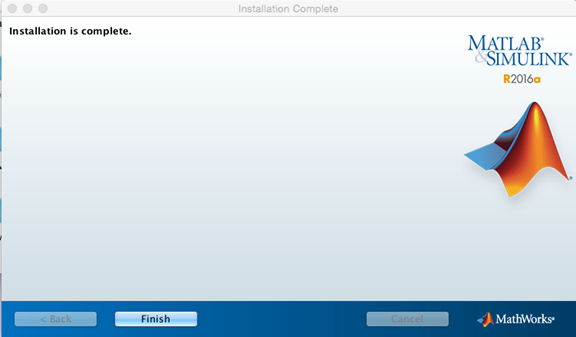|
Matlab 9.0 R2016a Group
License Installation Instructions |
|
|
|
|
|
|
|
Due to firewall restrictions, particularly on off-campus
and wireless connections, you will need to connect to the your campus VPN
service before installing and to use this software. |
|
|
|
|
|
1.
This offer is distributed via an ISO file. In this
example we are installing Matlab on a Windows 8.1
computer. Email webstore@illinois.edu with the
following information: |
|
|
|
Your NetID |
|
Operating
System |
|
Matlab version and any
toolboxes you wish to use |
|
|
|
We will
email back a license file. Double click the ISO file you downloaded. |
|
|
|
|
|
|
|
2.
Double click setup.exe. |
|
|
|
|
|
|
|
3.
You will briefly see a Matlab
R2016a window. |
|
|
|
|
|
|
|
4.
Select Use a File Installation Key and click
on Next. |
|
|
|
|
|
|
|
5.
Agree to the license by selecting Yes and clicking on Next. |
|
|
|
|
|
|
|
6.
Select I have the File Installation Key for my
license. Enter the file installation key and click on Next. The
installation key was provided to you when you purchased the software. You can
retrieve this number by logging into the WebStore
and clicking on Order History. Find this offer on your list and
click on the order number. |
|
|
|
|
|
|
|
7.
Specify an installation folder and click on Next. |
|
|
|
|
|
|
|
8.
Click on Next. |
|
|
|
|
|
|
|
9.
Click on the Browse button. Browse to
the license file you downloaded and click on Select. Click
on Next. |
|
|
|
|
|
|
|
10.
Select your installation options and click on Next. |
|
|
|
|
|
|
|
11.
Confirm your installation settings and click on Install. |
|
|
|
|
|
|
|
12.
The installation will begin and take several minutes. |
|
|
|
|
|
|
|
13.
The installation is complete. Make sure there is a check
next to Activate Matlab and
click Next. |
|
|
|
|
|
|
|
14.
Select Activate manually without the Internet and
click on Next. |
|
|
|
|
|
|
|
15.
Click on the browse button. Browse to the license file we
emailed you and click on Next. |
|
|
|
|
|
|
|
16.
Activation is complete. Click on Finish. |
|
|
|
|
|
|
|
You are
now ready to use Matlab 9.0 R2016a. Remember, that
if you are off-campus or using wireless you must use the VPN to access the
campus network. |
|
|
|
|
|
1. Double
click the ISO file you downloaded from the WebStore.
You will also need to register for a license file. Email webstore@illinois.edu
with the following information: |
|
|
|
Your NetID |
|
Operating
System |
|
Matlab version and any
toolboxes you wish to use |
|
|
|
We will
email back a license file. Double click the ISO file you downloaded. |
|
|
|
|
|
|
|
2. The
file will open and place a disk image called MATHWORKS_R2016a on your
desktop. Double click InstallForMacOSX.app
to begin the installation. |
|
|
|
|
|
|
|
3.
You will briefly see a Matlab
R2016a window. |
|
|
|
|
|
|
|
4. Administrative access
is required for this installation. Enter the Name and Password of an account
with administrative access and click OK. |
|
|
|
|
|
|
|
5. Select Use a File Installation Key and click
on Next. |
|
|
|
|
|
|
|
6. Agree to the license
by selecting Yes and clicking on Next. |
|
|
|
|
|
|
|
7. Select I have the file installation key for my
license. Enter the file installation key number and click on Next. The installation key was
provided to you when you purchased the software. You can retrieve this number
by logging into the WebStore and clicking on Order
History. Find this offer on your list and click on the order number. |
|
|
|
|
|
|
|
8. Select an
installation location and click on Next. |
|
|
|
|
|
|
|
9. Click on Next. |
|
|
|
|
|
|
|
10. Confirm your
installation settings and click on Install. |
|
|
|
|
|
|
|
11. The
installation will begin and will take several minutes. |
|
|
|
|
|
|
|
12.
The installation is complete. Make sure there is a check
next to Activate Matlab
and click Next. |
|
|
|
|
|
|
|
13.
Select Activate
manually without the Internet and click on Next. |
|
|
|
|
|
|
|
14.
Click on the browse button and browse to the license file
that was sent to you. Click on Next. |
|
|
|
|
|
|
|
15.
Click on Finish. |
|
|
|
|
|
|
|
16.
You are now ready to use Matlab
9.0 R2016a. Remember that if you are off-campus or using wireless you must
use the VPN to access the campus network. |
|
|