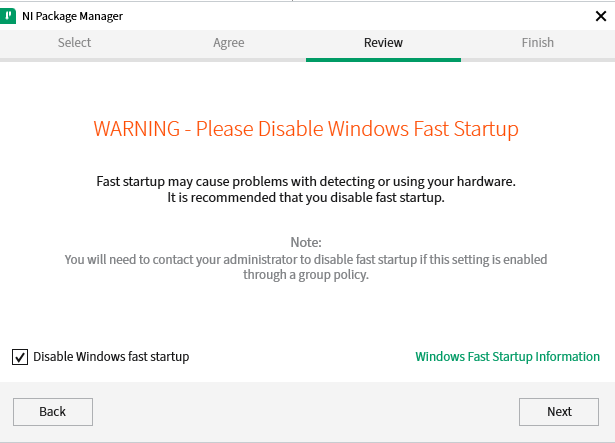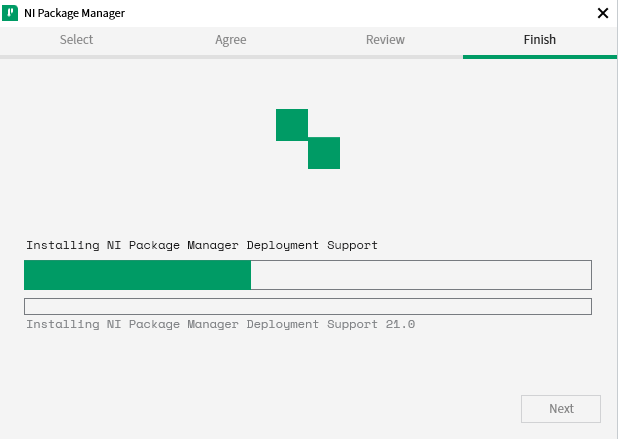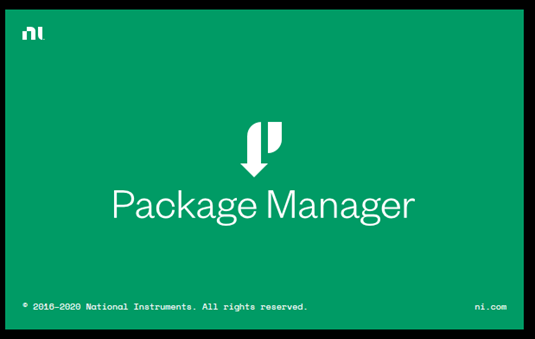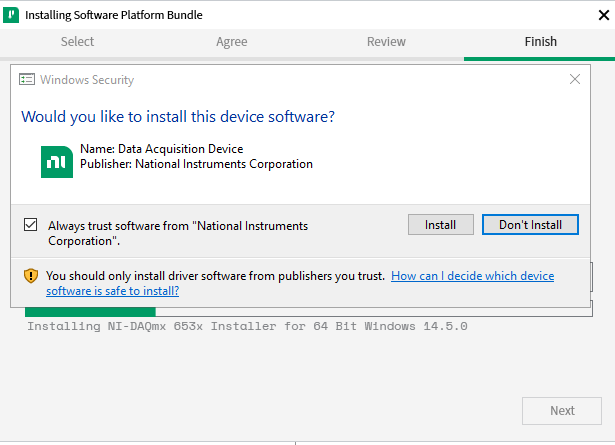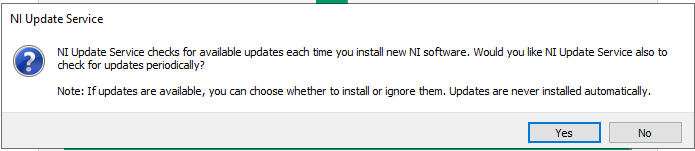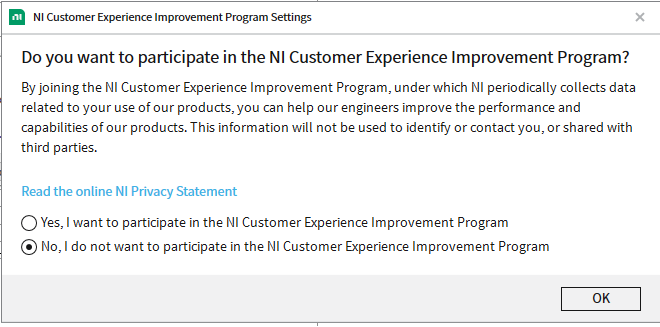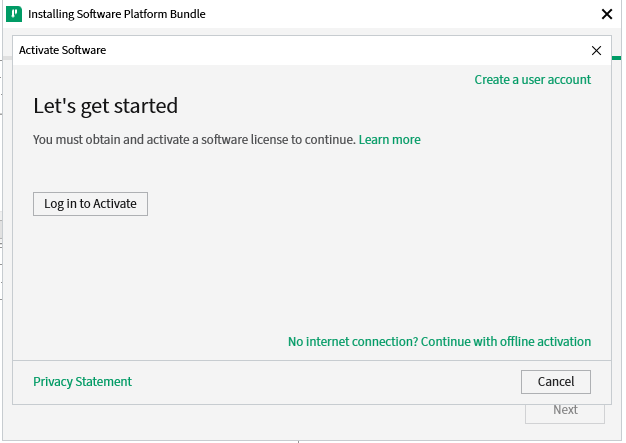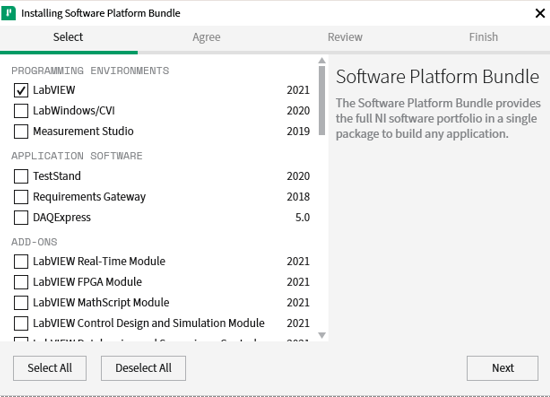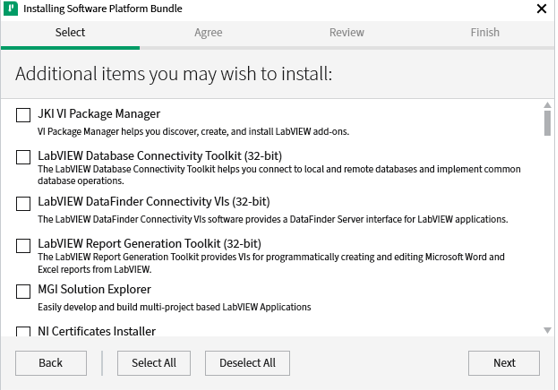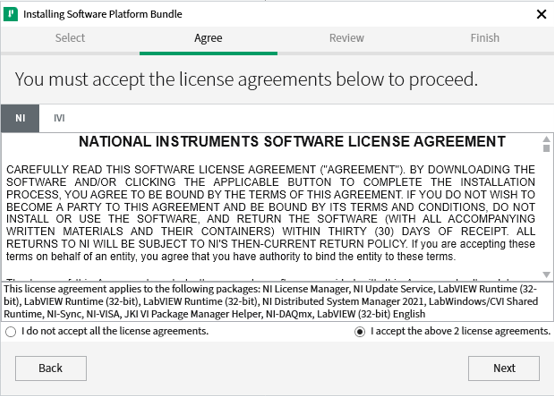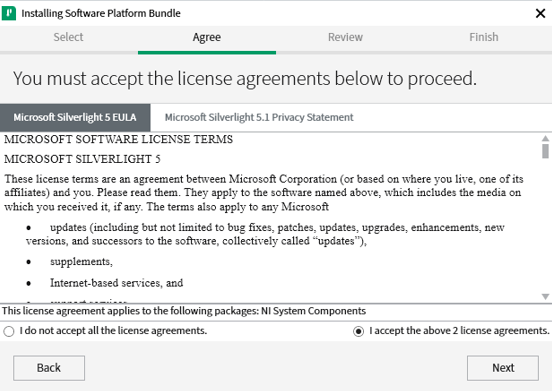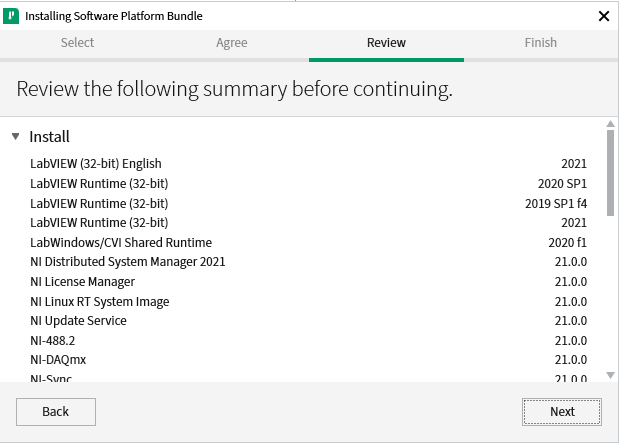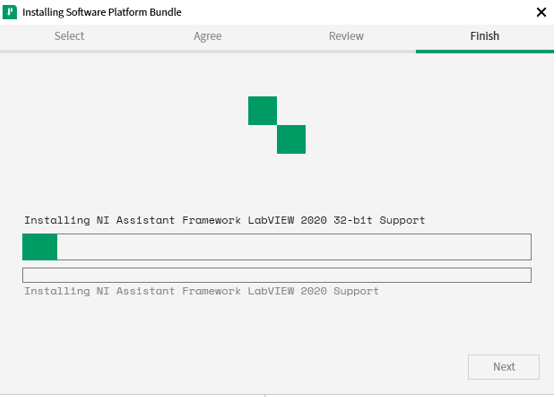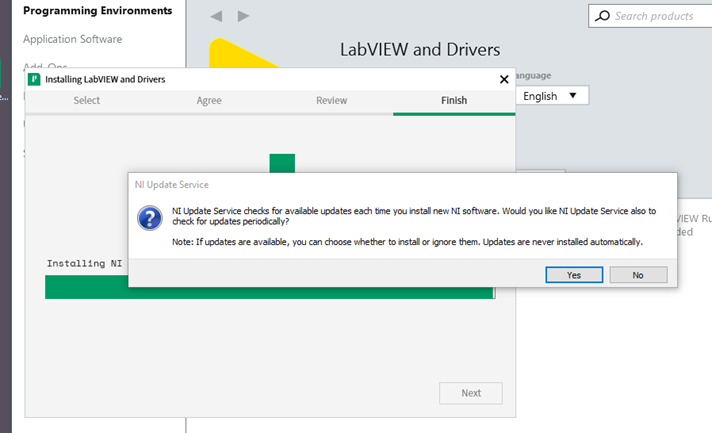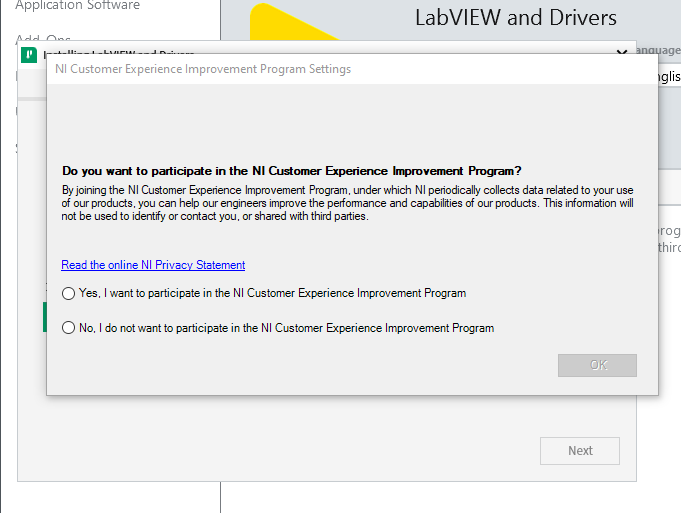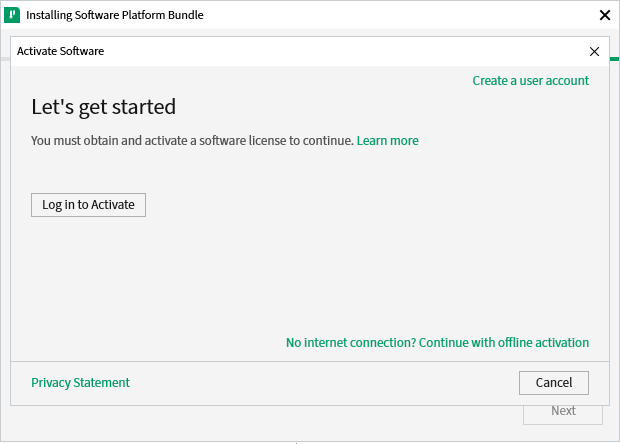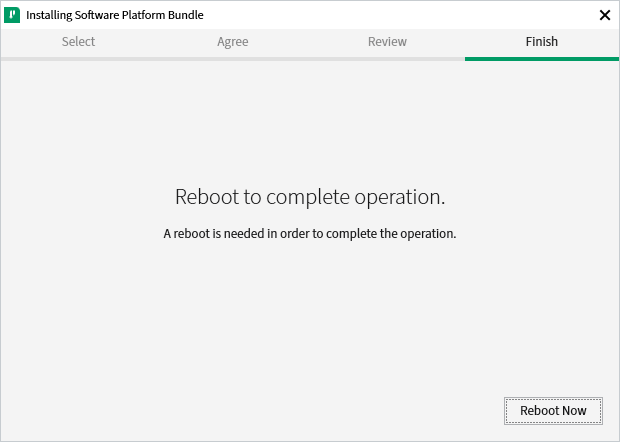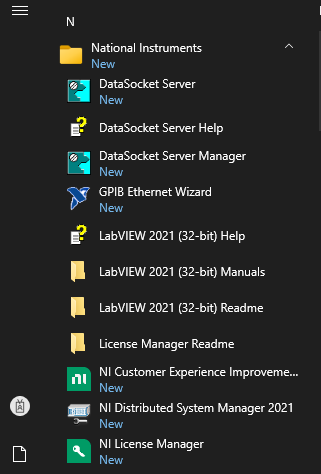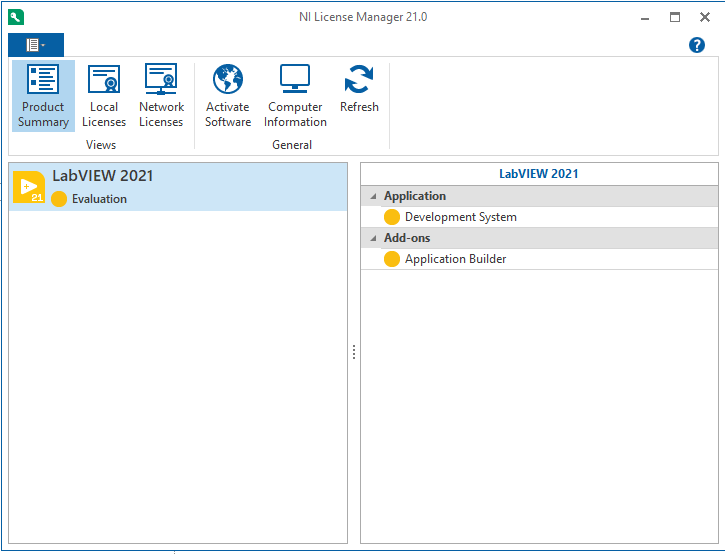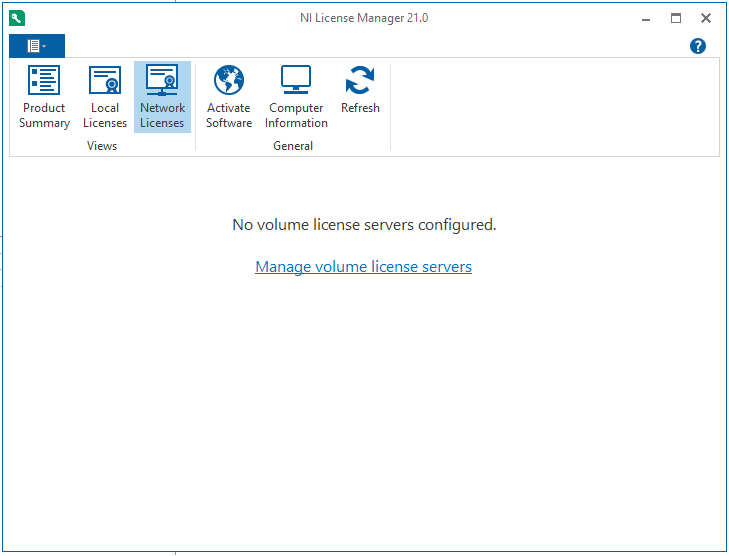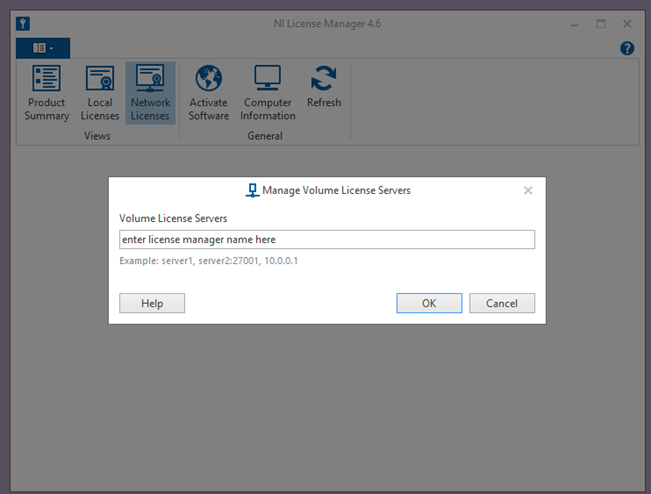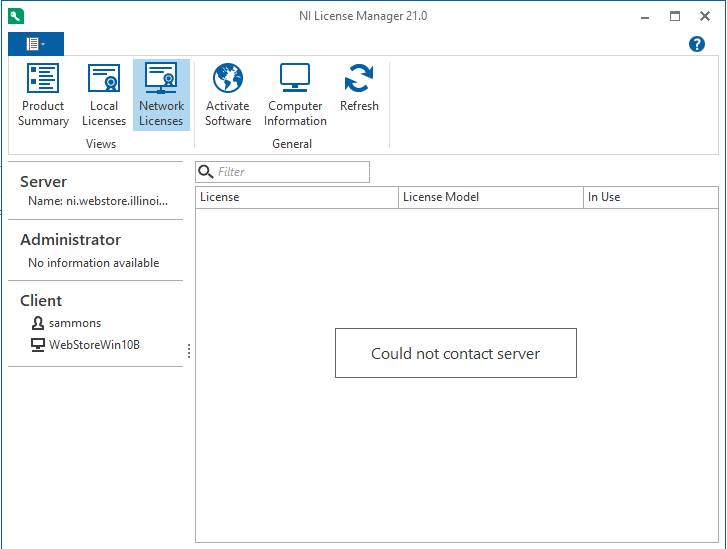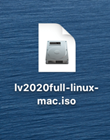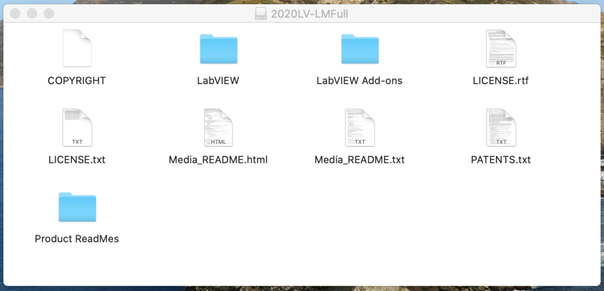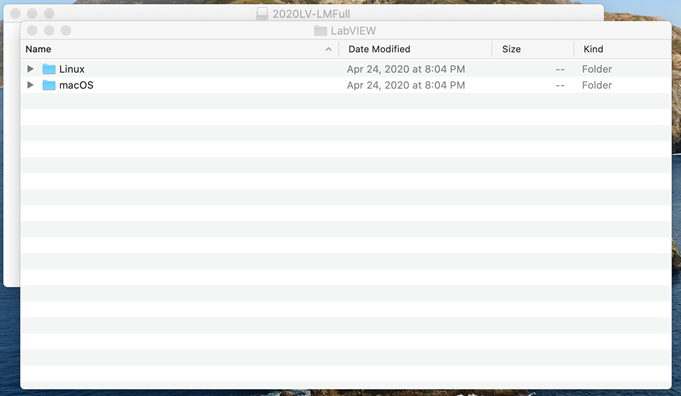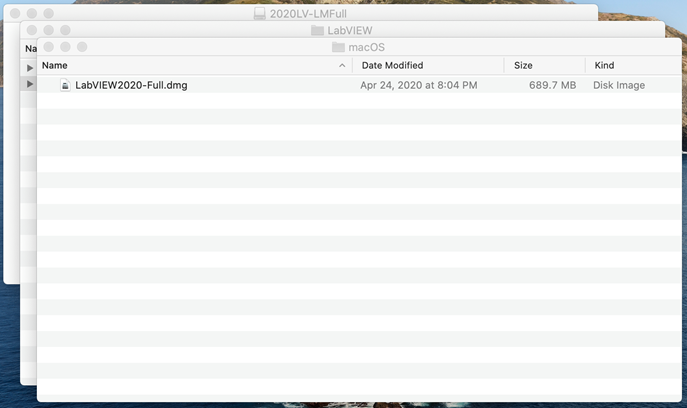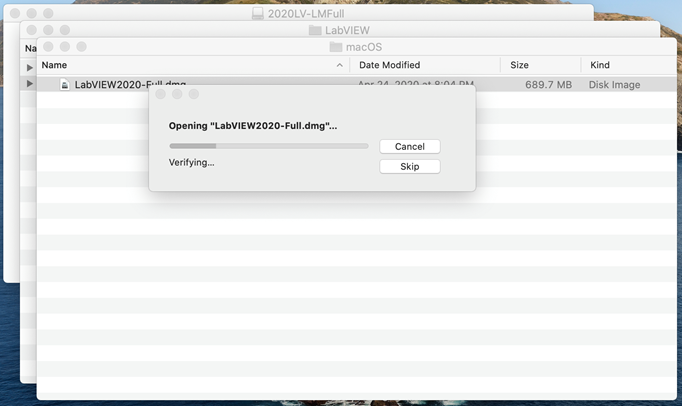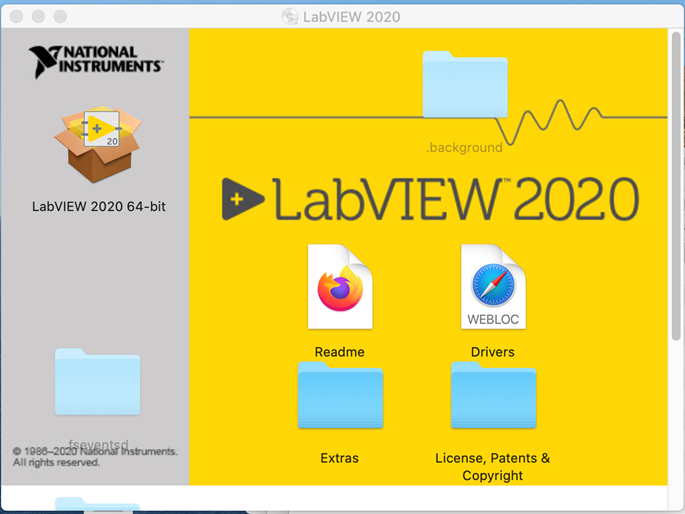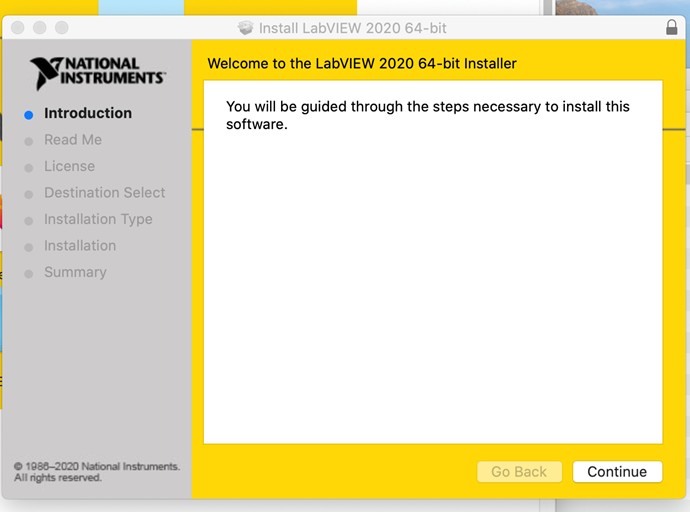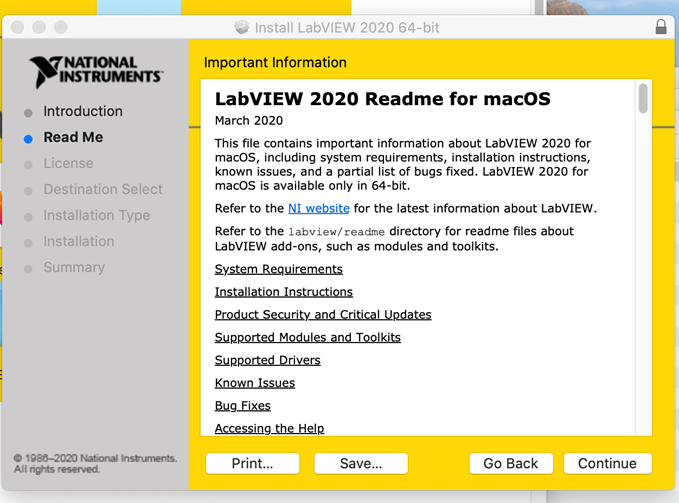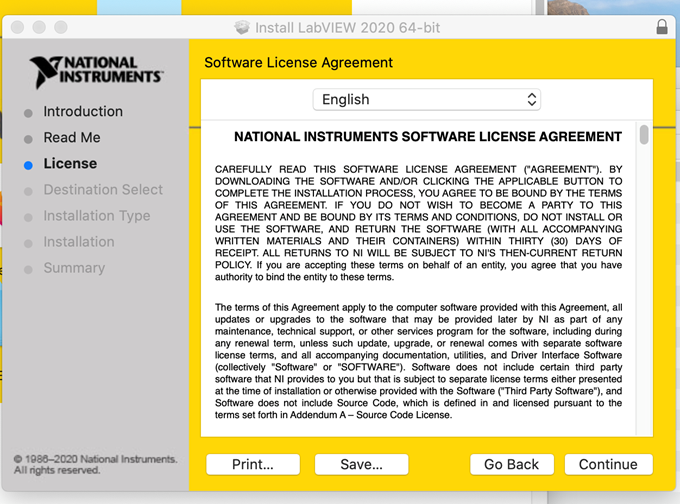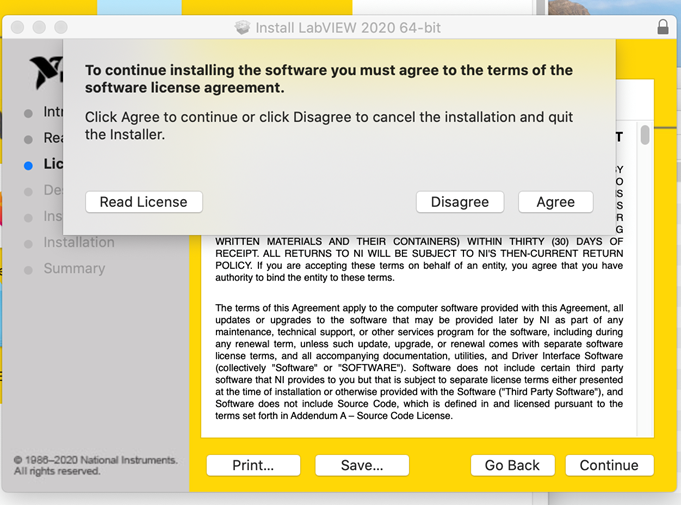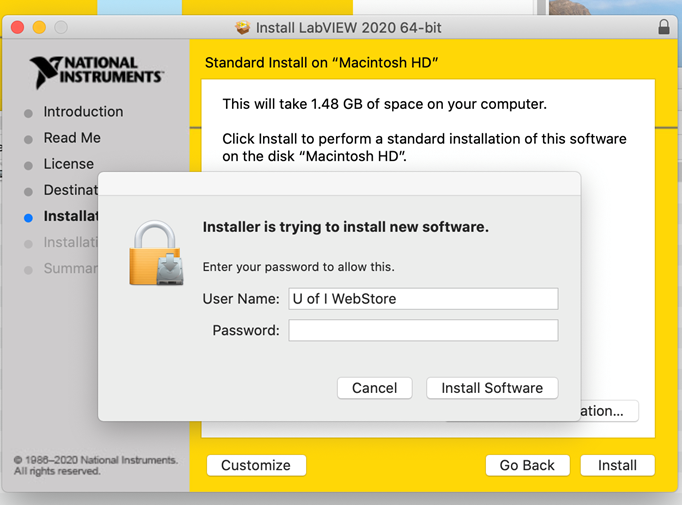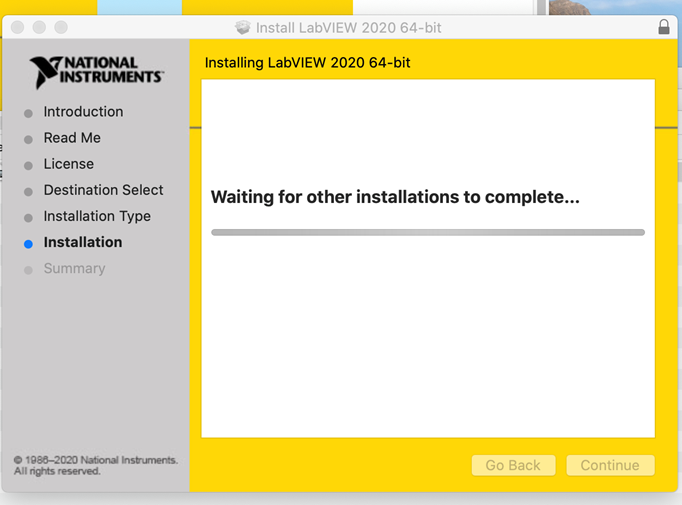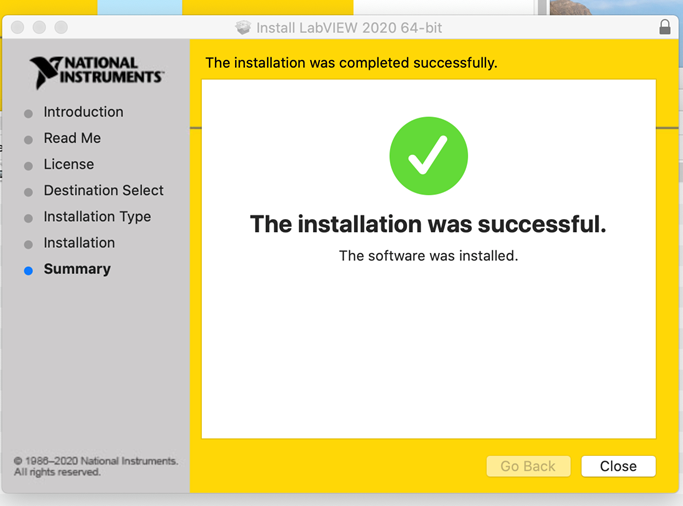|
|
|
|
LabVIEW Spring 2021 Instructional Installation Instructions |
|
|
|
|
|
|
|
|
|
|
|
|
|
Due to firewall restrictions, particularly on off-campus and wireless connections, you will need to connect to your campus VPN service before installing and to use this software. |
|
|
|
1. You may choose to install the 64-bit version but not all systems will support it. It will be safer to choose the 32-bit version (x86) instead. Download the appropriate version. †Double click the .exe file that you downloaded from the Webstore. † |
|
|
|
|
|
|
|
2. Accept the NI license agreement and click next. |
|
|
|
|
|
|
|
3. You may be asked to disable Fast Startup for Windows. Check the box to disable. Click Next. |
|
|
|
|
|
4. Click next. |
|
|
|
|
|
|
|
5. NI Package Manager will now install itself. |
|
|
|
|
|
|
|
6. Once Package Manager is installed, it will install the desired software bundle. |
|
|
|
|
|
|
|
|
|
7. Windows Security may want you to verify that you want to install this device software. Click Install. |
|
|
|
|
|
|
|
8. Decide if you want to enable the NI Update Service. |
|
|
|
|
|
|
|
9. Decide if you want to participate in the NI Customer Experience Program. |
|
|
|
|
|
|
|
10. After the installation is finished, you will be prompted to login to activate. Click the button to Log in. |
|
|
|
|
|
|
|
11. Choose the Programming Environment and any add-ons you wish to install. The default selection is already set. Click Next. |
|
|
|
|
|
|
|
12. †Select any additional software items for the Package Manager to install. Click Next. |
|
|
|
|
|
|
|
13. Agree to the EULA.† Click Next. |
|
|
|
|
|
|
|
14. If Silverlight is needed, LabVIEW will install it.† You will also need to accept the Microsoft EULAs. Click Next. |
|
|
|
|
|
|
|
15. Review your total install selections. Click Next to continue. |
|
|
|
|
|
|
|
16. †The installation will begin and take several minutes. |
|
|
|
|
|
|
|
17. Enable the NI Update Service. Click Yes. |
|
|
|
|
|
|
|
18. †You have a choice to participate in the customer experience. Make a selection and Click OK. |
|
|
|
|
|
|
|
19. †Do not create an account or login to activate. The software will not activate in this manner. Click CANCEL |
|
|
|
|
|
|
|
20. †Click Reboot now. |
|
|
|
|
|
|
|
21. Open the start menu, click National Instruments to expand the selection.† Find and open the NI License Manager. |
|
|
|
|
|
|
|
|
|
|
|
|
|
22. Click Network license and click Manage volume license servers. |
|
|
|
|
|
|
|
23. Enter the license manager information from your WebStore order history. To locate this, log into WebStore.illinois.edu, click on Order History in the left menu. Find this order on your list and open it. The information is in the section down below the download links. Click Ok. |
|
|
|
|
|
|
|
24. !!! There is a bug in this version that causes the License Manager to say that it cannot contact the Server. Itís ok. Just ignore this error. You should still be able to use the software license anyway. LabView is currently working to correct this error. |
|
|
|
|
|
|
|
You are now ready to use LabVIEW Spring 2021 Instructional for Windows. Remember that if you are off-campus or using wireless you must use the VPN to access the campus network. |
|
|
|
|
|
|
|
|
|
|
|
|
|
|
|
∑ The installation process for LabView 2021 is similar to the one for LabView 2020. Follow the installation instructions for Labview 2020 for Mac. |
|
|
|
|
|
1. Double click the DMG file you downloaded from the WebStore. |
|
|
|
|
|
|
|
2. The file will open and place a disk image called LabVIEW 2020 Pro on your desktop. Double click LabVIEW to begin. |
|
|
|
|
|
|
|
3. Open the folder for your OS. |
|
|
|
|
|
|
|
4. Double click the .dmg |
|
|
|
|
|
|
|
5. Your computer will verify the file. |
|
|
|
|
|
|
|
6. Click on the .pkg icon to start. |
|
|
|
|
|
|
|
7. Click on Continue. |
|
|
|
|
|
|
|
8. Read through the information and click continue. |
|
|
|
|
|
|
|
9. Clicking continue here agrees to the EULA, please read. |
|
|
|
|
|
|
|
10. Click on Agree to accept the terms. |
|
|
|
|
|
|
|
11. Click install |
|
|
|
|
|
|
|
12. Enter your Mac user password to allow the installation to begin. |
|
|
|
|
|
|
|
13. This can take a while, be patient while the software installs. |
|
|
|
|
|
|
|
14. Click close and you are ready to use LabVIEW 2020. |
|
|
|
|
|
|
|
15. You will find the software listed in Applications, National Instruments folder. |
|
|
|
|
|
|
|
|
|
|
|
|
|
|
|
|
|
|
|
|
|
|
|
|
|
|
|
|