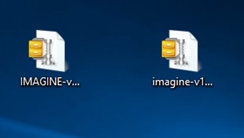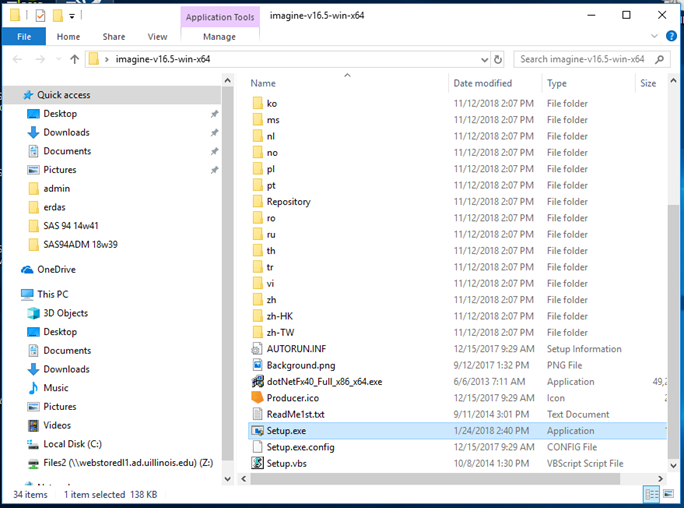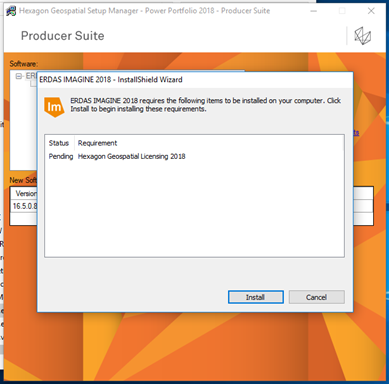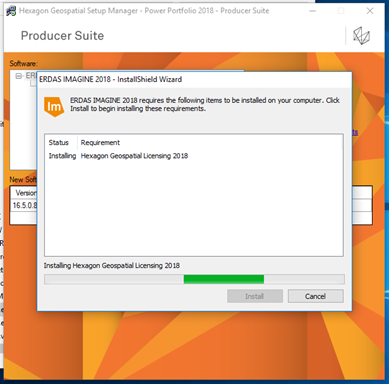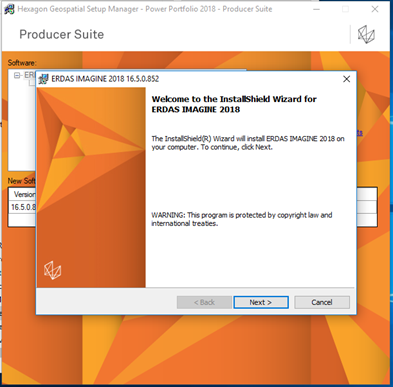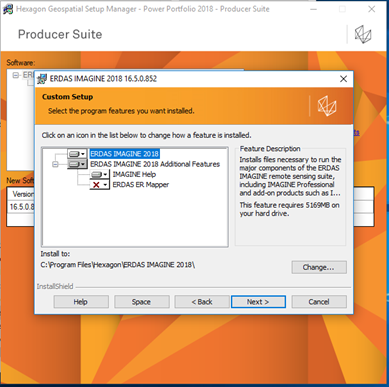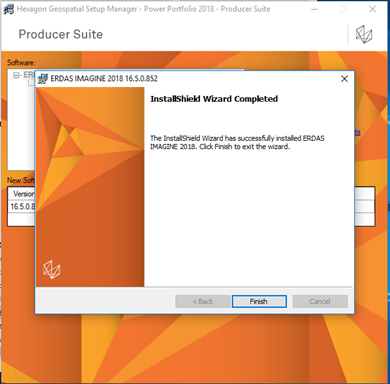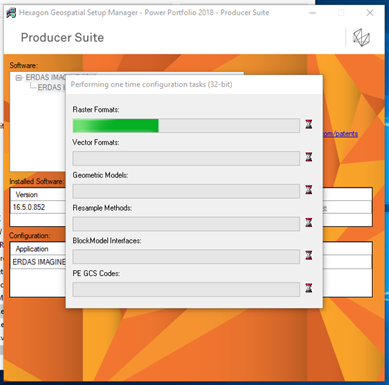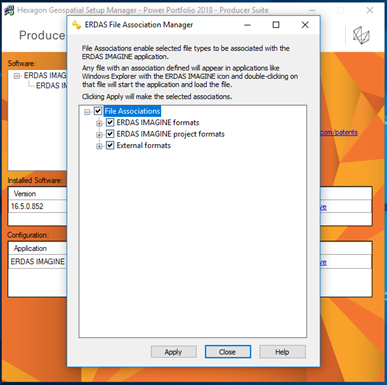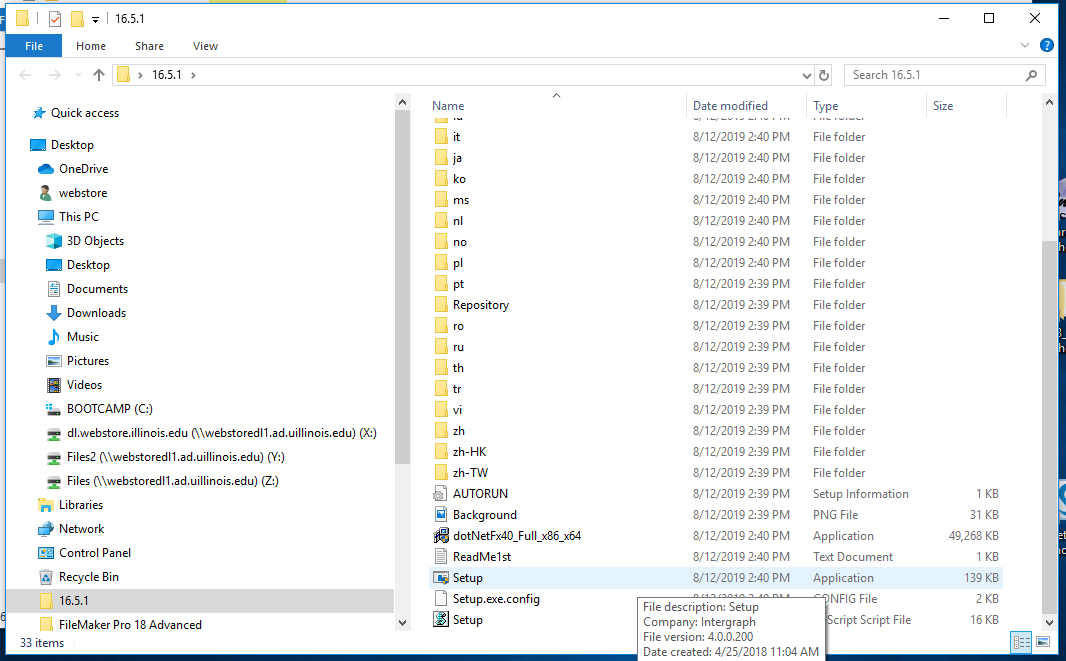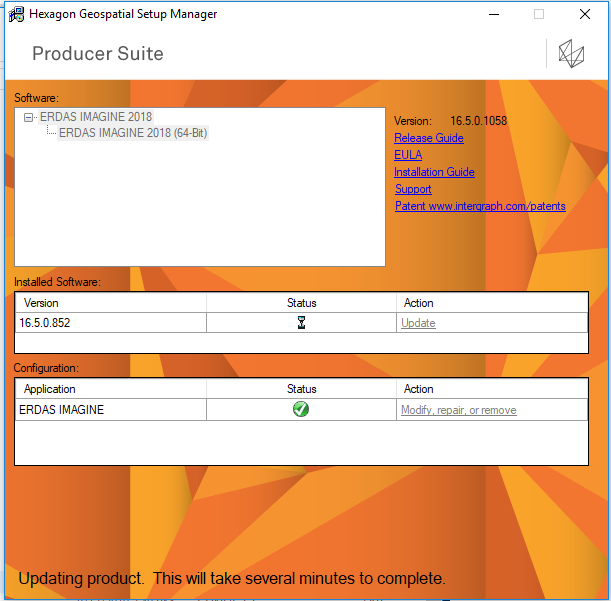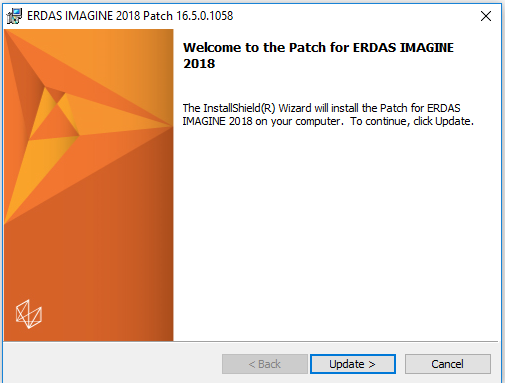|
|
|
|
ERDAS Imagine 2018 Concurrent Installation Instructions |
|
|
|
|
|
·
Computer registration is required, you may register up to two
computers per license purchase, however, you will only be able to use
one computer at a time. Please complete
this form and submit it to begin the registration process. We
will respond when the license manager has been configured for your
license. Do not attempt to install
before registering your PC. Due to firewall restrictions, particularly on
off-campus and wireless connections, you will need to connect to your
campus VPN service before installing and to use
this software. |
|
|
|
·
You will need to download two files imagine-v16.5-win-x64.zip
and IMAGINE-v16.5.1-win-x64.zip. Please extract these files before installing
the software. In our example we are extracting the files to the desktop of
the computer. |
|
|
|
|
|
|
|
|
|
|
|
|
|
|
|
|
|
1.
Open the folder you extracted the file to and double
click setup.exe. |
|
|
|
|
|
|
|
2.
Expand the +. Select ERDAS Imagine 2018 and click on Install. |
|
|
|
|
|
|
|
3.
Click on Install. |
|
|
|
|
|
|
|
4.
ERDAS IMAGINE 2018 installation will begin. |
|
|
|
|
|
|
|
5.
You will see the below window. Click on Next. |
|
|
|
|
|
|
|
6.
Agree to the license agreement and click Next. |
|
|
|
|
|
|
|
7.
Click on Next. |
|
|
|
|
|
|
|
8.
Click Finish. |
|
|
|
|
|
|
|
9.
Next this configuration window will open. |
|
|
|
|
|
|
|
10. Choose to create the
file associations (Optional) by checking the boxes. Click Apply and then Close. |
|
|
|
11. Now go to your file
folder containing the setup file for the 16.5.1 update. Right click and choose ‘Run as
administrator’.
12. Expand the option ‘Erdas
Image 2018’. Choose the install you wish to update (There should only be one
there!) Click the ‘update’ link under action for the version you wish
to update.
|
|
|
|
13. Your update will start soon, be patient.
|
|
14. Click ‘Update’.
|
|
|
15. Your ERDAS is now updating.
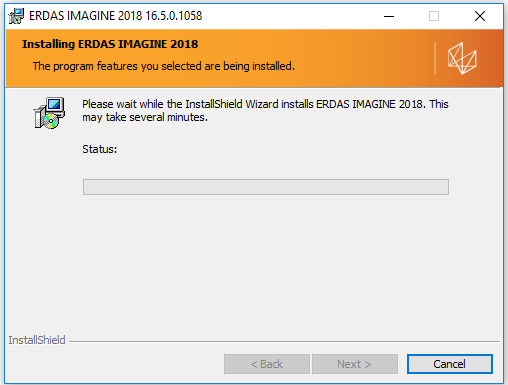
16. Click
finish.
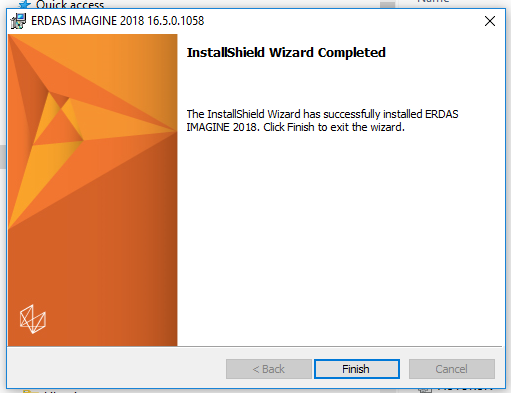
17. ERDAS
will update its own files.
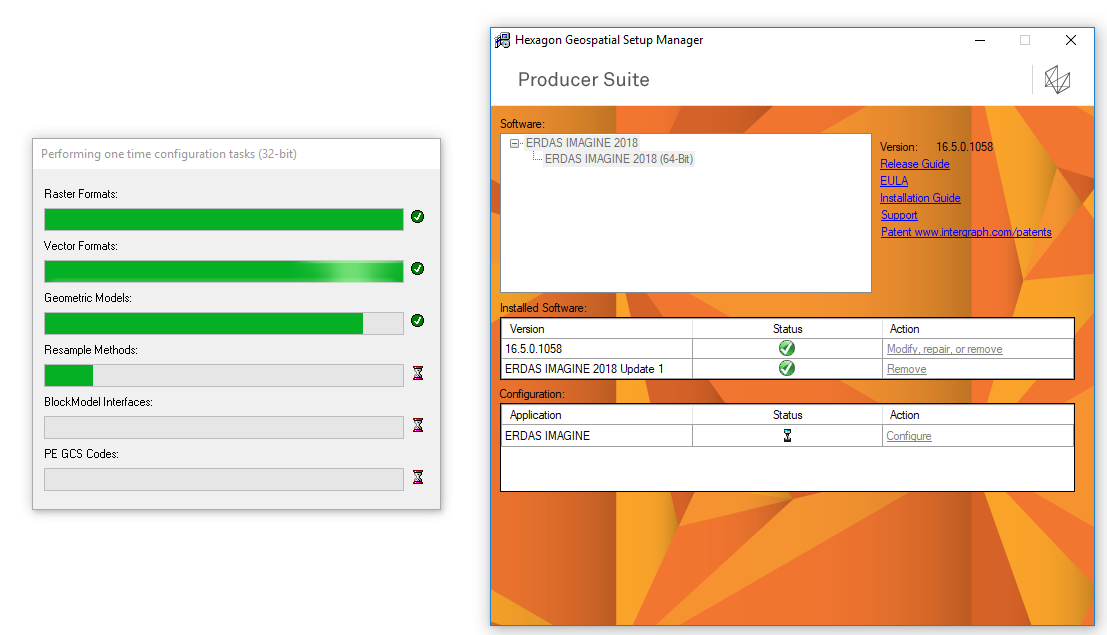
18. Apply any File association and click
close. Open ERDAS from the start menu. Click OK.
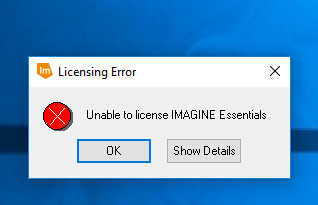
Choose
CONCURRENT LICENSE SERVER and use the
information from your Order History page.
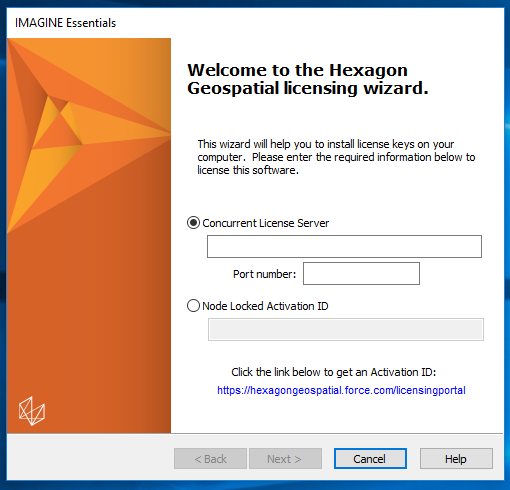
Follow on screen instructions and you are now ready to use
ERDAS. Congratulations on a job well
done.
Please remember: Due to firewall restrictions, particularly
on off-campus and wireless connections, you will need to connect to your
campus VPN
service before installing and
to use this software.