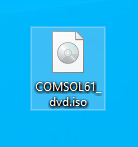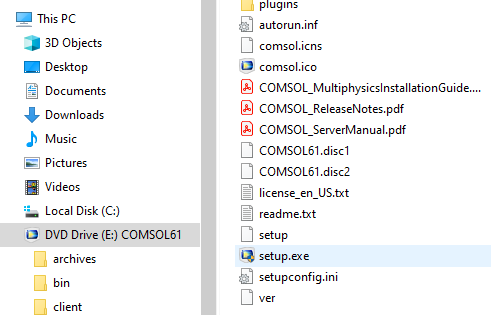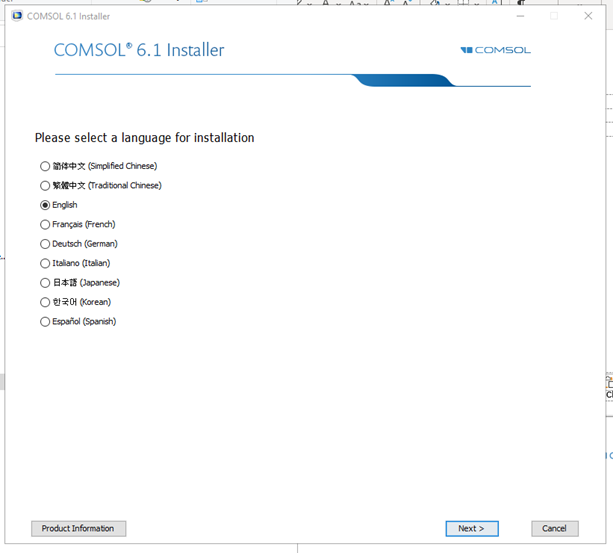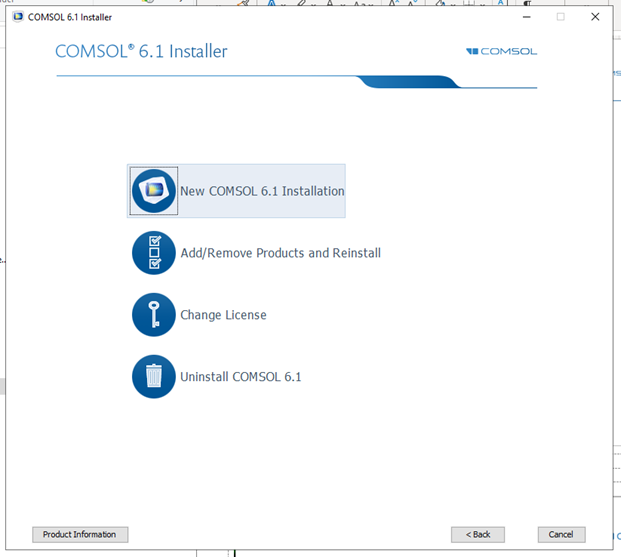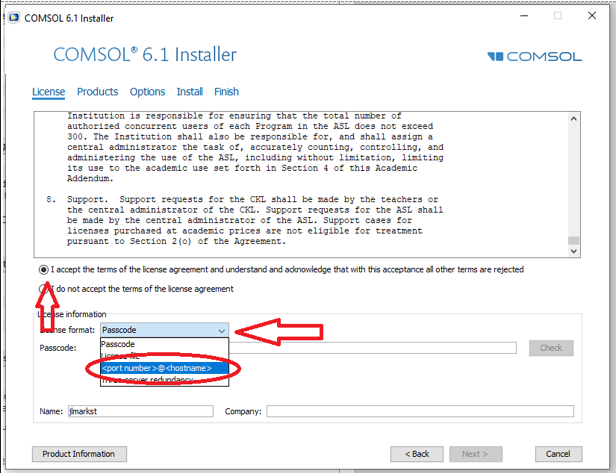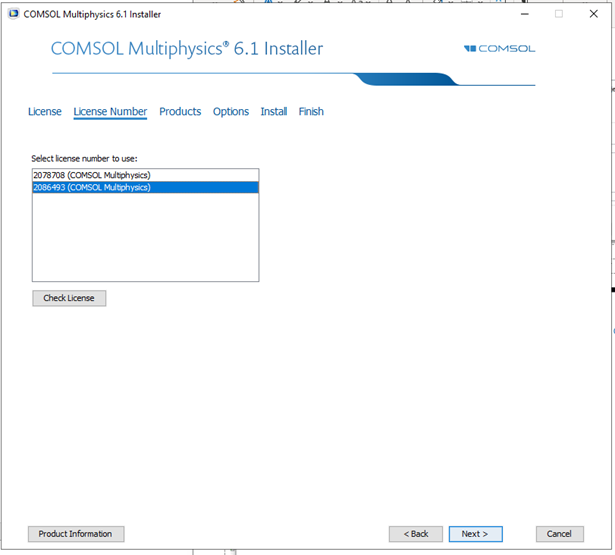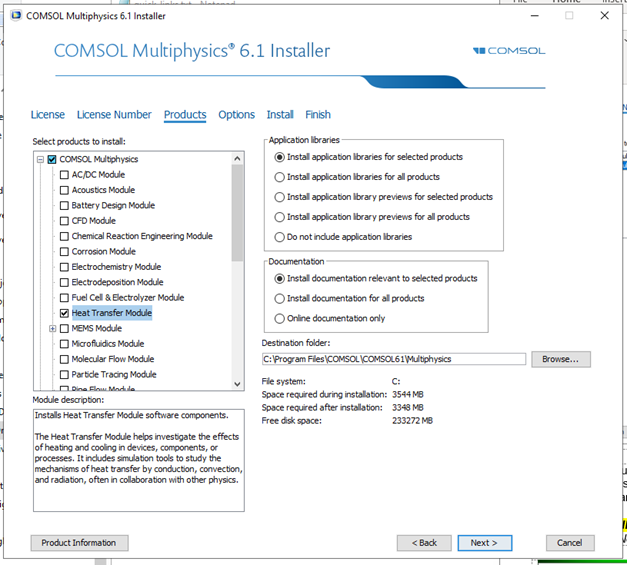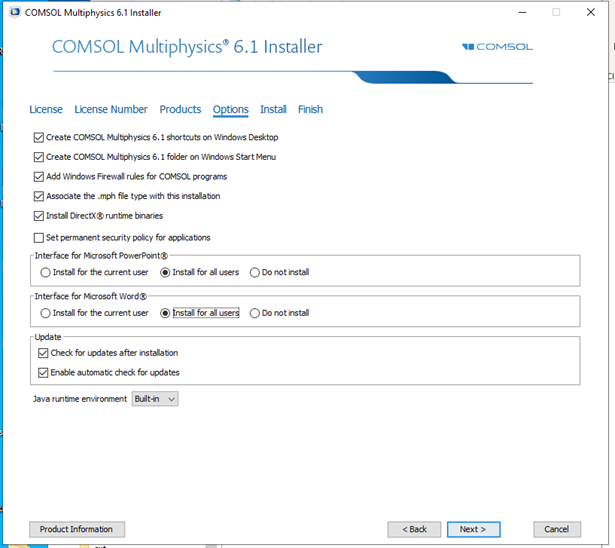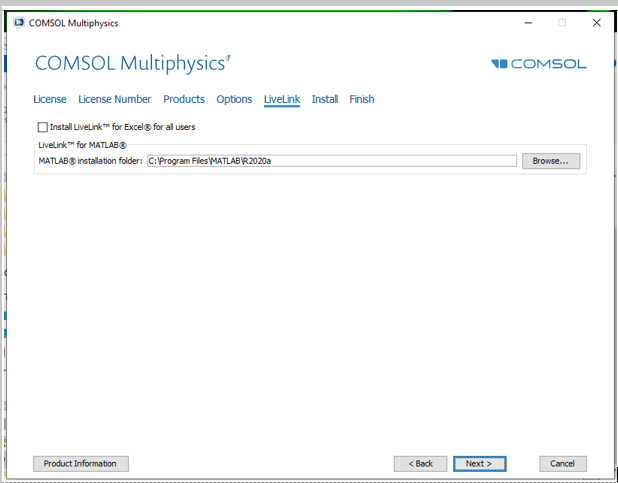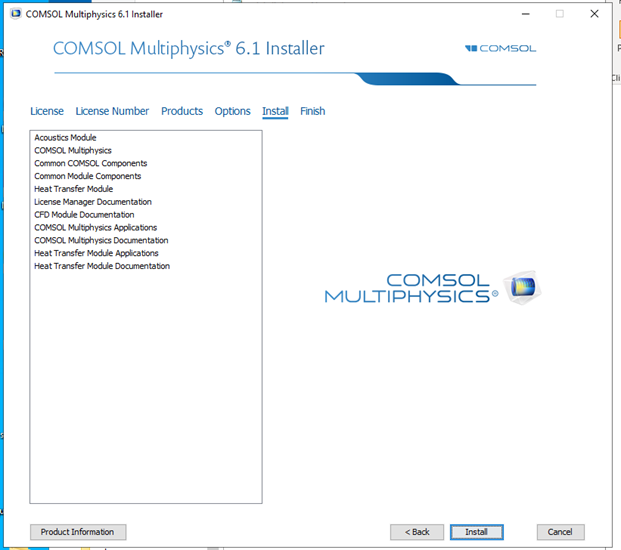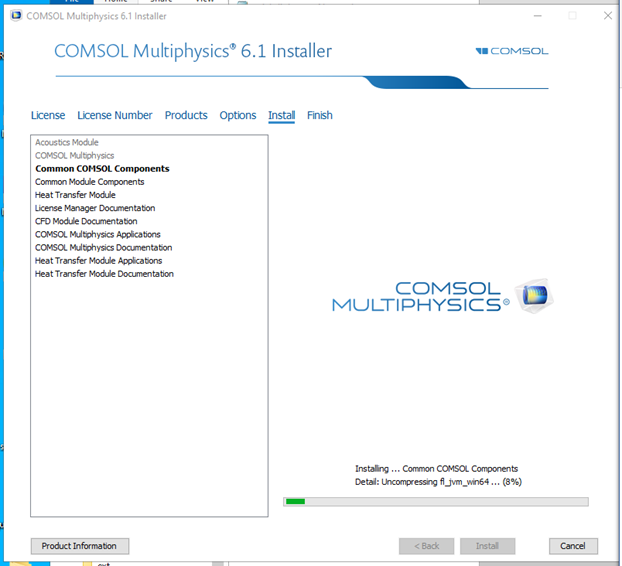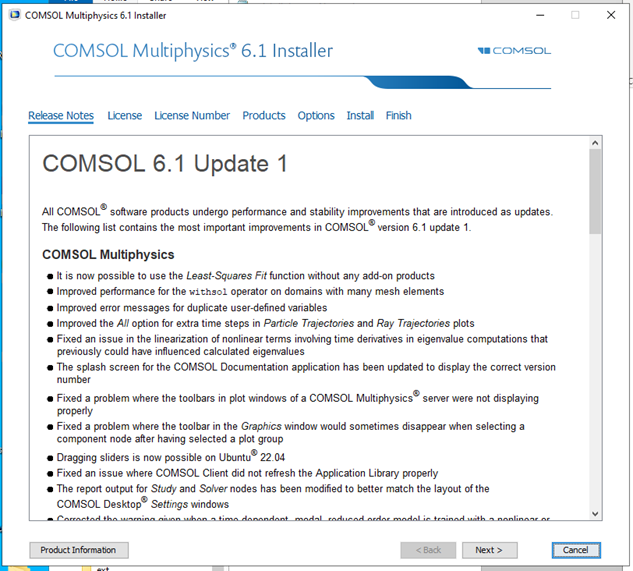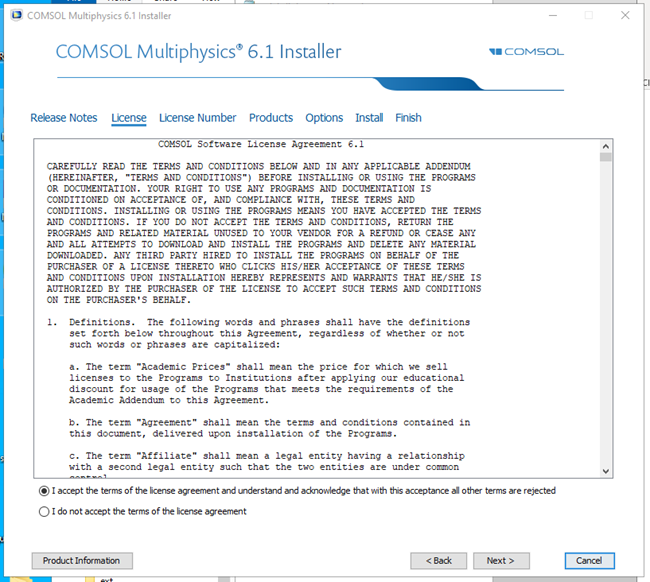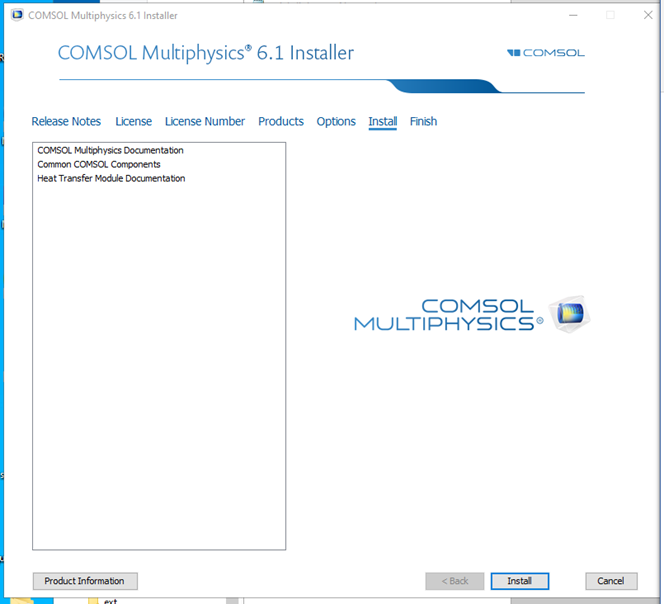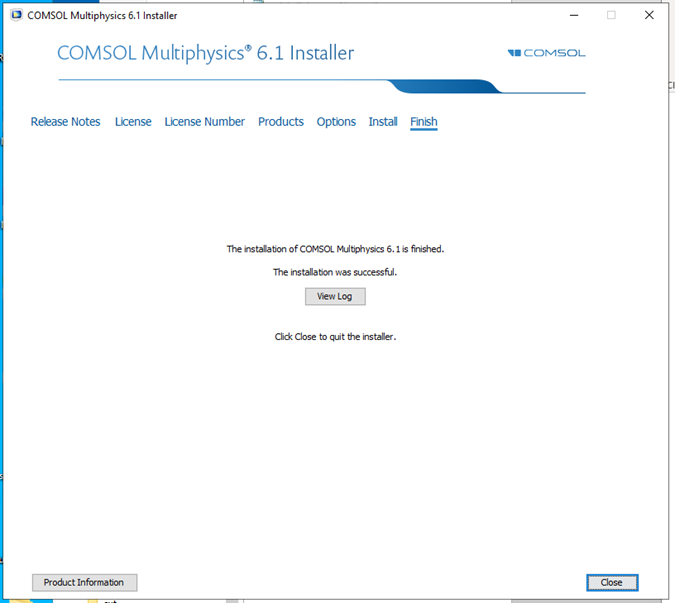|
|
|
|
COMSOL Multiphysics 6.1 Installation Instructions |
|
|
|
|
|
|
|
|
|
ˇ Due to firewall restrictions, particularly on off-campus and wireless connections, you will need to connect to your campus VPN service before installing and to use this software. |
|
|
|
ˇ Please register your computer name before you begin your COMSOL installation |
|
|
|
ˇ Computer registration is required, you may register up to two computers per license purchase, however, you will only be able to use one computer at a time. Please complete this form and submit it to begin the registration process. We will respond when the license manager has been configured for your license. |
|
|
|
1. This offer comes in the form of an ISO file. Double click it to mount the image. |
|
|
|
|
|
|
|
2. Double click on setup.exe to begin the installation. |
|
|
|
|
|
|
|
3. An installer window will appear. Select your preferred language and click on Next. |
|
|
|
|
|
|
|
4. Click on New COMSOL 6.1 Installation. |
|
|
|
|
|
|
|
5. Accept the license agreement. Be sure to verify that you have received a return email from us that we have registered your computer with the COMSOL license manager. Change the license format to <port number>@<host name> and type in the port number and host name. This information can be found in your WebStore order history. Click on Next. The installer will verify your license, which may take a few minutes. Click Next only once. |
|
|
|
|
|
|
|
6. Choose the license number that is listed in your WebStore order history. |
|
|
|
|
|
|
|
7. Select your installation folder. By default, all the Comsol Products will be selected for installation. Please note that each one of the Add-On Modules requires separate WebStore license purchase. Deselect all the Add-On Modules that you have NOT purchased. In the below example, we are only installing one of the modules, the Heat Transfer Module.
YOU MUST NOT INSTALL THE LICENSE MANAGER for your COMSOL application to authorize correctly. Scroll down to the bottom of the Products list and UNCHECK the License Manager box.
Click on Next. |
|
|
|
|
|
|
|
8. Select additional options to your preference and click on Next. |
|
|
|
|
|
|
|
9. This step verifies the MATLAB installation folder if you are installing the Live Link for MATLAB module. |
|
|
|
|
|
|
|
10. Click on Install to begin the installation. |
|
|
|
|
|
|
|
11. The installation will begin and may take several minutes. |
|
|
|
|
|
|
|
12. Your install may find an update to install. If so, review the release notes and click next. |
|
|
|
|
|
|
|
13. Accept the license terms for the update. Click Next. |
|
|
|
|
|
|
|
14. Click the Install button again. |
|
|
|
|
|
|
|
15. After you receive the confirmation that the installation was successful, click Close. If the installation was not successful, click View Log and make a note about where the log is stored. You may need it for troubleshooting steps. |
|
|
|
|
|
|
|
You are now ready to use COMSOL Multiphysics 6.1 for Windows. Remember: Due to firewall restrictions, you will need to use your campus VPN service to use this software if you are on an off-campus connection. |
|
|