ChemCAD Installation Instructions
- Double click on the .exe file you downloaded from the WebStore.
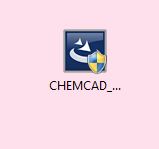
- Click on Install.
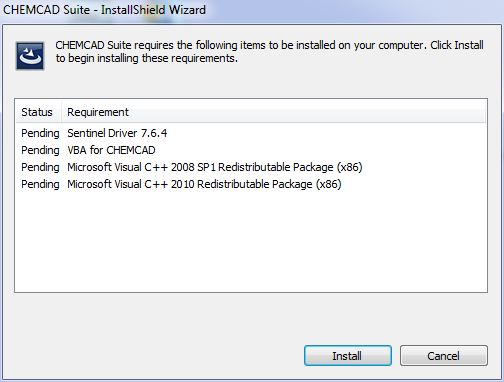
- The Sentinel Driver will be installed.
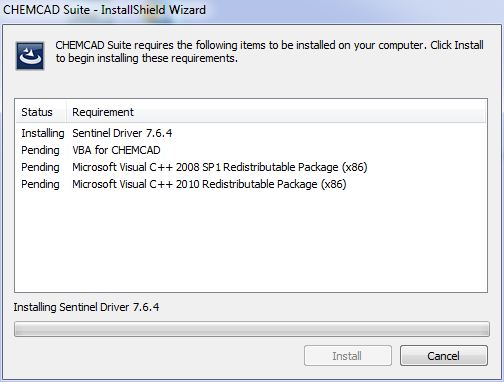
- Click on Next.
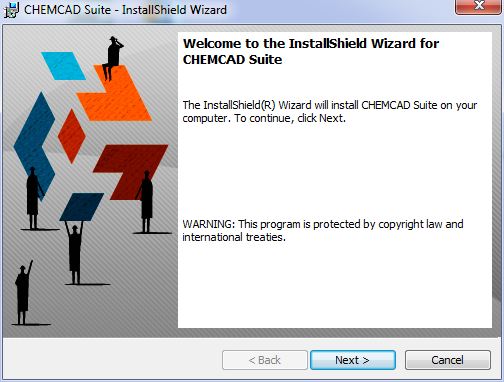
- Accept the license agreement and click on Next.
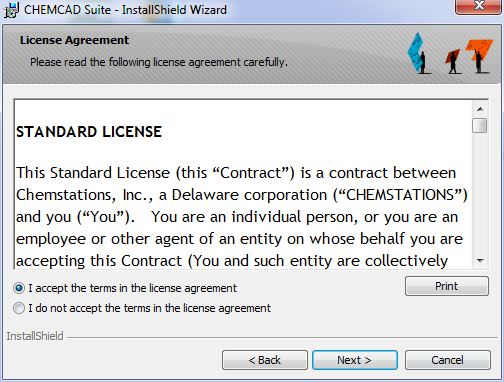
- Accept the license agreement and click on Next.
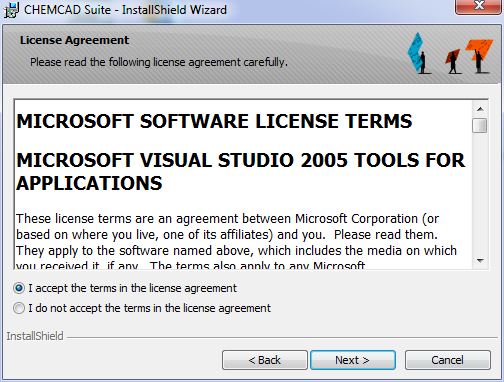
- Select a destination location and click on Next.
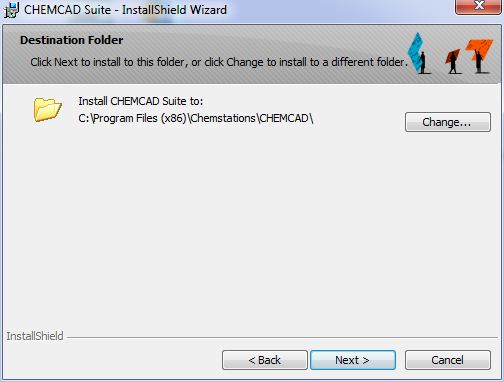
- Select an installation type and click on Next.
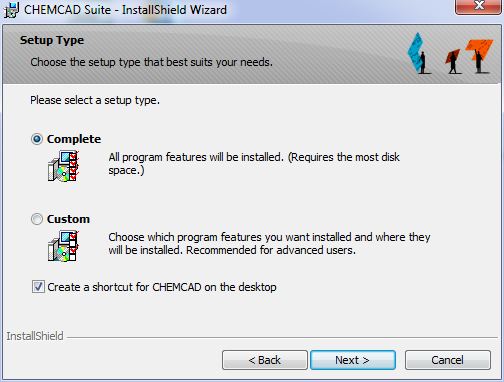
- Click on Install.
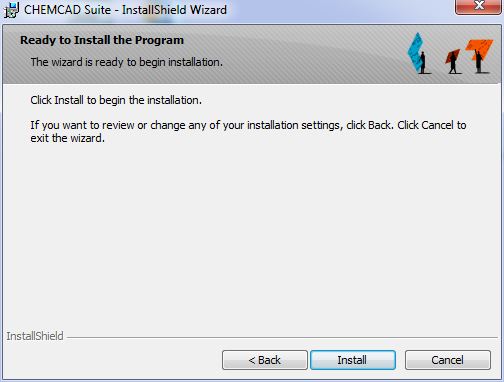
- The installation will begin and will take several minutes.
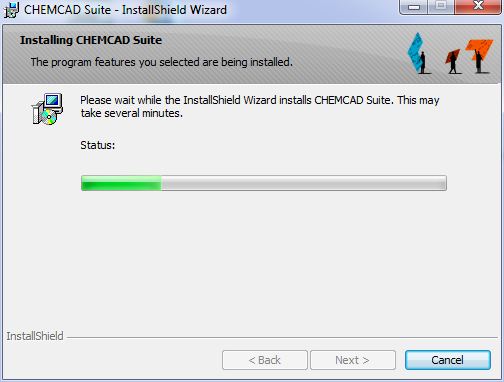
- Click on Finish.
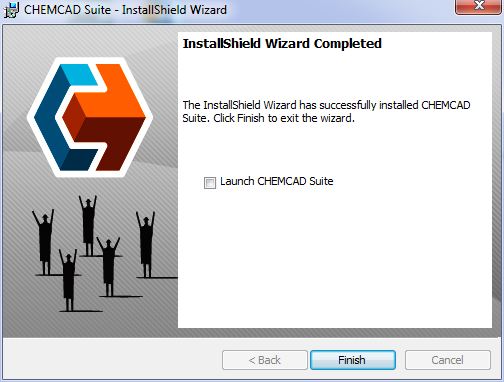
- Start ChemCAD.
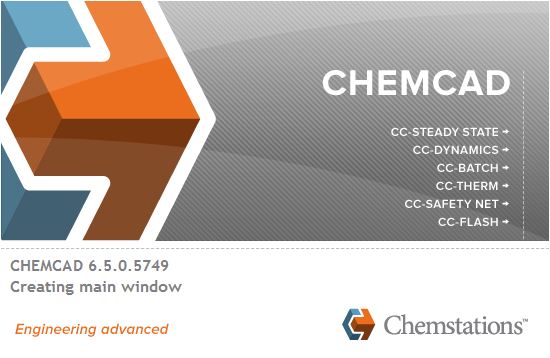
- The first time you run ChemCAD you will need to configure the license server. Click on Setup.

- Click on Add/remove servers.
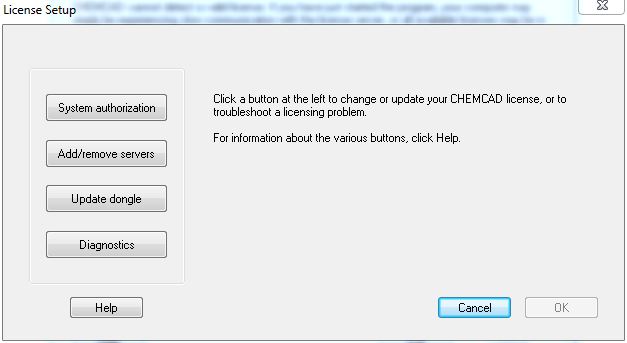
- Toggle the Select Server type filed to SuperProNet and enter the server address. Click on OK. The server address information was provided to you when you made your purchase. After you login to the WebStore click on Order History. Click on this order number. The license server information is on this page.
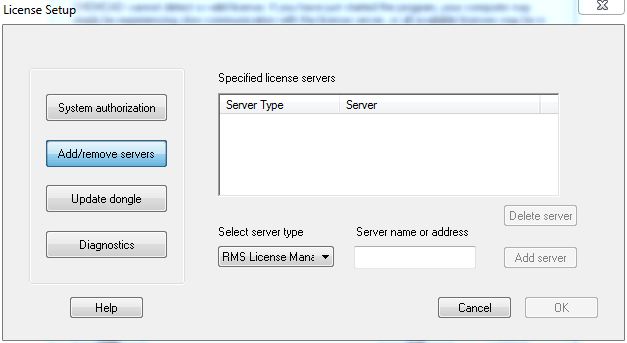
- You are now ready to use ChemCAD. If you have any difficulties please email webstore@illinois.edu. If you are off campus, or using wireless you must use the VPN first.
PLEASE NOTE: WHEN YOU START UP ChemCAD you may see the window you see in step 13. Wait a minute or two and the installation will connect to the license server.

