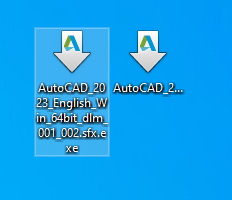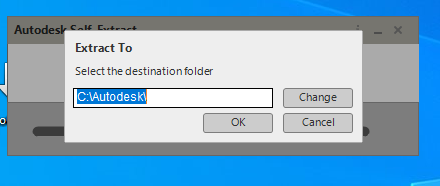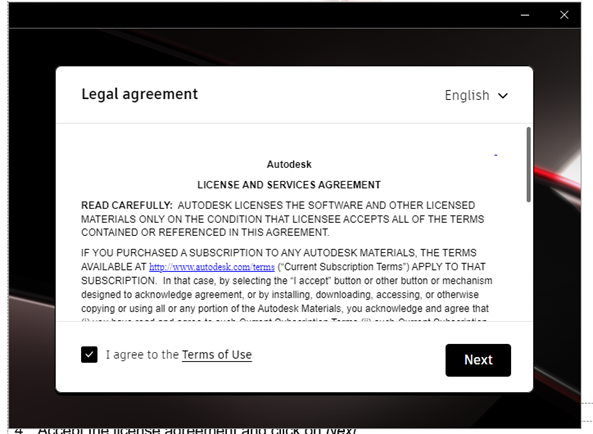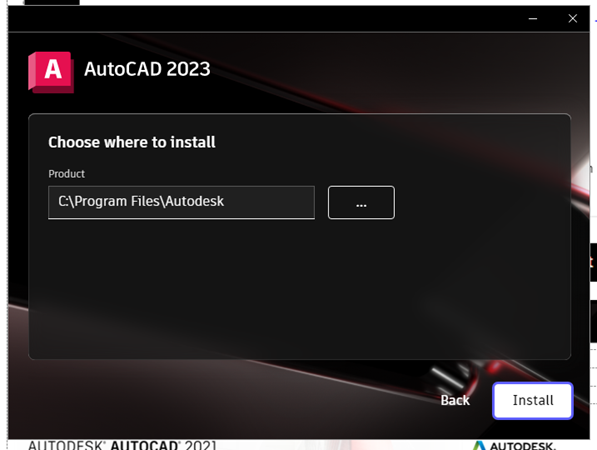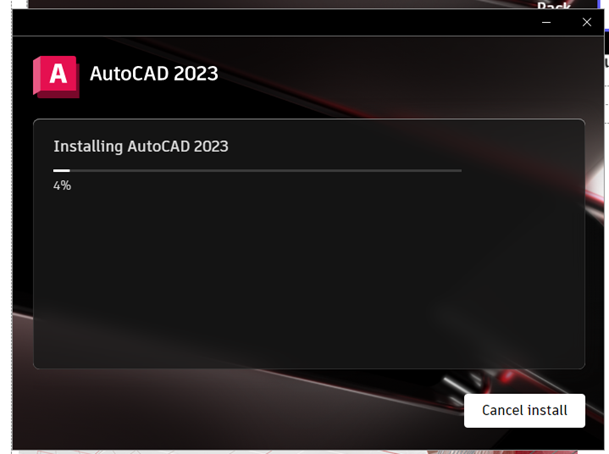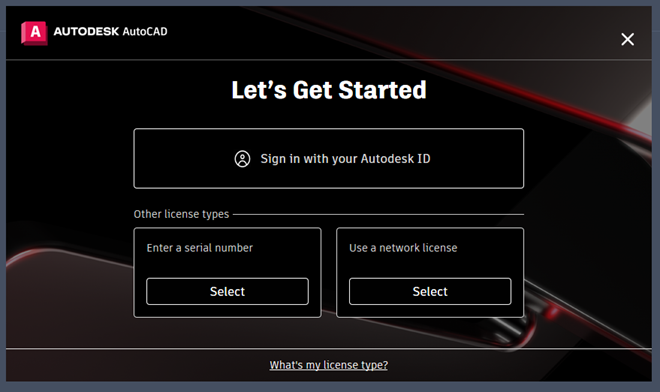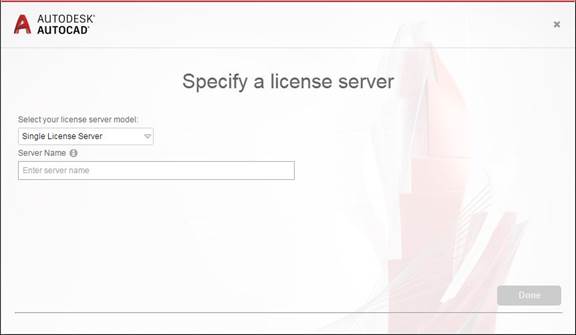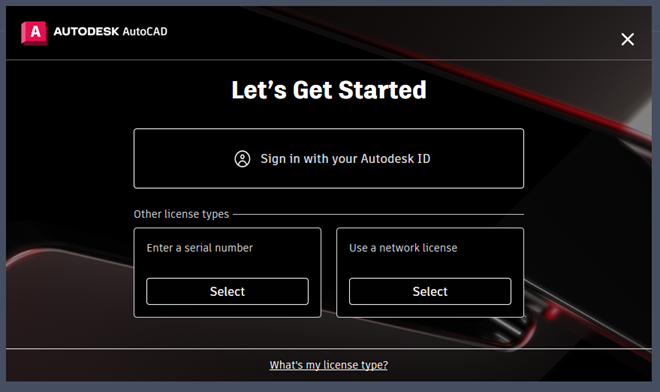|
|
|
|
AutoDesk 2023 Installation Instructions |
|
|
|
· In our example, we will be installing AutoCad 2023. The process to install other AutoDesk software will be similar. |
|
|
|
· If you are off campus, due to firewall restrictions, you will need to use your campus VPN service before installing and to use this software. |
|
|
|
FORM REGISTRATION REQUIREMENTS:
If you purchased the Autodesk Administrative Named User License: · This software requires additional registration. Please fill out this form.
If you purchased either Autodesk AutoCAD or Autodesk Architecture Engineering and Construction Collection: · This software requires additional registration. Please fill out this form instead.
If you purchased the Autodesk Education Suite Teaching and Research for Labs-Classroom Use, no computer registration is required. Please reference the additional instructions in your WebStore Order History for activation.
--------------------------------
Instructions for obtaining your computer name are available via this FAQ entry. You will be notified when the license manager has been configured for your computer
This guide includes installation and licensing instructions. The installation instructions are the same for all license types. If you just need the licensing instructions then skip down to the end of this guide. |
|
|
|
|
|
1. Download both AutoCAD 2023 Windows installers, 1 of 2 and 2 of 2. Double click on the .sfx file labeled AutoCAD_2023_English_Win_64bit_dlm.sfx.exe you downloaded from the Webstore. |
|
|
|
|
|
|
|
2. Select a destination folder and click OK.
|
|
|
|
|
|
|
|
3. A setup window will appear. Accept the license agreement and click Next |
|
|
|
|
|
|
|
|
|
4. Select an installation location and click on Install. |
|
|
|
|
|
|
|
5. The installation will begin and may take several minutes. |
|
|
|
|
|
|
|
6. You must restart your computer to finish installing the software. |
|
|
|
|
|
|
|
7. On restart, the AutoCad installation will be complete. Open AutoCad 2023 from the Start Menu. A window will open to license the app. |
|
|
|
|
|
|
|
8. Licensing Options: · For Teaching and Research in Labs-Classroom Use go to Step 9. · For Named User Administrative Use go to Step 10 · For Architecture Engineering and Construction Collection Use go to Step 10 |
|
|
|
|
|
|
|
9. Teaching and Research licensing: Select Use a network license. Then select Single License Server. License server information was provided to you when you purchased the software. To retrieve this information, login to the WebStore and click on Order History. Using the provided information from your order, enter the server name. Please note that the server name needs to be in the form <port number>@<license server>. For example, 888@sample.illinois.edu. Then click Done. |
|
|
|
|
|
|
|
10. Named User Licensing: After submitting your AutoDesk registration form to WebStore, you will receive an email from AutoDesk with an invitation to create an account, if you do not already have one. You will create an Autodesk ID when you create the account. On the license window for AutoCad, select the Sign in with your Autodesk ID option and use your account credentials to authorize the program. |
|
|
|
|
|
|
|
You are now ready to use Autocad 2023 for Windows. Remember: Due to firewall restrictions, you will need to your campus VPN service to use this software if you are on an off-campus connection. |
|
|
|
|
|
|
|
|
|
|
|
|
|
|