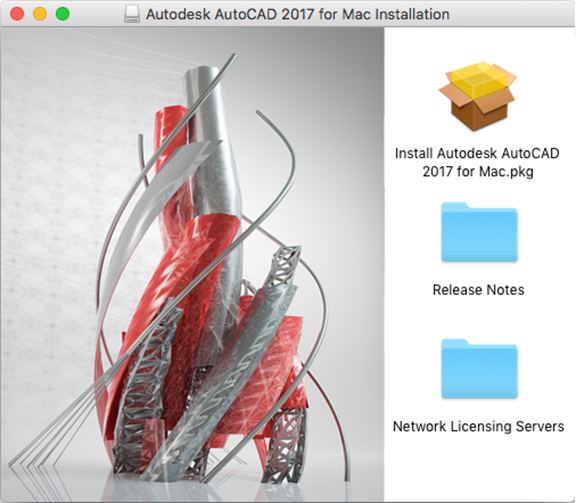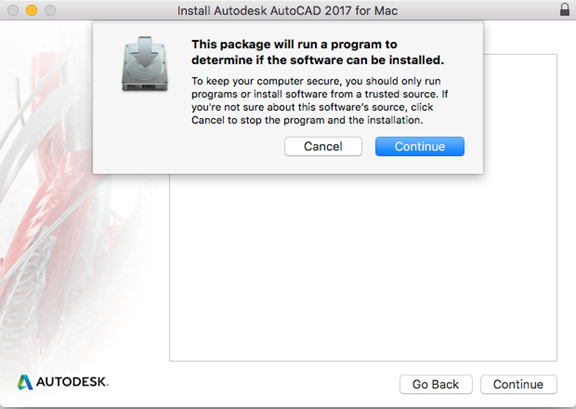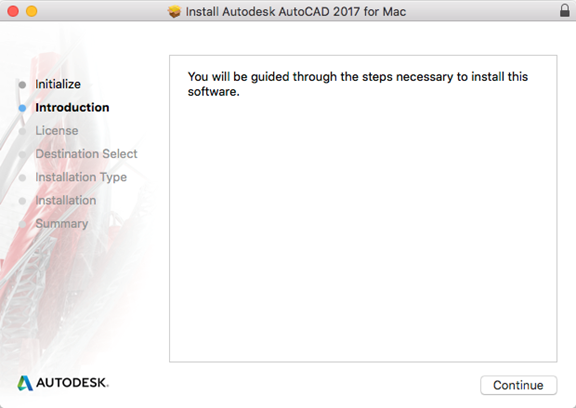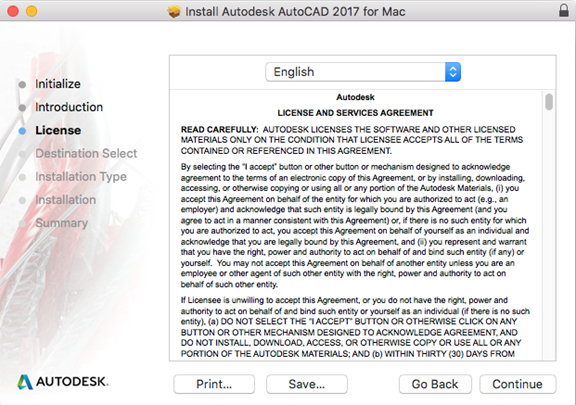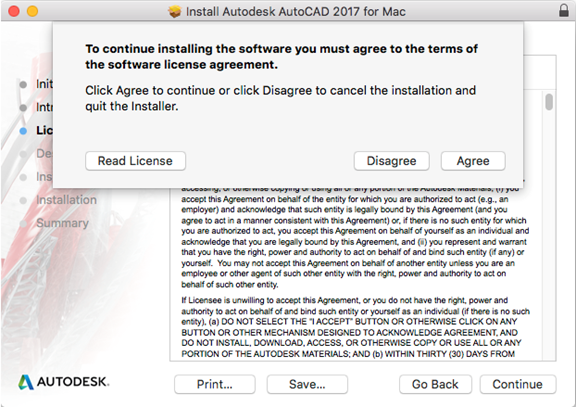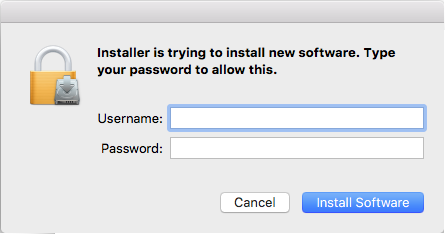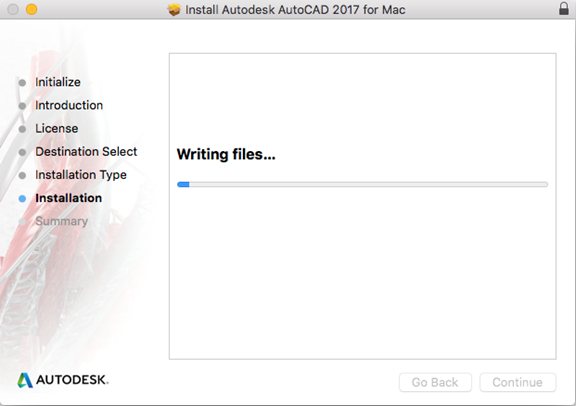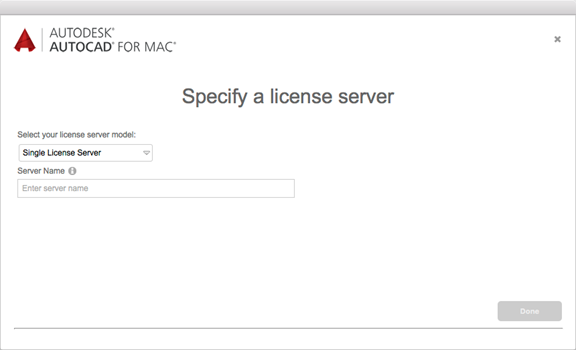|
AutoDesk 2017 for Mac Installation
Instructions |
|
|
|
|
|
In our example we will be installing AutoCad
2017. The process to install other AutoDesk
software will be similar. |
|
|
|
Due to
firewall restrictions, you will need to use your campus VPN service before
installing and to use this software if you are on an off-campus connection. |
|
|
|
Mac |
|
|
|
1.
Double click on the .DMG file you downloaded from the
Webstore. The following window will pop up. Double click Install Autodesk AutoCAD 2017 for Mac. |
|
|
|
|
|
|
|
2.
A box will pop up. Click Continue. |
|
|
|
|
|
|
|
3.
Click Continue. |
|
|
|
|
|
|
|
4.
Read the license agreement and click on Continue. |
|
|
|
|
|
|
|
5.
A box will pop up asking you to agree with the terms of
the software license agreement. Click Agree. |
|
|
|
|
|
|
|
6.
Click Install. |
|
|
|
|
|
|
|
7.
The AutoDesk installer requires
administrative access. Enter the username and password of an account with
administrative privileges and click Install
Software. |
|
|
|
|
|
|
|
8.
The installation will begin and may take several minutes. |
|
|
|
|
|
|
|
9.
Click close. |
|
|
|
|
|
|
|
10.
Upon first launch of AutoCad 2017, you will see the following screen. Click on Use a Network License. You will not
enter a serial number. Beginning with version 2017 the serial number will be pulled from the license manager. |
|
|
|
|
|
|
|
11.
Wait the program to load. |
|
|
|
|
|
|
|
12.
Select Single
License Server. License server information was provided
to you when you purchased the software. To retrieve this information, login
to the WebStore and click on Order History. Using the provided information
from your order, enter the server name. Please
note that the server name needs to be in the form <port
number>@<license server>. For example, 888@sample.illinois.edu. Then click Done. |
|
|
|
|
|
|
|
You are
now ready to use Autocad 2017 for Mac. Remember:
Due to firewall restrictions, you will need to your campus VPN service to use this software
if you are on an off-campus connection. |