AutoDesk 2016 Installation Instructions
For our example we are installing AutoCad 2016 64-bit. The process to install other AutoDesk software will be similar.
- Due to firewall restrictions, particularly on off-campus and wireless connections, you will need to connect to the your campus VPN service before installing and to use this software.
- Plug the external drive into a USB port on your computer. The below window may autoplay. If not, open the drive manually. Double click on Auto_CAD_2016_English_Win_64bit.exe .
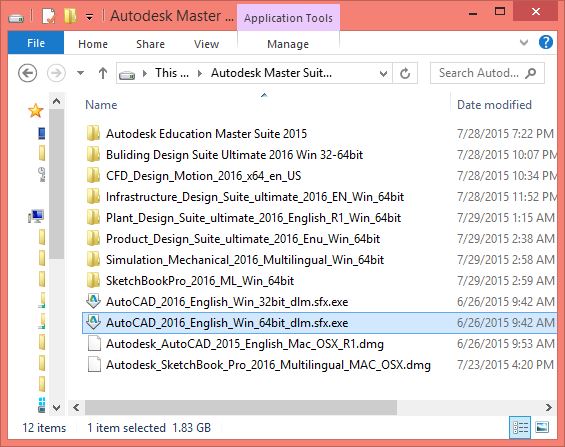
- Click on OK.
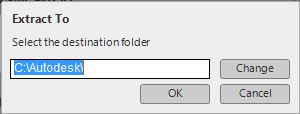
- The installation will initialize.
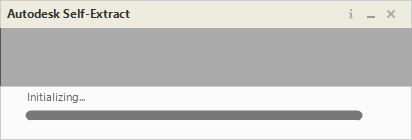
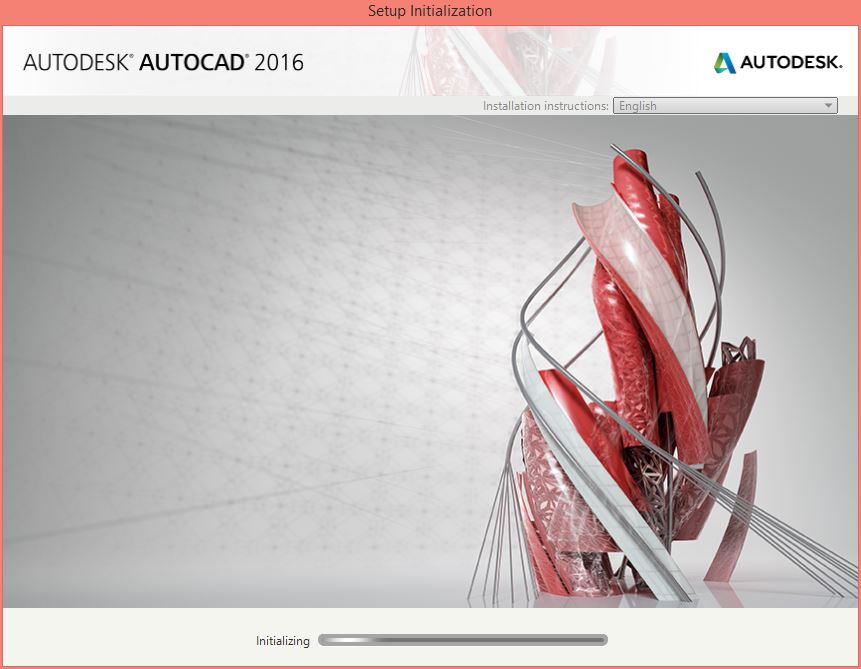
- Click on Install on this computer.
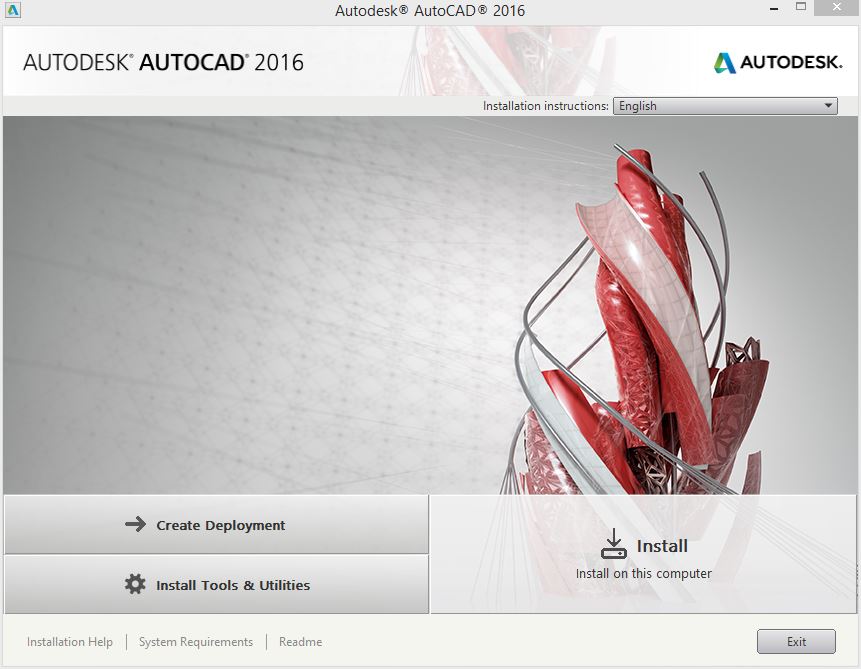
- Accept the license agreement and click on Next.
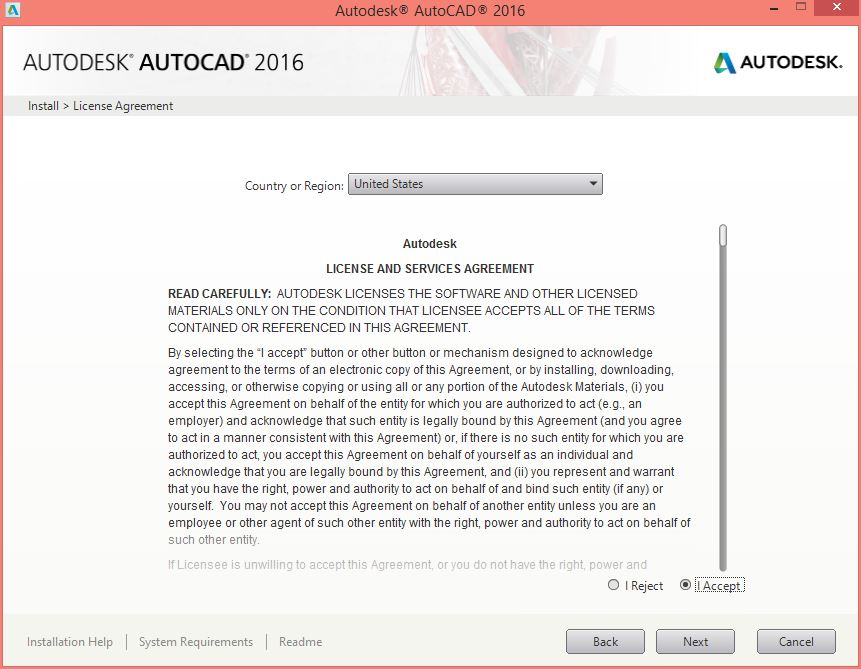
- Select Network as your license type. Select I have my product information and enter the serial number and product key. On the right select Single License Server. Enter the information for the license server. The serial number, product key and license server information was provided to you when you purchased the software. To retrieve this information login to the WebStore and click on Order History. Click on the order number.

- When adding in the license server information you may get an error message that the server cannot be found. Click on Yes to the message.
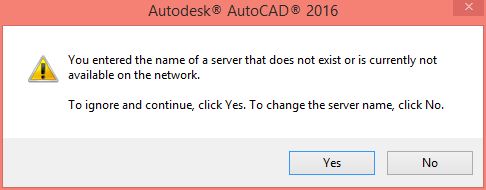
- Select the software you wish to install and click on Install.
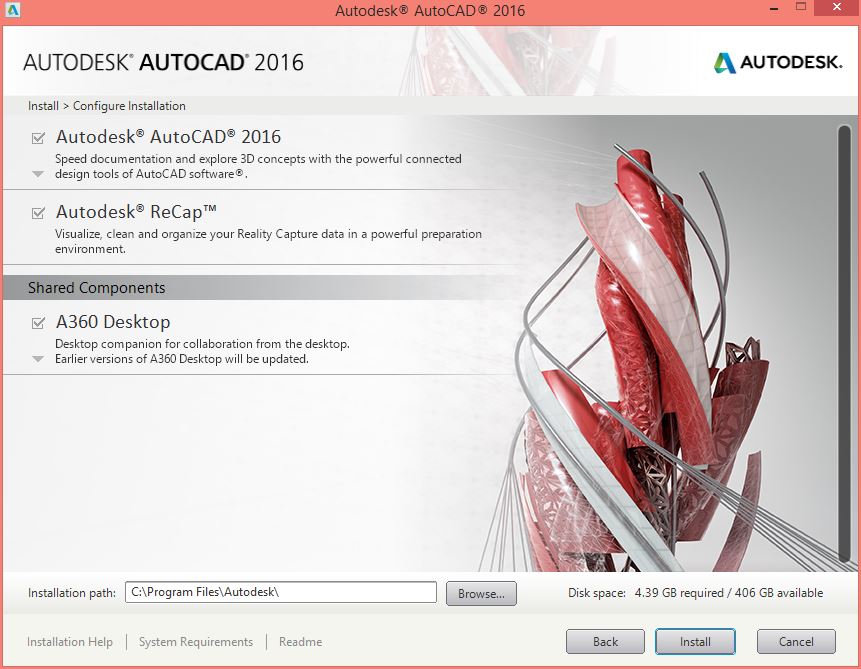
- You will now see an installation window with a status menu and a progress bar.
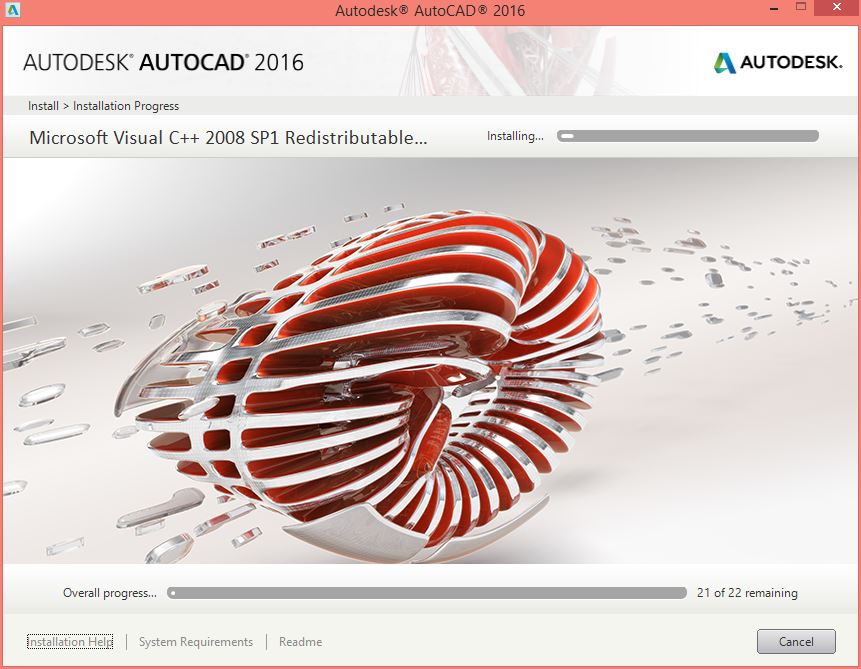
- You may see the below Windows. Click on Download and install this feature. Follow the prompts to install this software. If you do not see this window go to step 11.
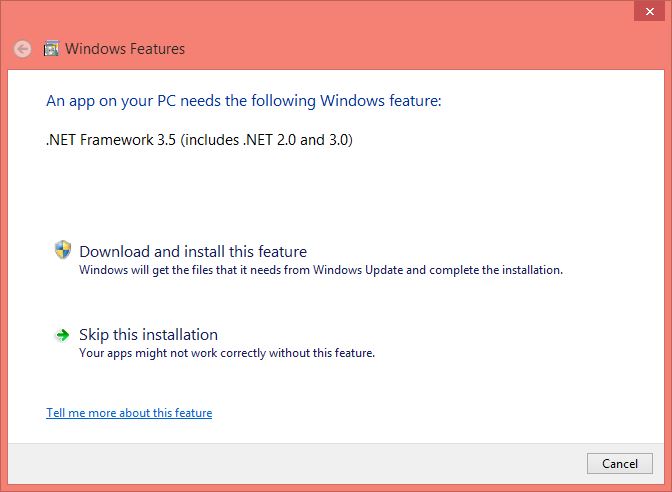
- Click on Finish.

- Click on Yes to restart your computer.
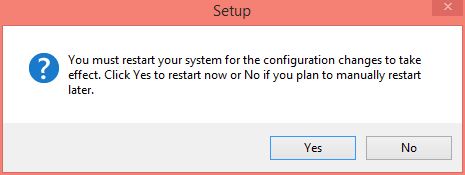
- To help your computer find the license manager more easily you should add an environment variable.
Right click computer and choose Properties. Click Advanced System settings along the left. Next click Environment Variables, Under the System section click New. Enter the details you see below. Restart the computer.
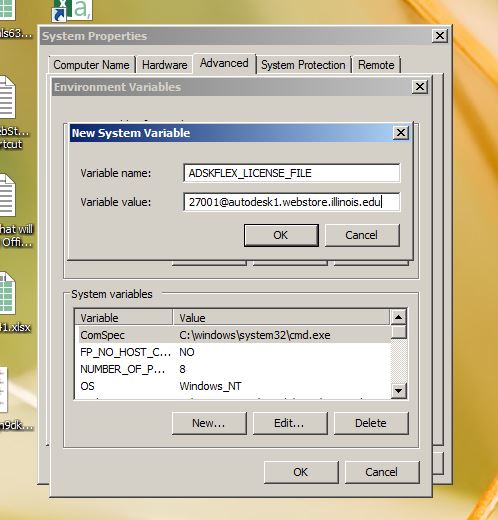
- You are now ready to use AutoDesk 2016. Eject the external drive and return it. Remember, you must connect to the UIUC, UIS, or UIC VPN service to install or run this software from off-campus.

