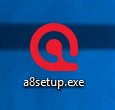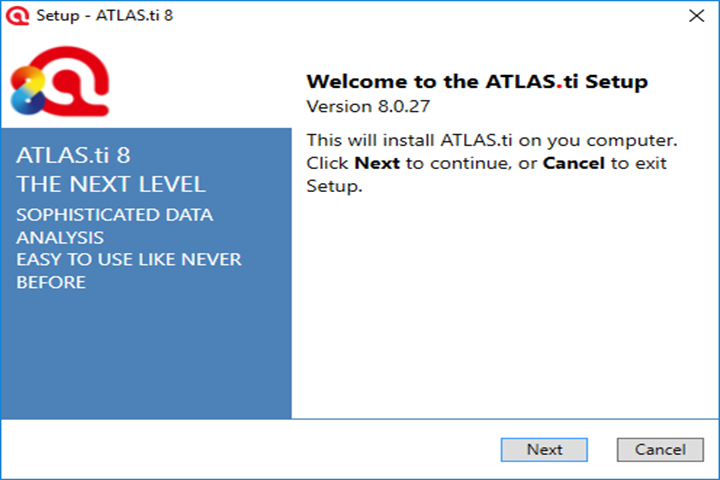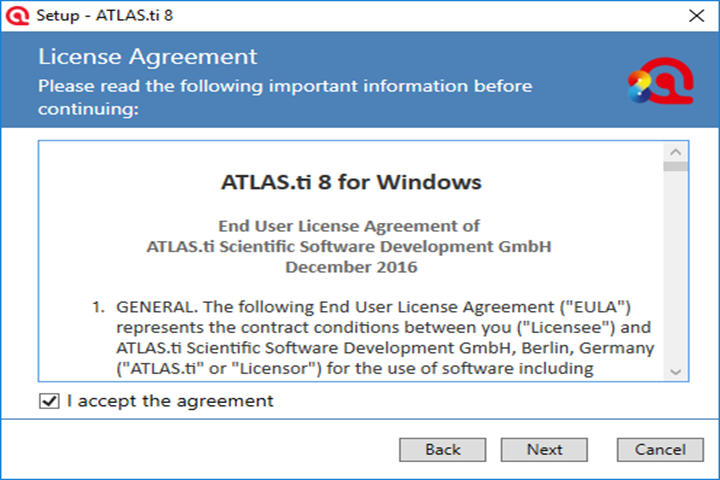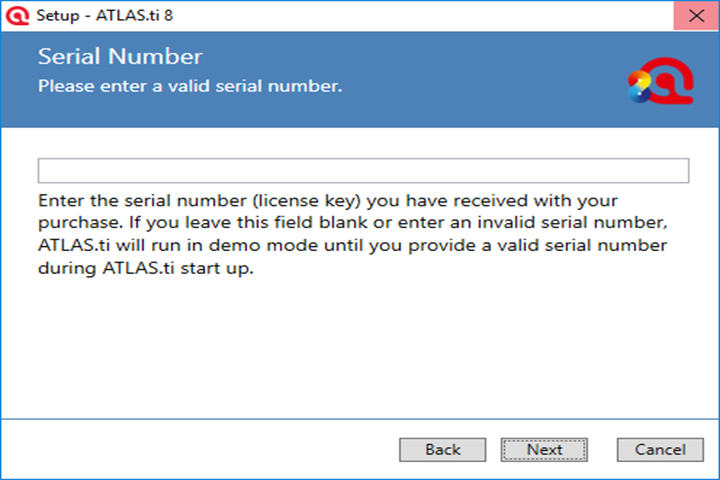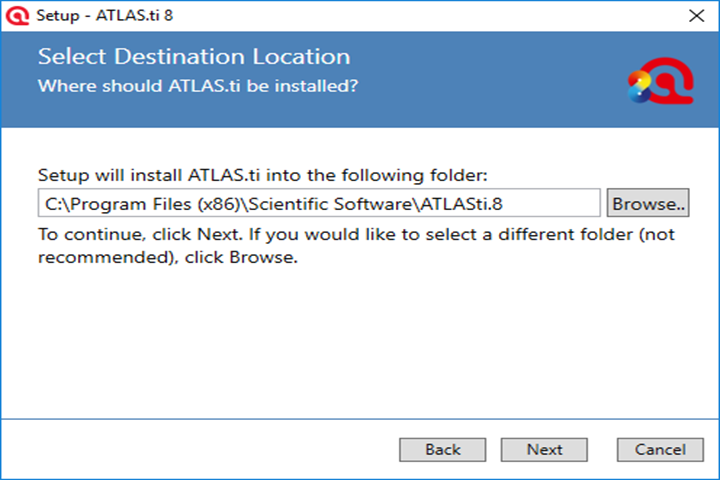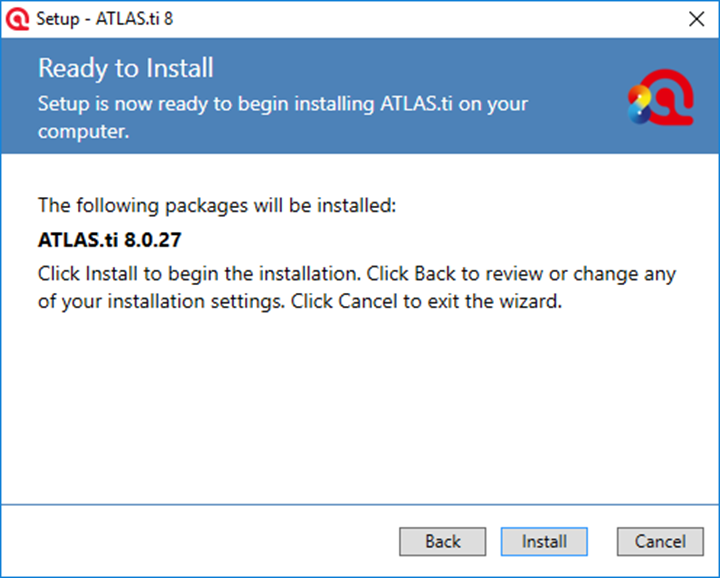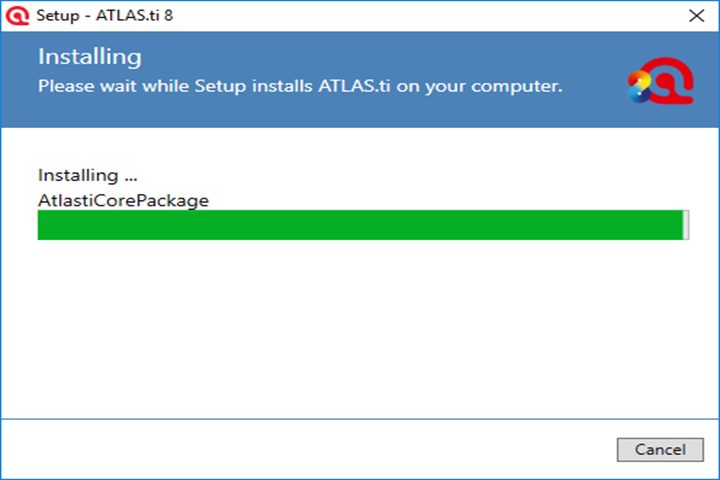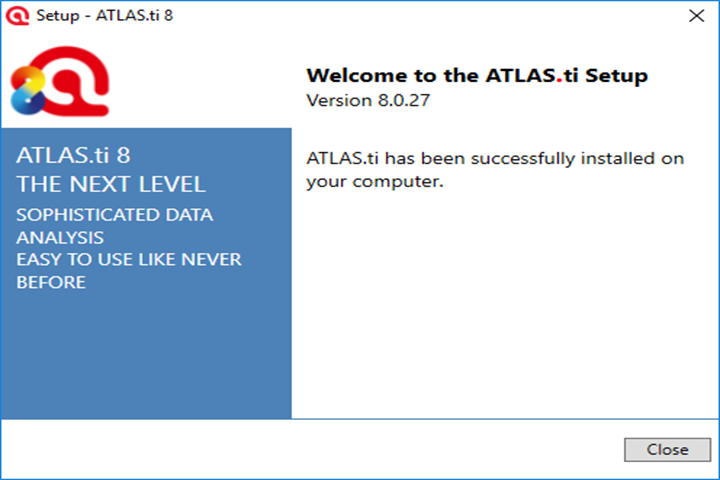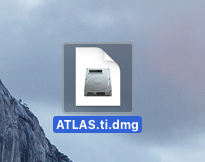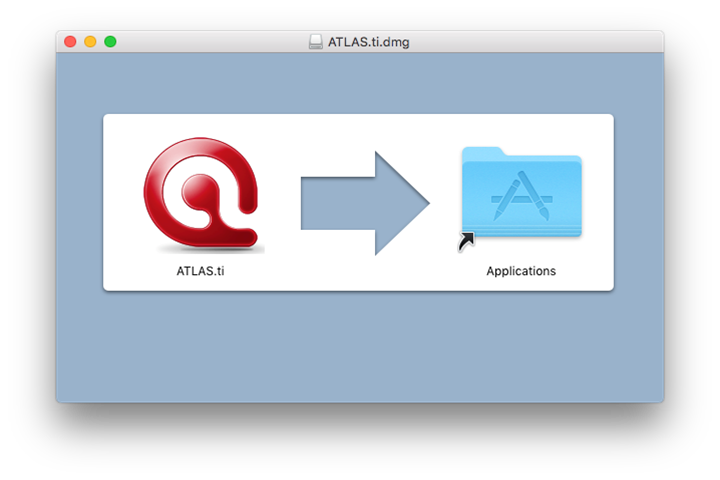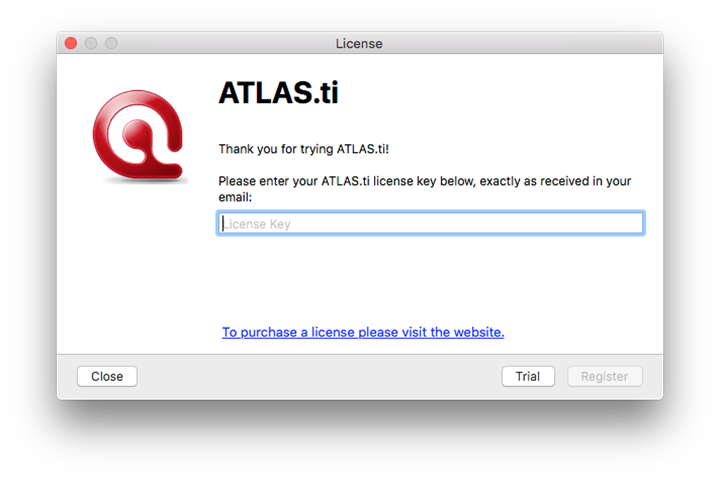|
Atlas.TI 8.0 Installation
Instructions |
|
|
|
Due to
firewall restrictions, you will need your campus VPN service before installing and
to use this software if you are on an off-campus connection. |
|
|
|
Before
installing this software, make sure that you have installed the K2 client,
which is available in your Webstore order history, and have restarted your
computer. THIS SOFTWARE WILL NOT RUN
WITHOUT IT! |
|
|
|
|
|
Computer
registration is required. Please
complete this form and
submit it to begin the registration process. We will respond
when the license manager has been configured for
your license with the Serial Number to use during installation. |
|
|
|
|
|
|
|
|
|
|
|
1.
Double click on the .exe file that you have downloaded
from your Webstore order history. |
|
|
|
|
|
|
|
2.
The installation wizard will launch. Click Next. |
|
|
|
|
|
|
|
3.
Accept the license agreement and click Next. |
|
|
|
|
|
|
|
4.
Enter the license key that you received in
the reply email and click Next. |
|
|
|
|
|
|
|
5.
Select a destination folder and click Next. |
|
|
|
|
|
|
|
6.
Click Install. |
|
|
|
|
|
|
|
7. The
installation will begin and may take several minutes. |
|
|
|
|
|
|
|
8. Click
Finish. |
|
|
|
|
|
|
|
|
|
You are now ready to use Atlas.TI 8.0. Make sure that you
are connected to the VPN service if attempting to use this software from
off-campus. |
|
|
|
|
|
1.
Double click on the .dmg file that
you downloaded from your Webstore order history. |
|
|
|
|
|
|
|
2.
The file will mount and open the window shown below. Drag the application into the folder! Do
not double click on the application. |
|
|
|
|
|
|
|
3.
The applications folder will open. If it does not open
automatically, navigate to it manually. Double click on the Atlas.TI application. |
|
|
|
|
|
|
|
4.
Enter the license key that you received
in the reply email and click Register. |
|
|
|
|
|
|
|
You are now ready to use Atlas.TI 7.5. Make sure that you
are connected to the VPN service if attempting to use this software from
off-campus. |