Tosca Installation Instructions
- Due to firewall restrictions, particularly on off-campus and wireless connections, you will need to connect to the your campus VPN service before installing and to use this software.
- Download the Abaqus installer #3 file. During the installation process you may see several Windows firewall notifications. Select Allow Access. This offer is distributed via a .zip file. Right click the file abaqus614e3.zip which you download from the WebStore. We recommend using Winzip to extract the file. In our example we have extracted the file to the desktop to a folder called abaqus614e4.
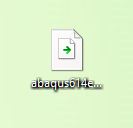
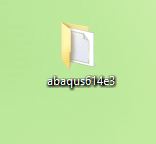
- Open the extracted folder. Open the ToscaStructure folder.
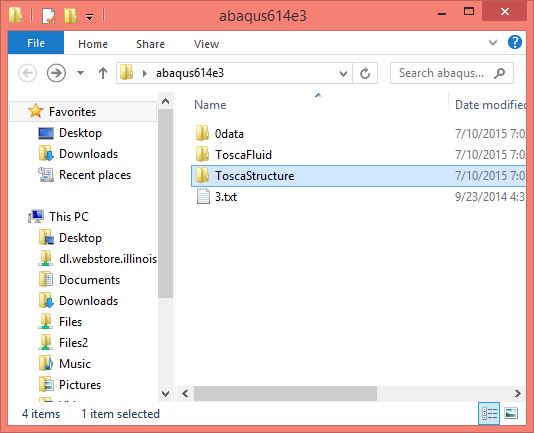
- Open the os_win64 folder.
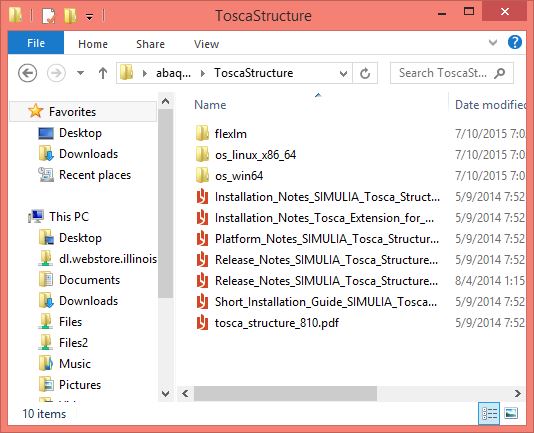
- Double click tstruct811.exe.
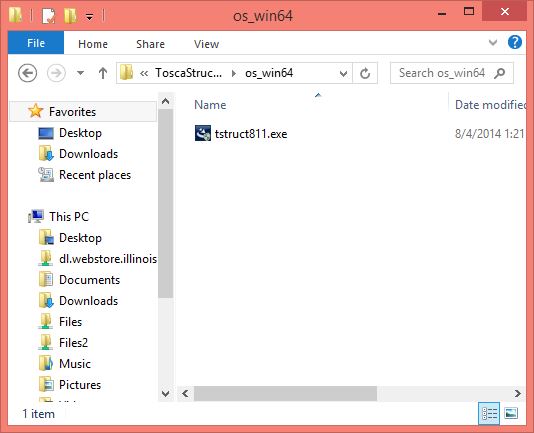
- The files will extract.
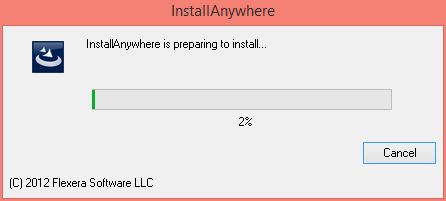
- You will quickly see the below window.

- Click on Next.
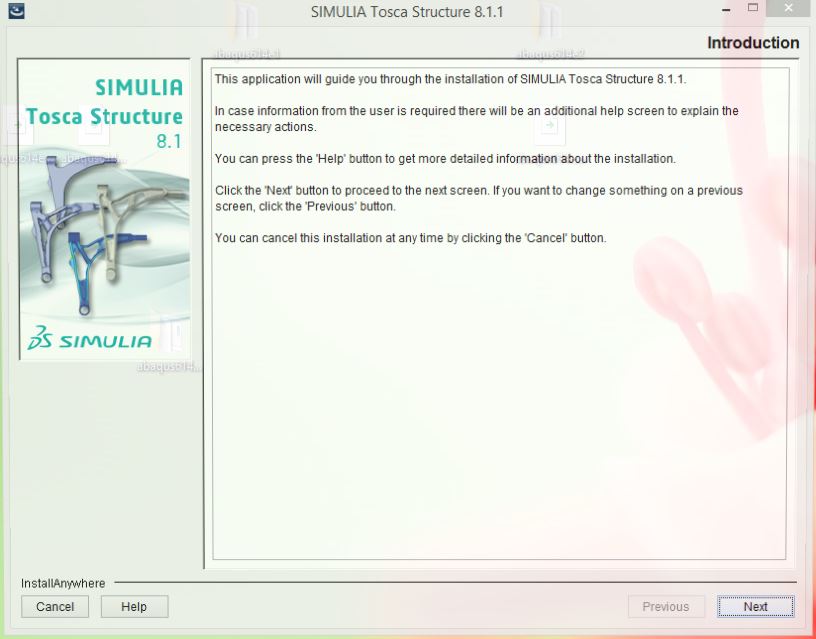
- Select the products you would like to install and click on Next.

- Choose your installation directory and click on Next
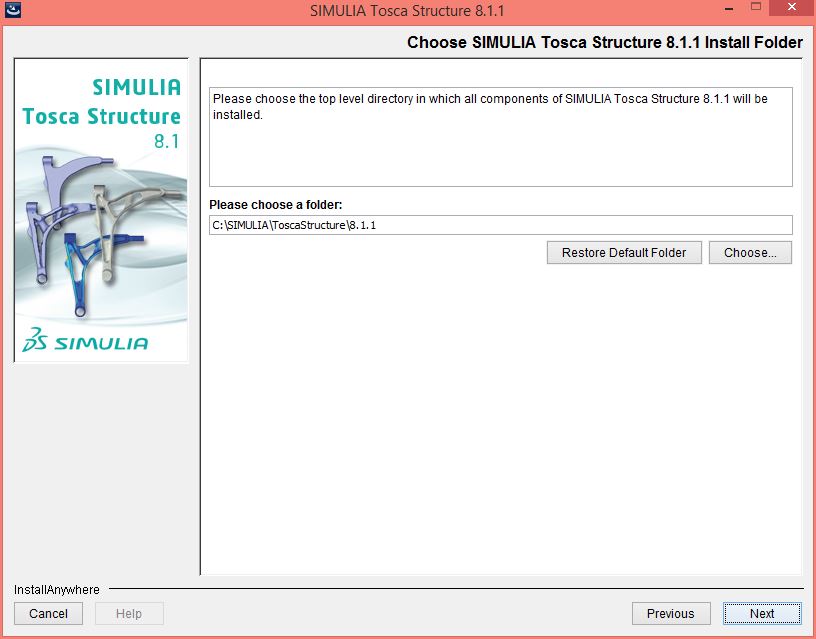
- Select Single License Server and click on Next.
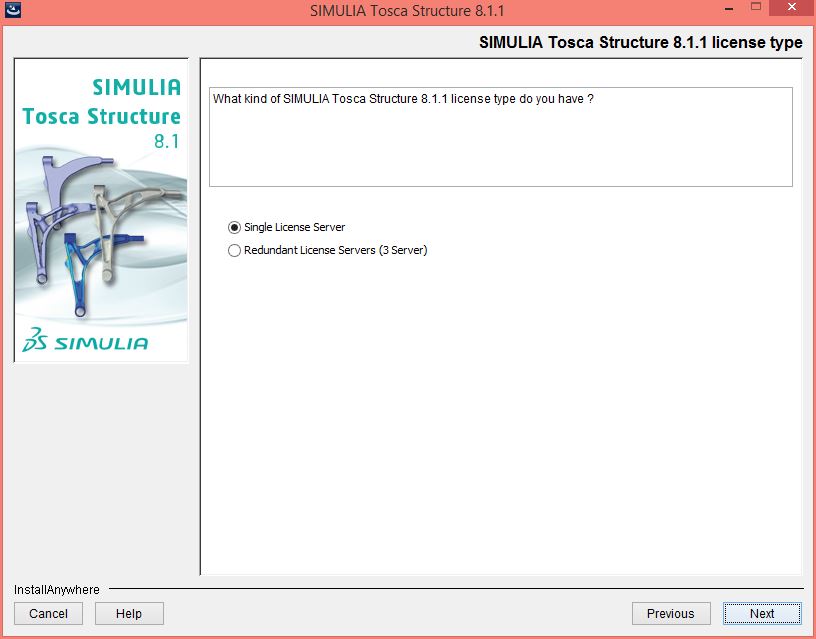
- Enter the license server and click Next. This information was provided to you when you purchased the software. You can retrieve this information by logging into the WebStore and clicking on Order History, find this offer and click on the order number. Click on either Teaching License or Research license, depending on which you purchased.

- Click on Next.
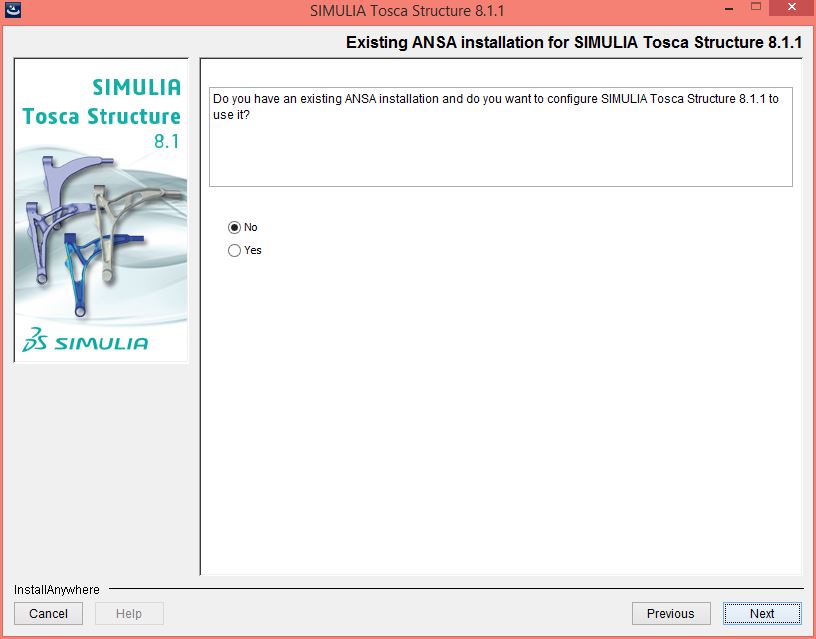
- Click on Next.
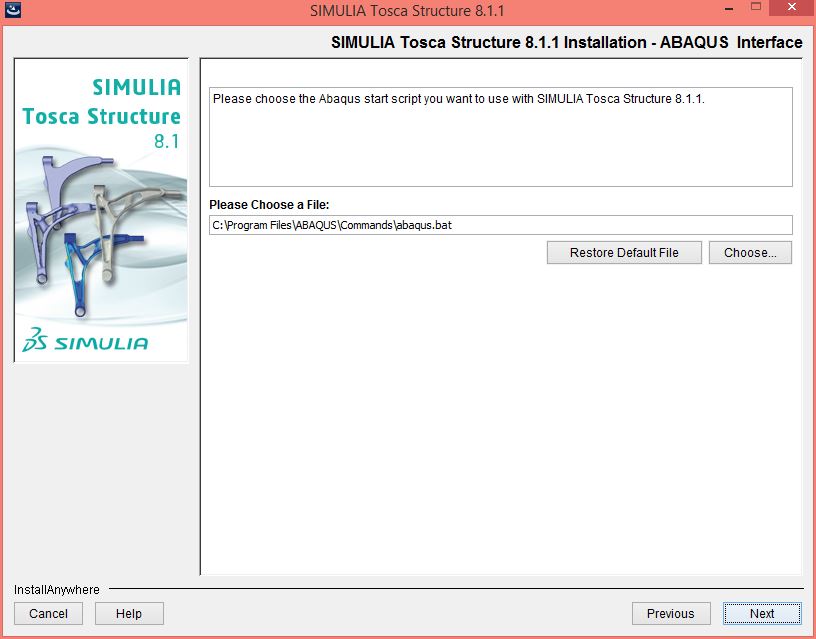
- Click on Next.

- Select your default web browser and click on Next.
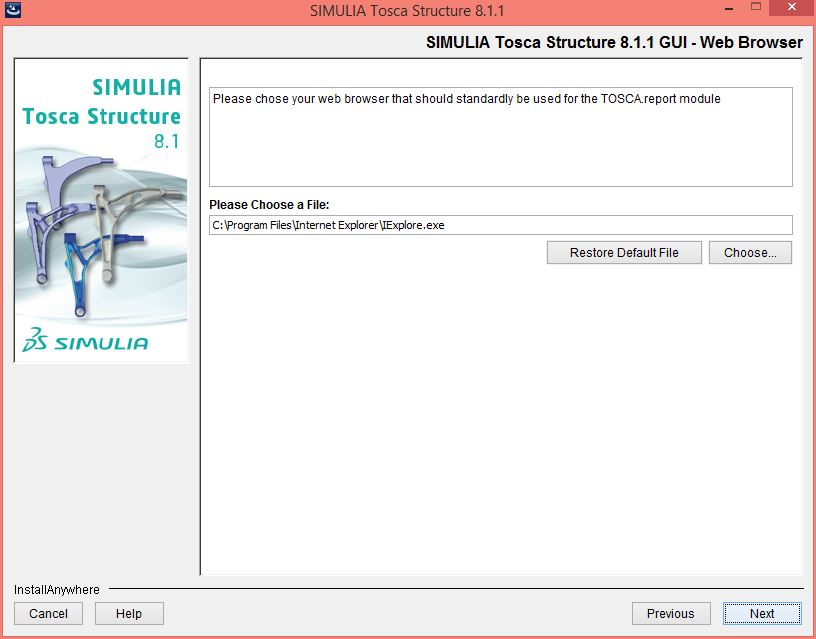
- Browser to Adobe Reader if you have it installed and click on Next. If you do not have Adobe Reader installed do not change the default setting as you see it below and click on Next.
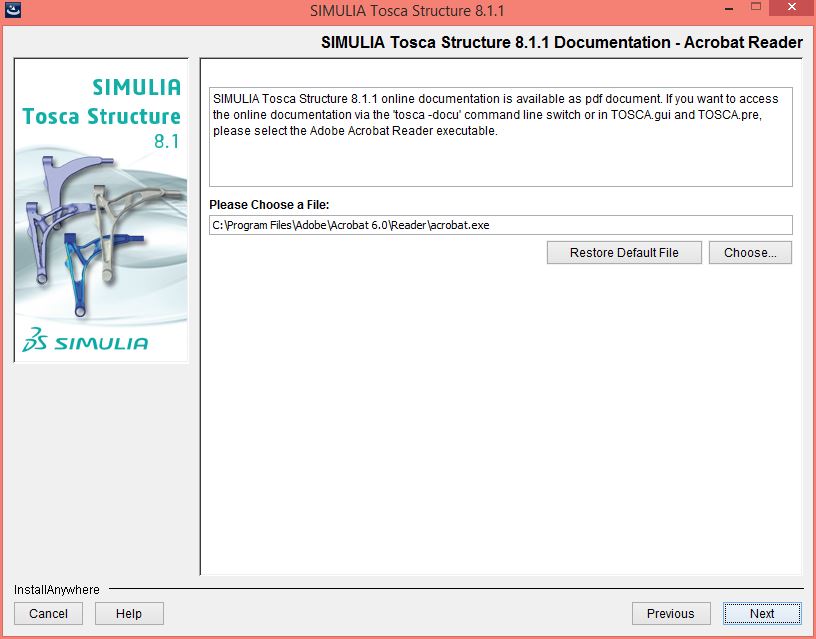
- Select Install libraries and click on Next.
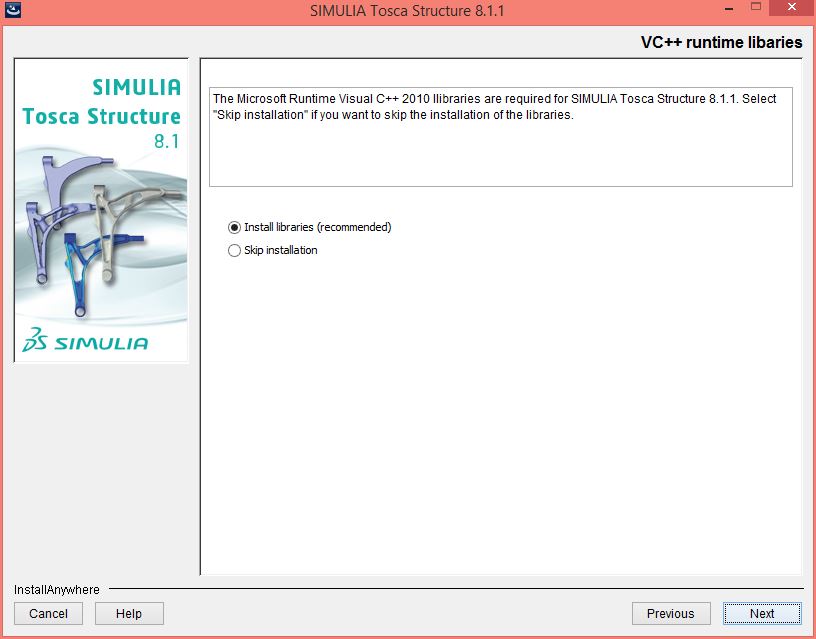
- Select Install libraries and click on Next.
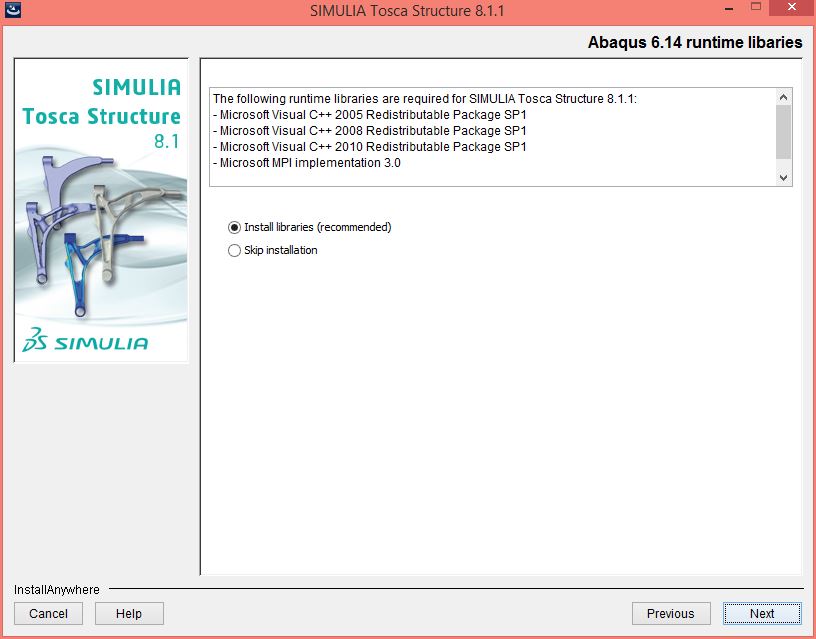
- Select where you would like shortcuts to be installed and click on Next.
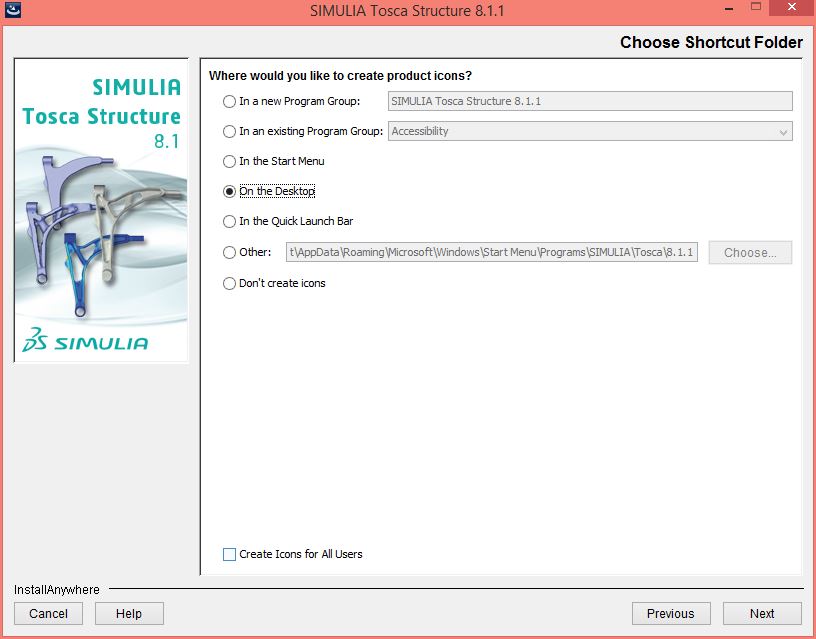
- Click on Install.
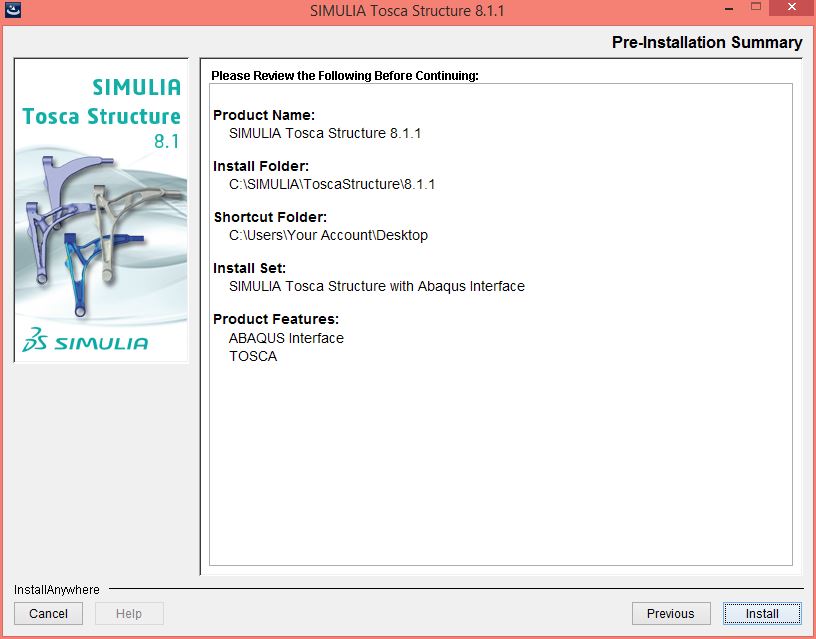
- Your installation will begin and will take several minutes.
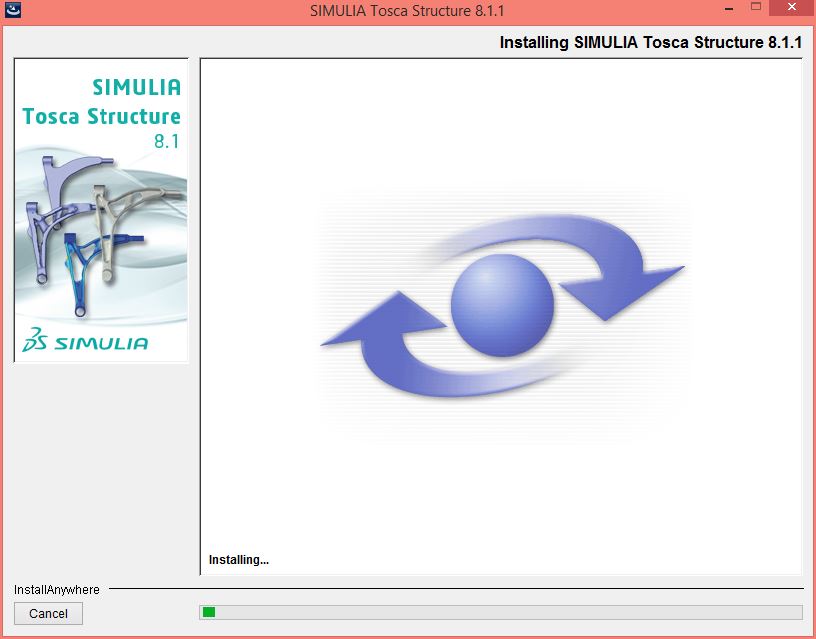
- You may or may not see the below window. Click on Close.
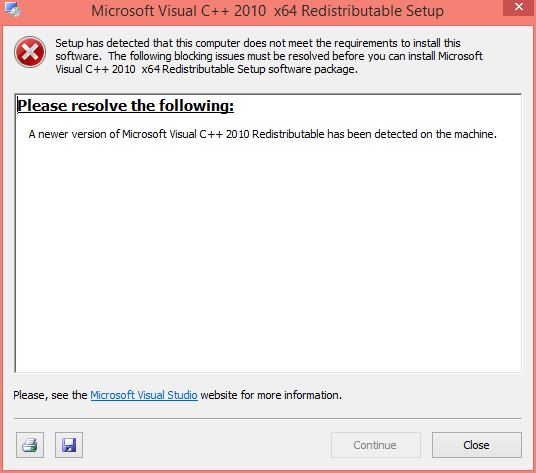
- You will see several windows open and close that look similiar to this window.

- Click on Done.
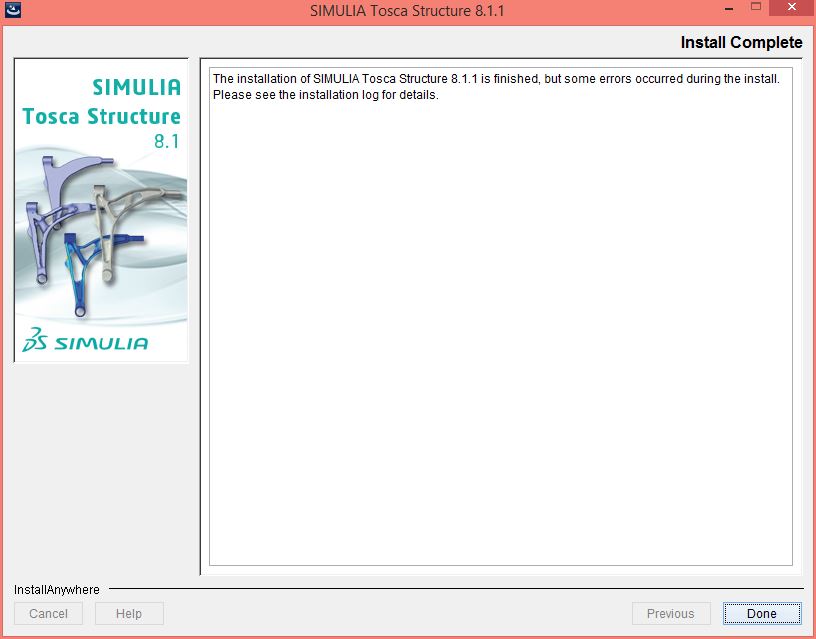
- You are new ready to use Tosca. Remember, if you are using Tosca via wireless or an off campus network connection you will need to use the VPN software.

