ABAQUS 6.14 Installation Instructions
- Due to firewall restrictions, particularly on off-campus and wireless connections, you will need to connect to the your campus VPN service before installing and to use this software.
- You will need to download two files from the WebStore. This will allow you to install the documentation and the application. Installation of documentation is not required. During the installation process you may see several Windows firewall notifications. Select Allow Access.
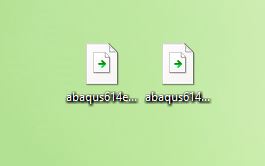
- To install the documentation. This offer is distributed via a .zip file. Right click the file abaqus614docs.zip which you download from the WebStore. We recommend using Winzip to extract the file. In our example we have extracted the file to the desktop to a folder called abaqus614docs. Double click setup.exe.
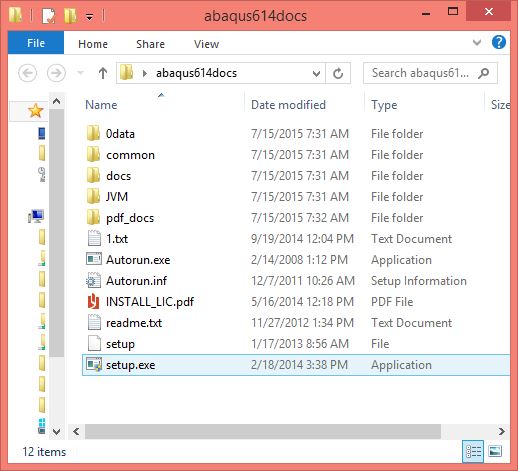
- The below command window will appear. This window will close at the end of your installation.
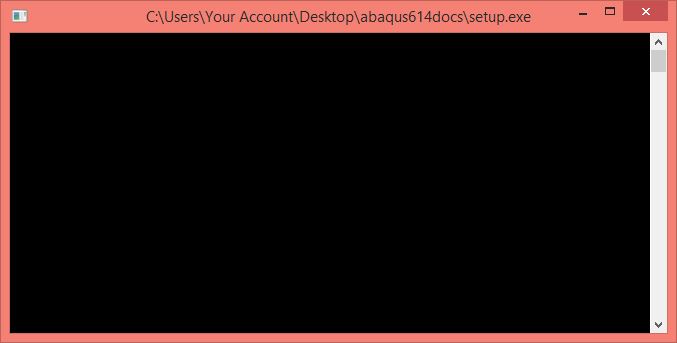

- Click on Next.
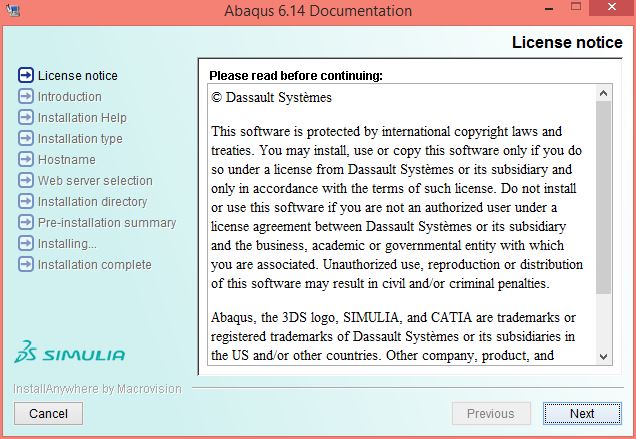
- Your system will be configured.
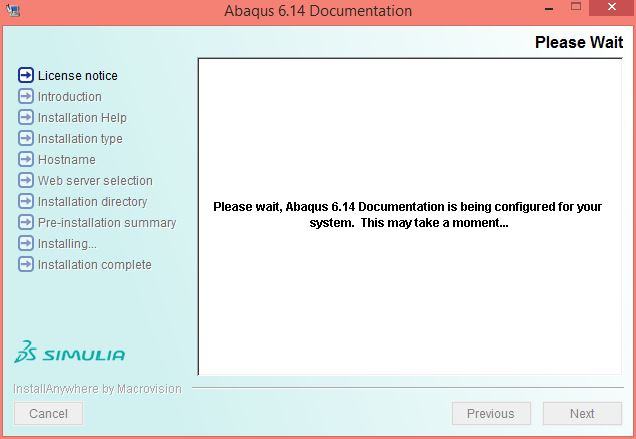
- Click on Next.
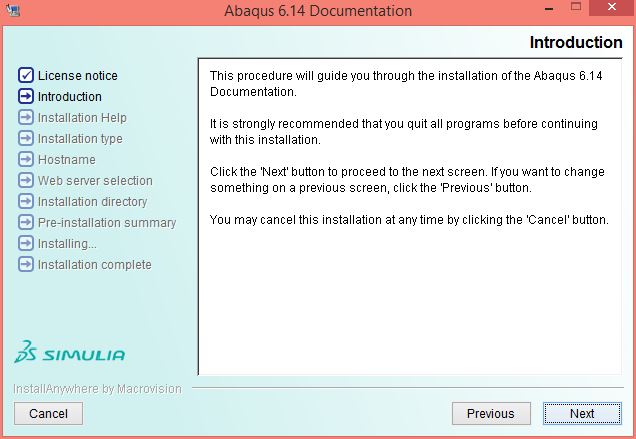
- Click on Next.
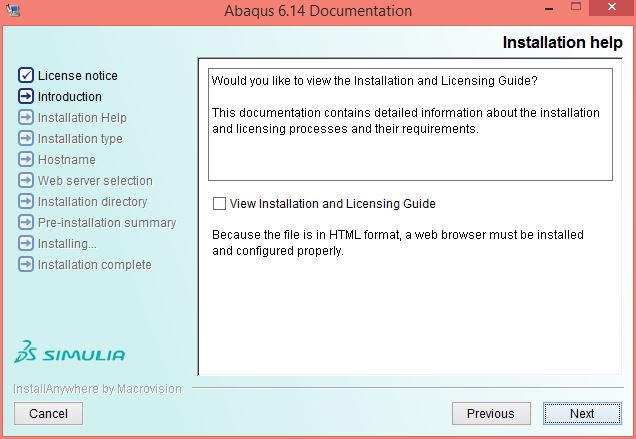
- Select PDF only and click on Next.
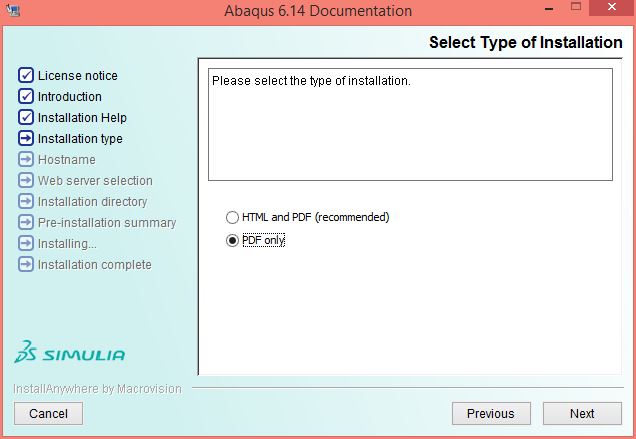
- Click OK.
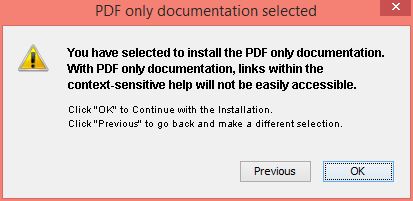
- Click on Next.
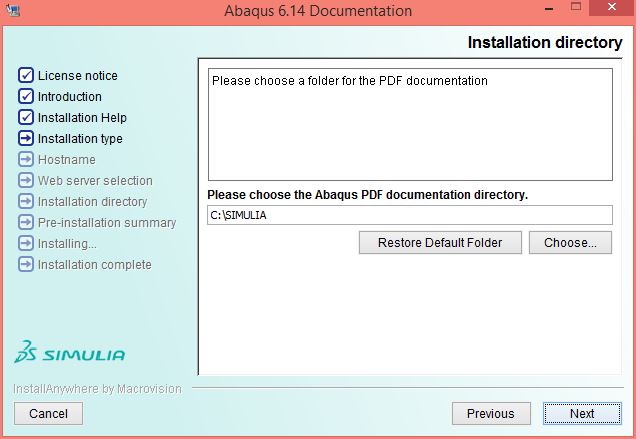
- Click on Install.

- Your installation will begin and will take several minutes.
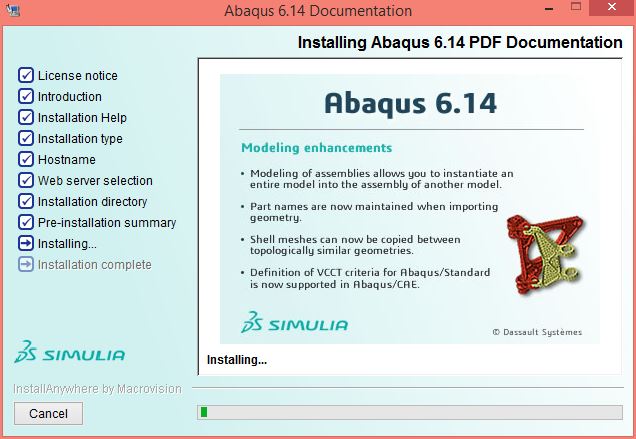
- Click on Done.
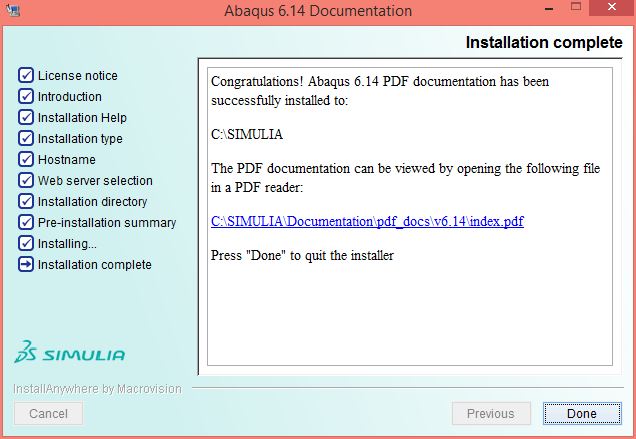
- Now you can install the Abaqus application. In our example we have extracted the file to the desktop to a folder called Abaqus 614e1. Double click setup.exe.
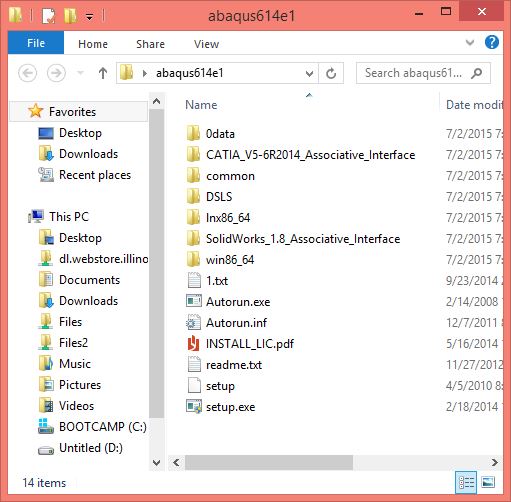
- The installer will start. You will see two windows. A command window which will remain open until the installation is complete, and an installer window.
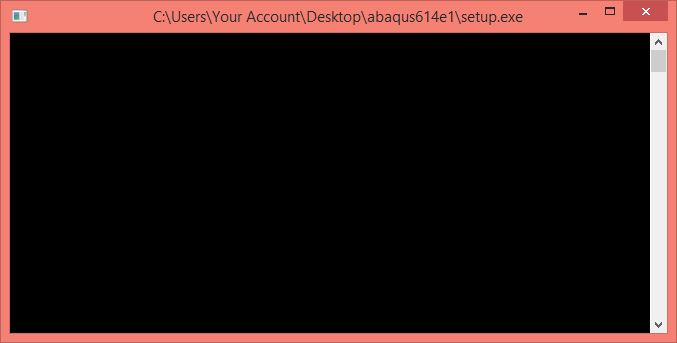
- Read the license notice and click on Next.
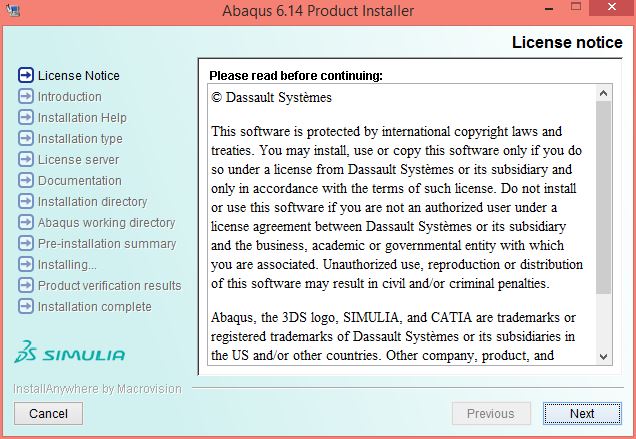
- Click OK to install Visual C++. The installation of Visual C++ will begin. You will see several windows open and close quickly.
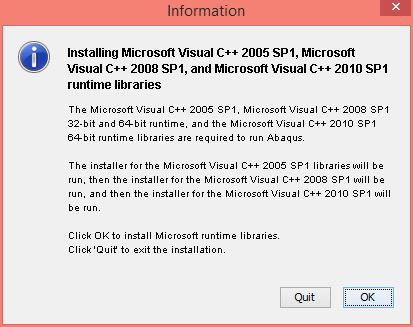
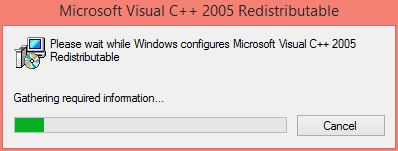

- If you see this window it means you did not install the documentation. If you do not want to install the documentation click Continue. If you want to install the documentation click Quit and return to step 1.
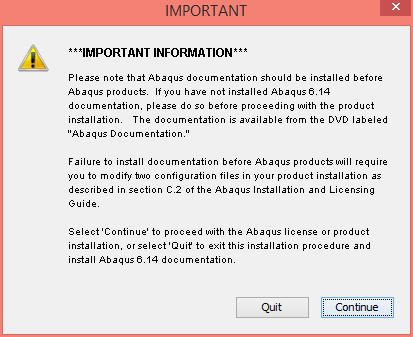
- Click on Next.
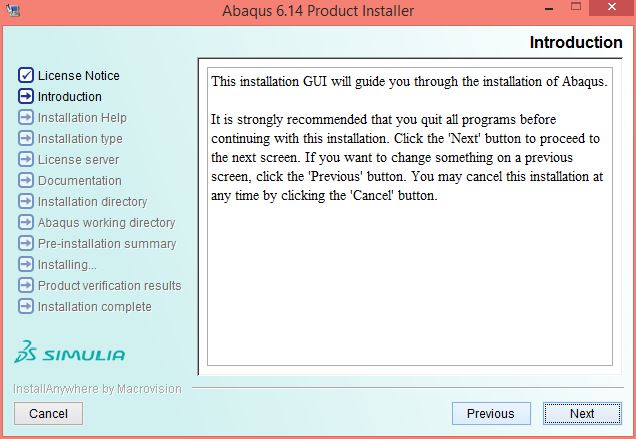
- Decide if you want to view the installation help file and click on Next. We do not recommend view the help files as your installation will vary from the vendor provided instructions.
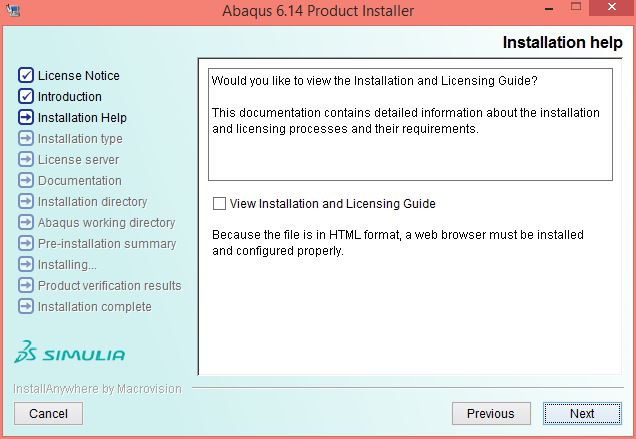
- Select Abaqus Product, and click on Next.
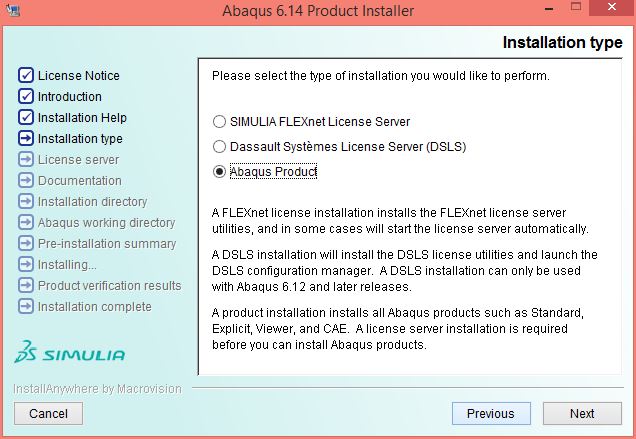
- You will see the below window.
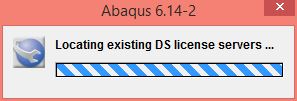
- Enter the license server and click Next. This information was provided to you when you purchased the software. You can retrieve this information by logging into the WebStore and clicking on Order History, find this offer and click on the order number. Click on either Teaching License or Research license, depending on which you purchased.
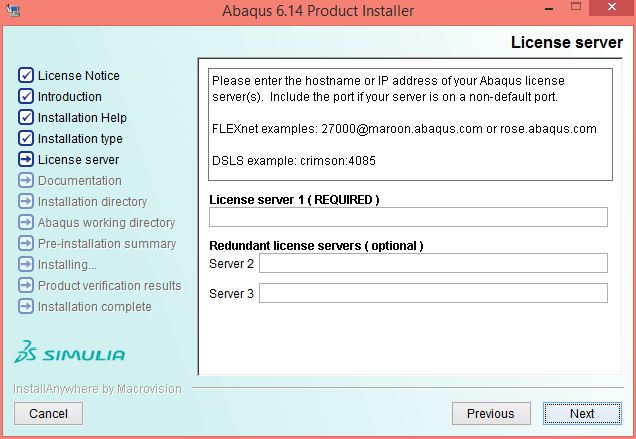
- You will see the below window.
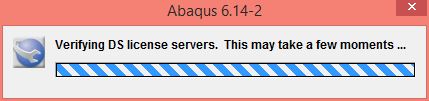
- Click on Next.
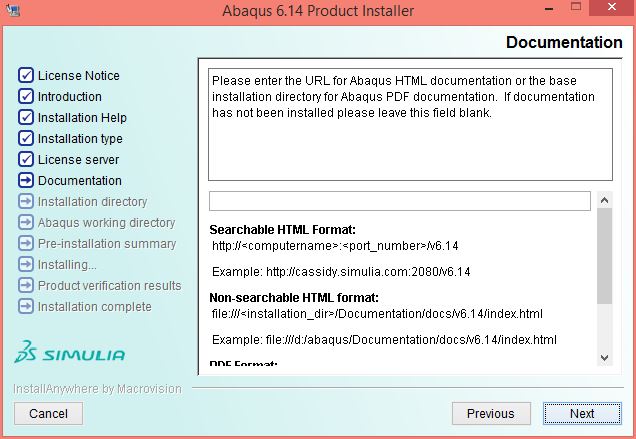
- Select a destination location and click on Next.
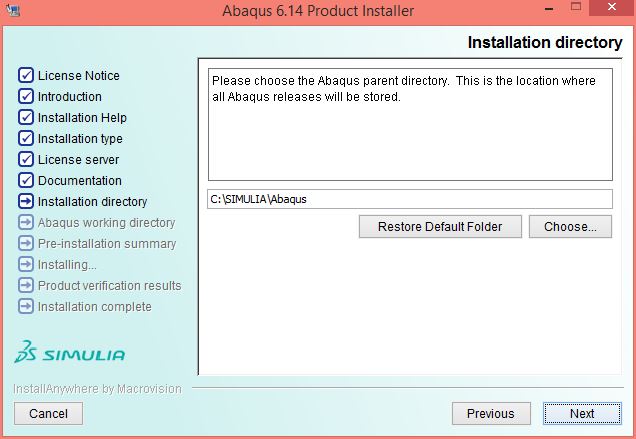
- Click on Yes.
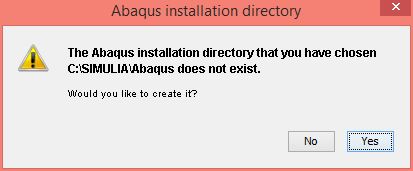
- Choose a default working directory and click on Next.
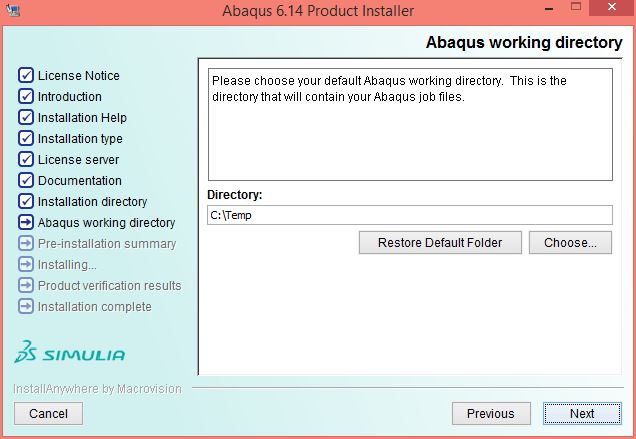
- Review the pre-installation summary and click on Install.

- The installation will begin and will take a few minutes.
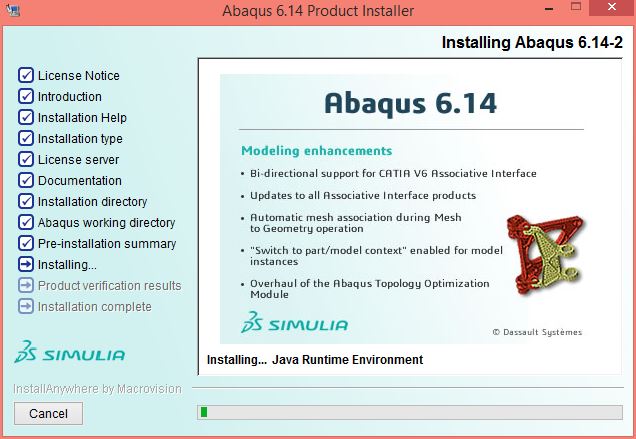
- Click on Next.

- The installation is complete. Click on DONE.
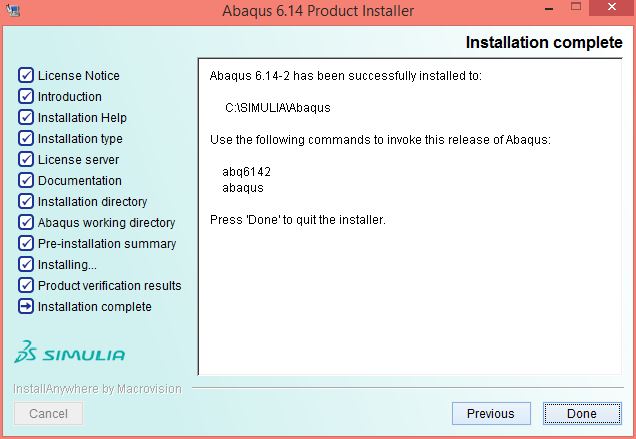
- You are new ready to use ABAQUS. Remember, if you are using ABAQUS via wireless or an off campus network connection you will need to use the VPN software.

