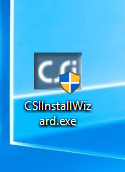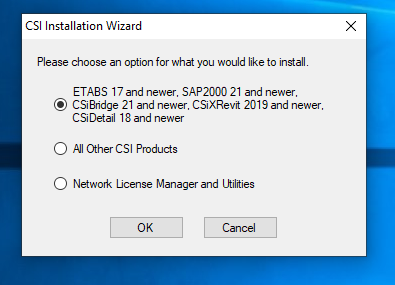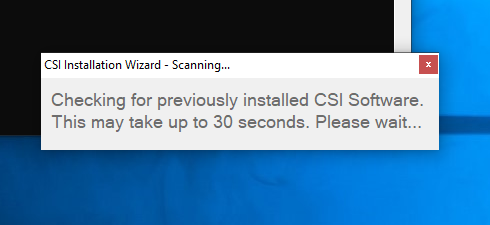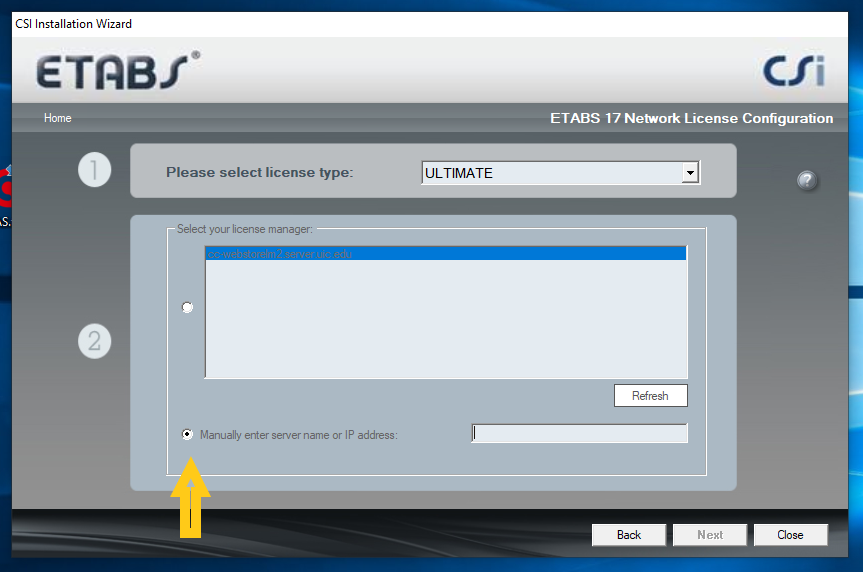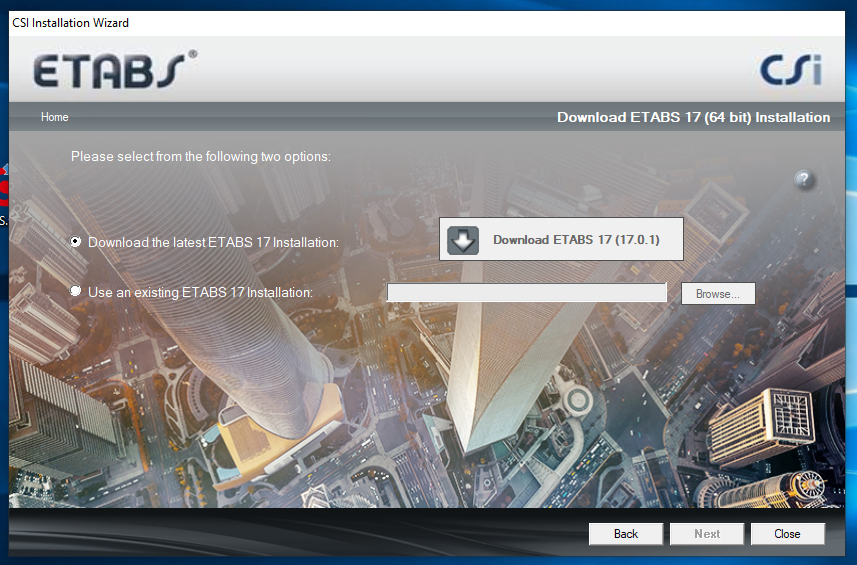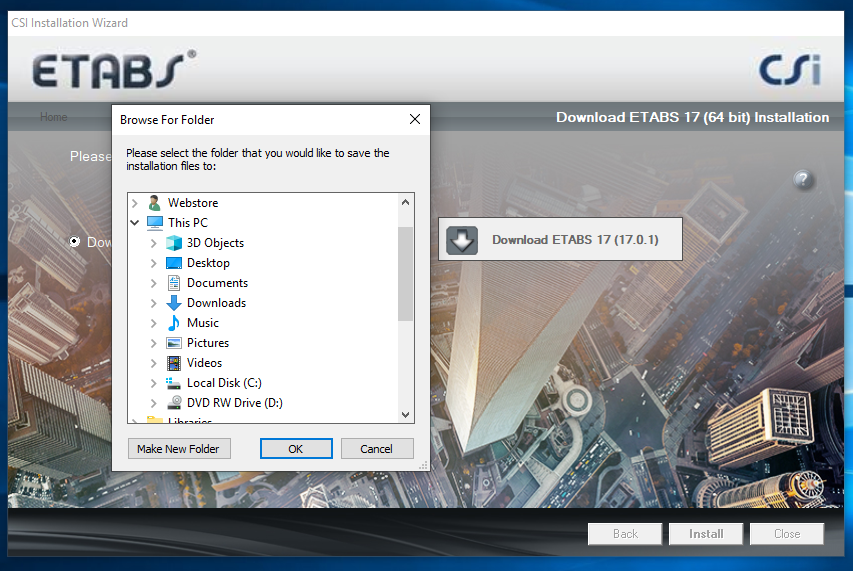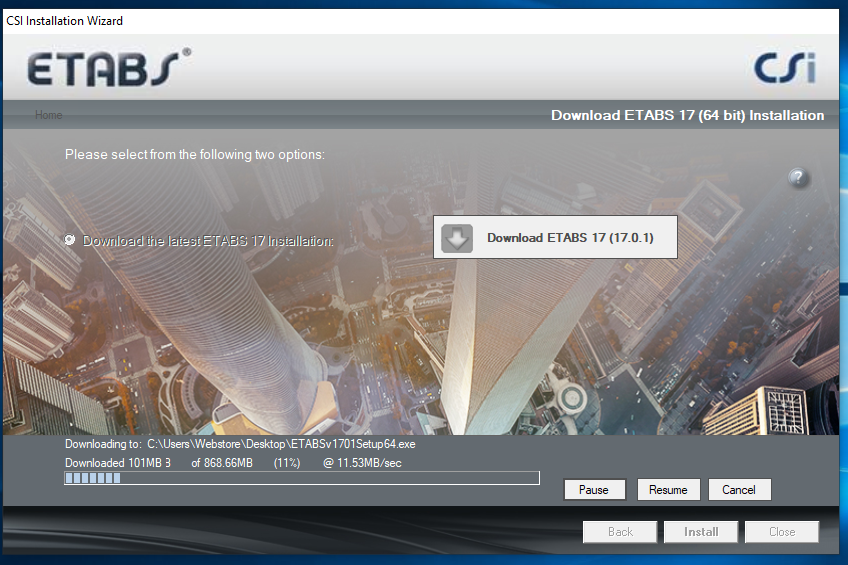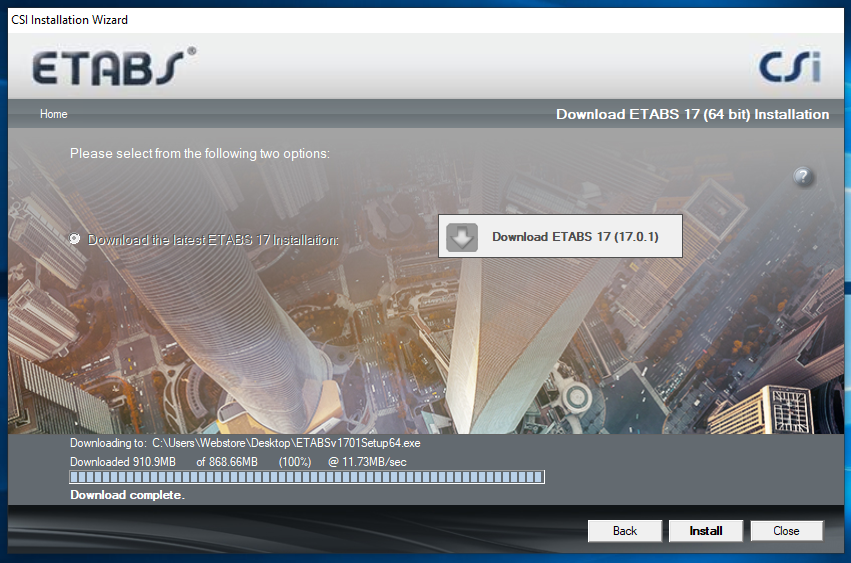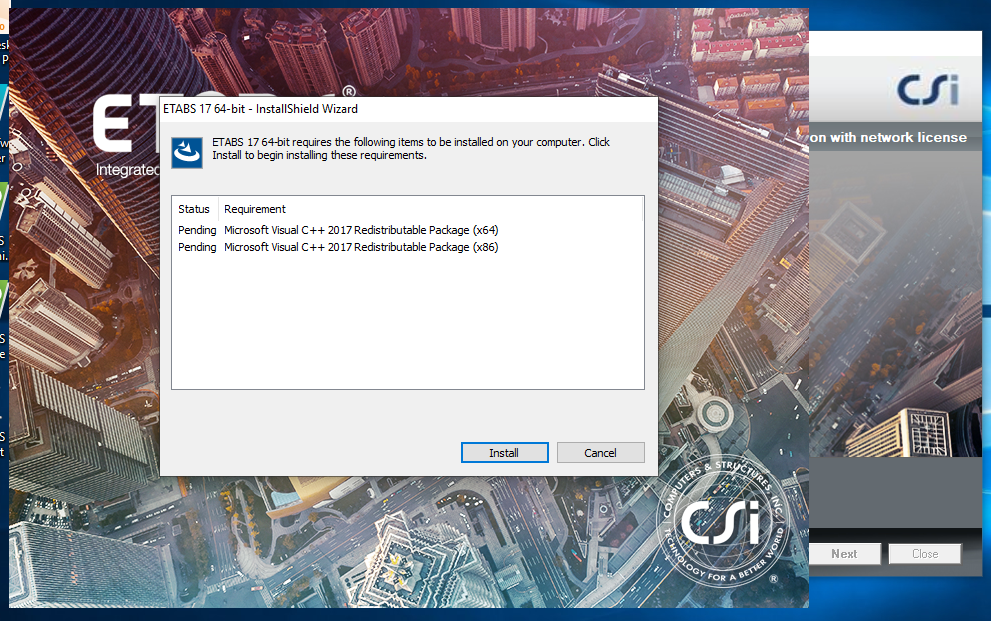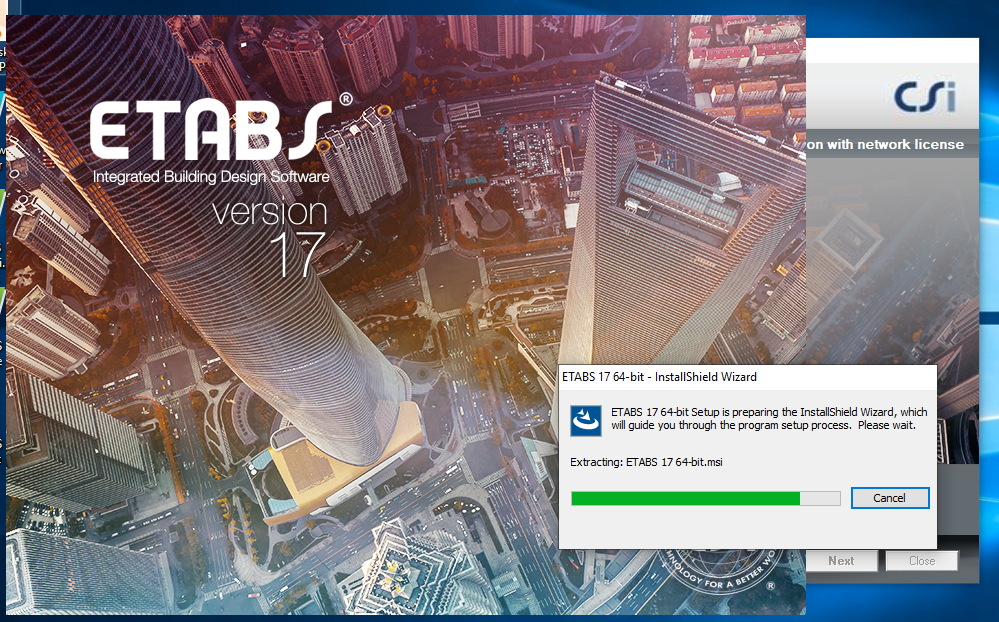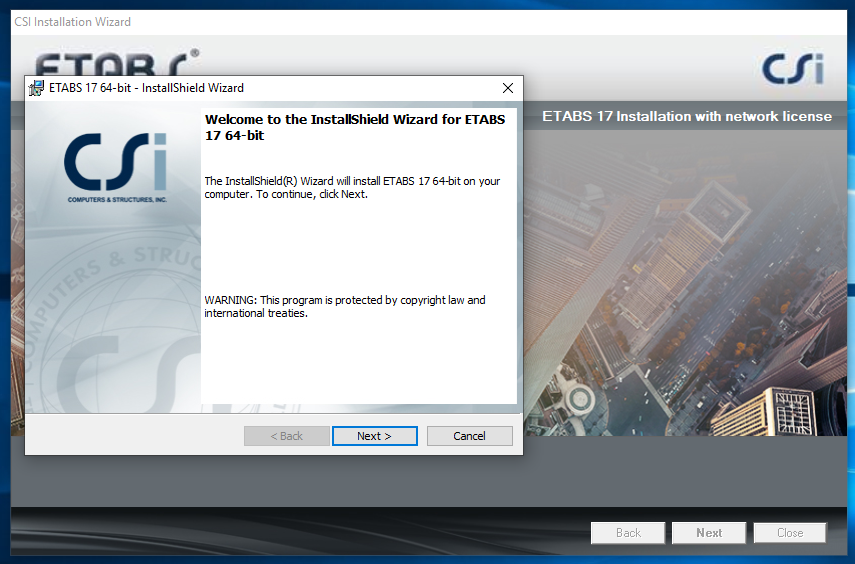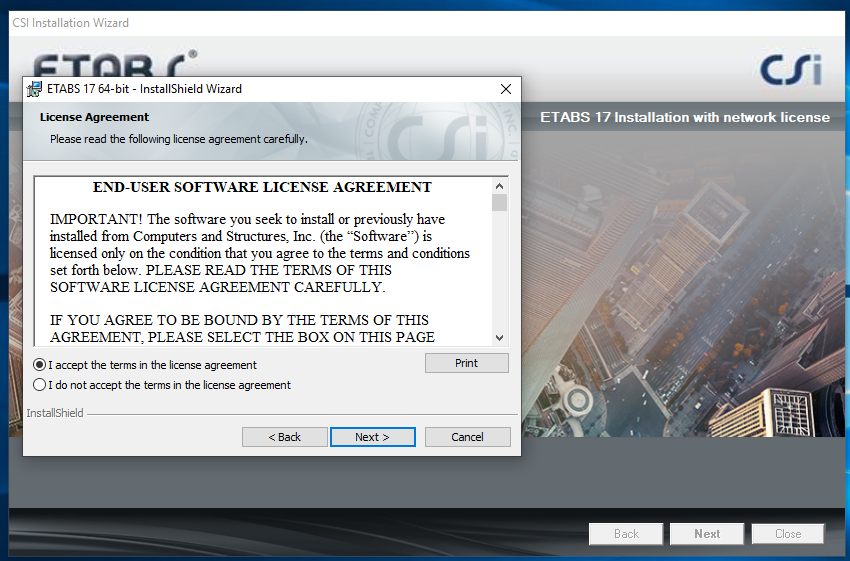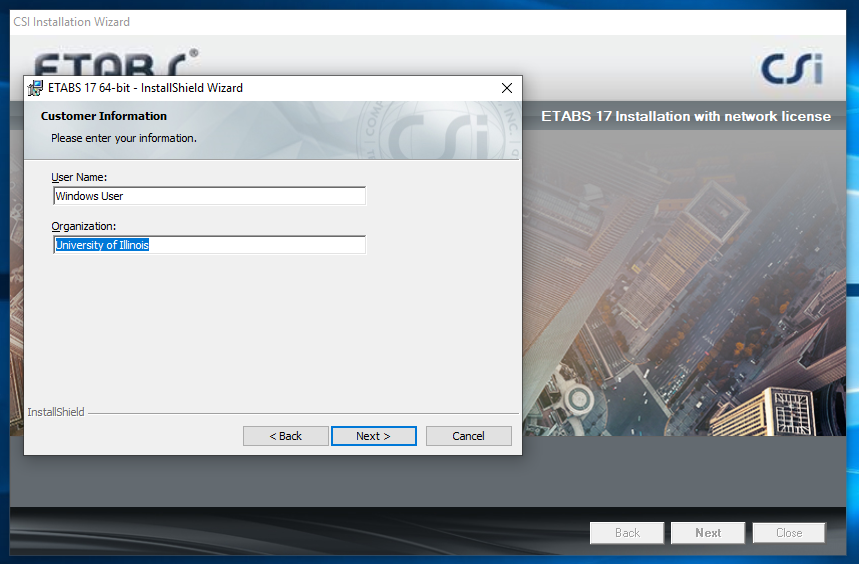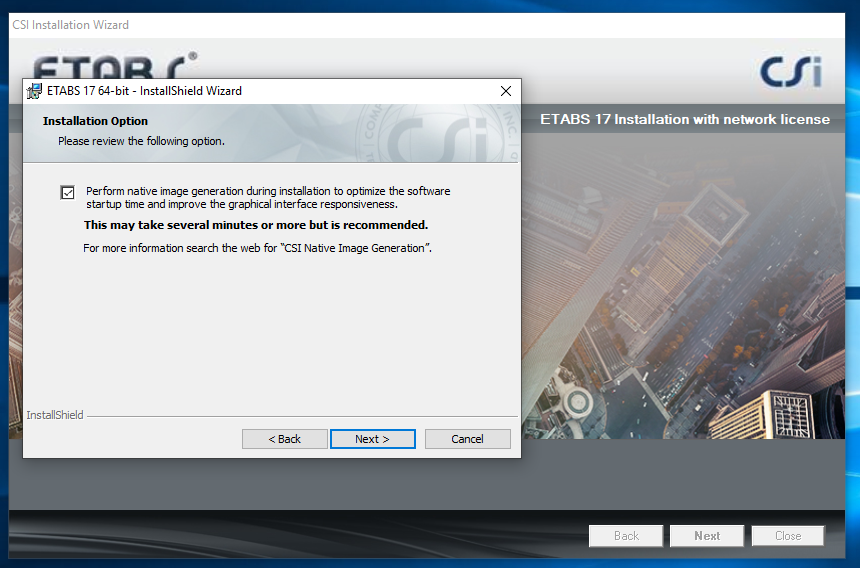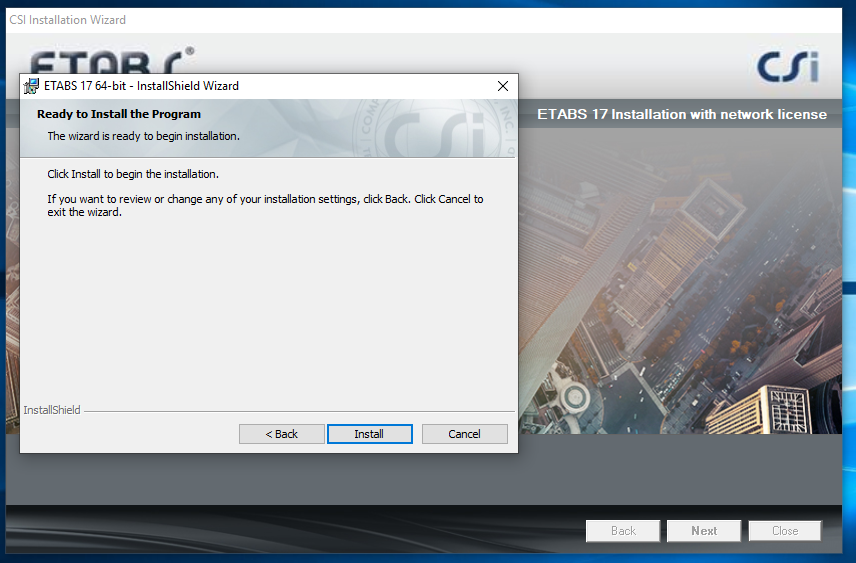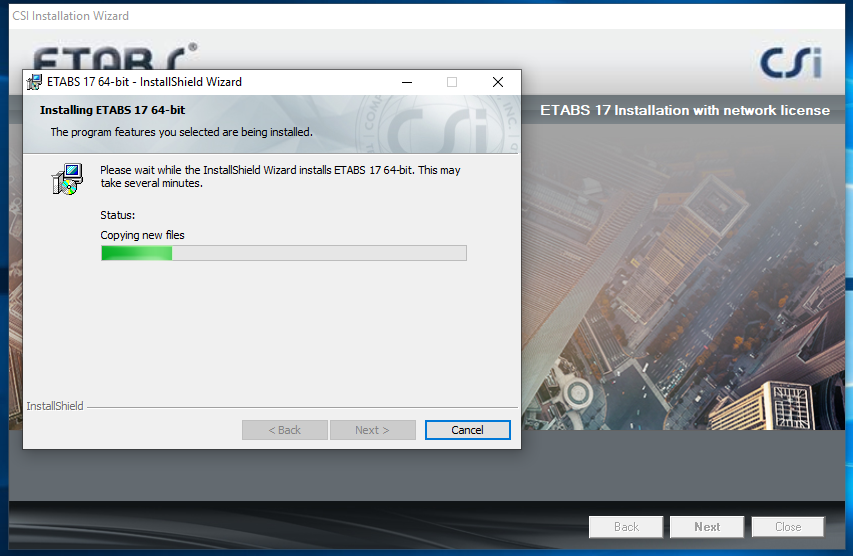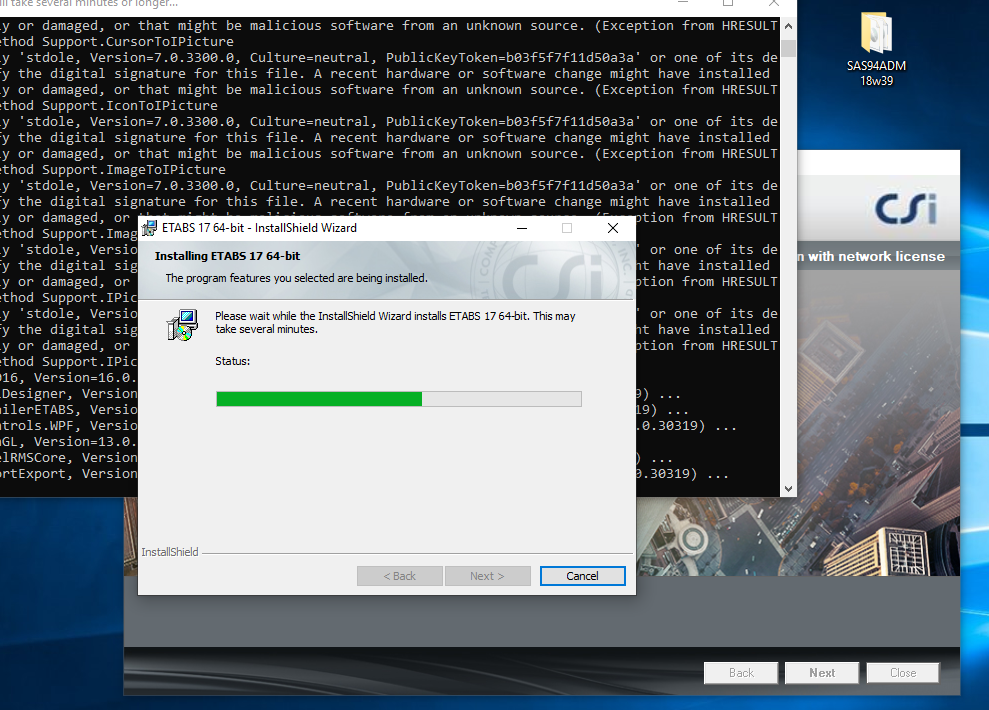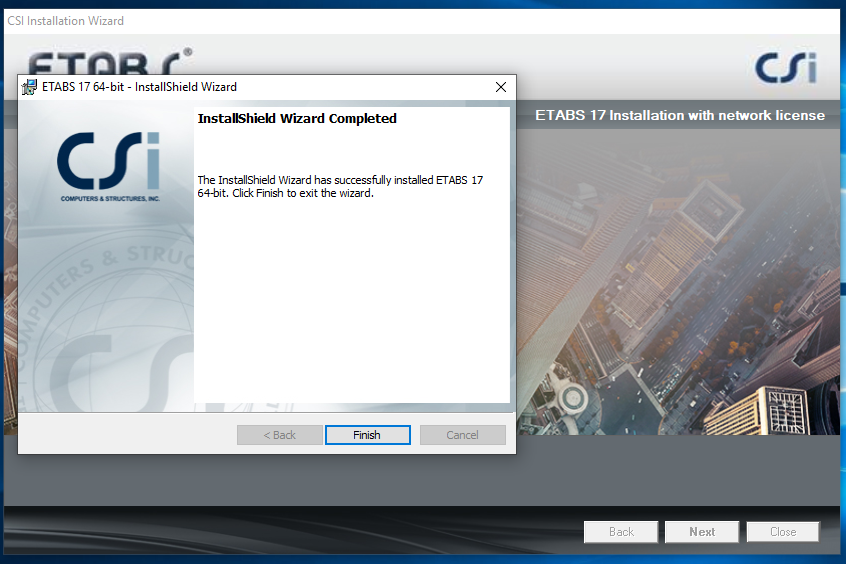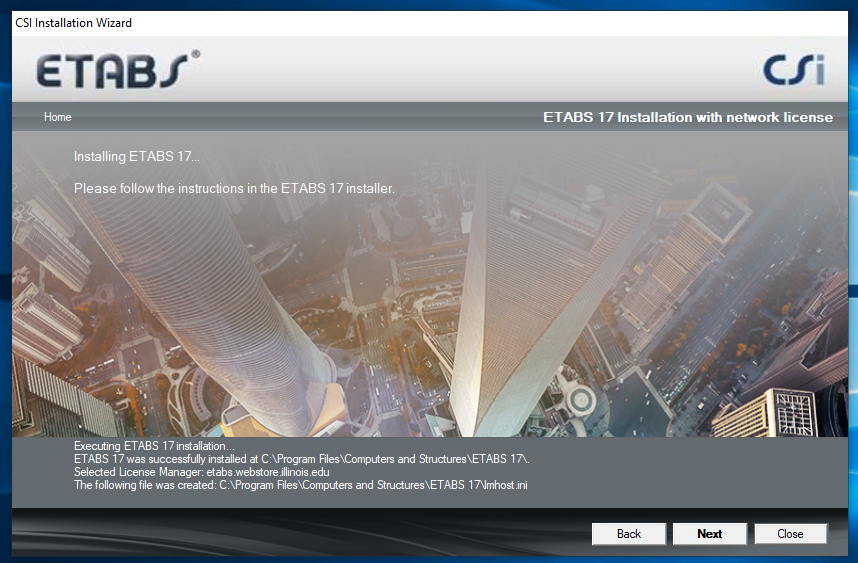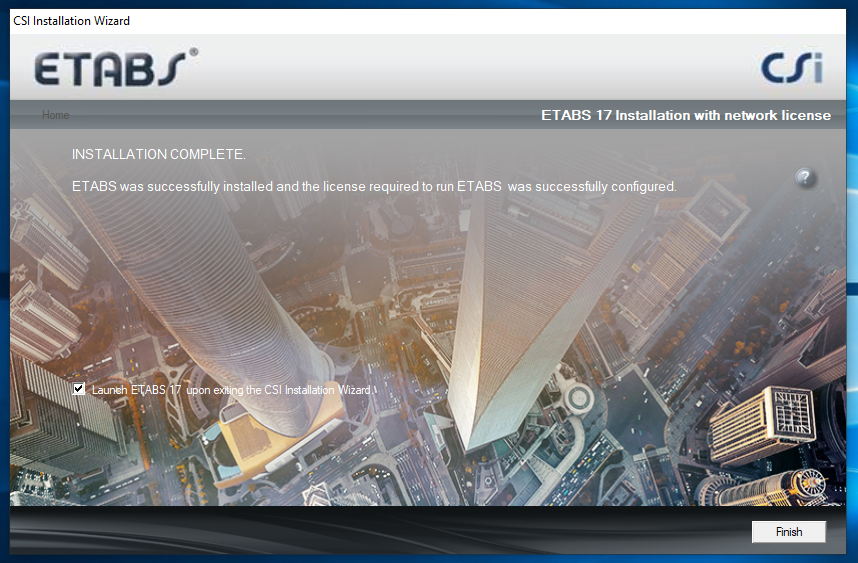|
ETABS
17 Installation Instructions |
|
|
|
|
|
|
|
1.
Due to firewall restrictions, particularly on off-campus
and wireless connections, you will need to connect to your campus VPN service before
installing, to use during the installation and while running the software. |
|
|
|
2.
Double click the .exe file you downloaded from WebStore. |
|
|
|
|
|
|
|
3.
To install ETABS 17 select the first item and click OK. |
|
|
|
|
|
|
|
4.
The installer will check your computer. |
|
|
|
|
|
|
|
5.
Choose ETABS 17 from the drop-down menu. We recommend you
install the 64 bit version. Also select the Install
ETABS 17 for use with network license key. |
|
|
|
|
|
|
|
6.
Choose Manually enter server name or IP address. Enter
the server name that is provided to you in your WebStore order for this
software. You can locate this information by logging into WebStore, clicking
on Order history in the left-hand menu and then locating this order in your
list. Click on the blue order number and then scroll down to the section
below the download links. |
|
|
|
|
|
|
|
7.
Click on the large button, Download ETABS. |
|
|
|
|
|
|
|
8.
Now browse to and select the location to save the downloaded
file. We suggest you save this in the Downloads folder. |
|
|
|
|
|
|
|
9.
The download will now begin. This may take some time
depending on the speed and reliability of your internet connection. |
|
|
|
|
|
|
|
10.
Now click Install. |
|
|
|
|
|
|
|
11.
Click Install. |
|
|
|
|
|
|
|
12.
You may see this error if the Redistributables are
already installed. Click Yes to
continue. |
|
|
|
|
|
|
|
13.
The installation will start.. |
|
|
|
|
|
|
|
14.
Click Next to begin the installation. |
|
|
|
|
|
|
|
15.
Accept the terms of the license agreement and click next. |
|
|
|
|
|
|
|
16.
Enter your Name and organization. |
|
|
|
|
|
|
|
17.
Click Next. |
|
|
|
|
|
|
|
18.
Click Next. |
|
|
|
|
|
|
|
19.
The installation Wizard will continue. |
|
|
|
|
|
|
|
20.
It continues. |
|
|
|
|
|
|
|
21.
The Installation Wizard in complete. Click Finish |
|
|
|
|
|
|
|
22.
Click Next. |
|
|
|
|
|
|
|
23.
The install is complete. Leave the launch check box
checked if you would like to launch ETABS at this time |
|
|
|
|
|
|
|
24.
You are now ready
to use ETABS version 17. Please remember that if you are off campus you must
use the VPN to connect to the
campus network |
|
|
|
|
|
|
|
|
|
|
|
|
|
|
|
|
|
|
|
|
|
|
|
|
|
|
|
|
|
|
|
|
|
|
|
|
|
|
|
|
|
|
|
|
|
|
|
|
|
|
|
|
|
|
|
|
|
|
|
|
|
|
|
|
|
|
|
|
|
|
|
|
|
|
|
|
|
|
|
|
|
|
|
|
|
|
|
|
|
|
|
|
|
|
|
|
|
|
|
|
|
|
|
|
|
|
|
|
|
|
|
|
|
|
|
|
|
|
|
|