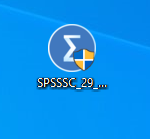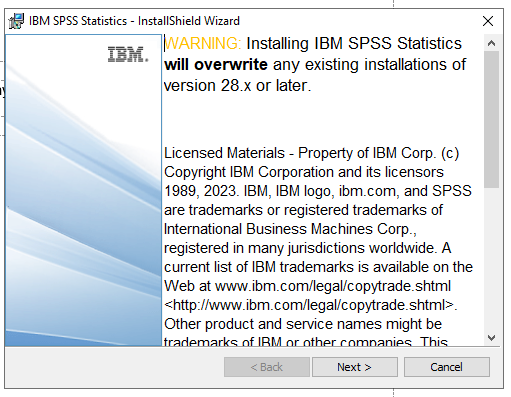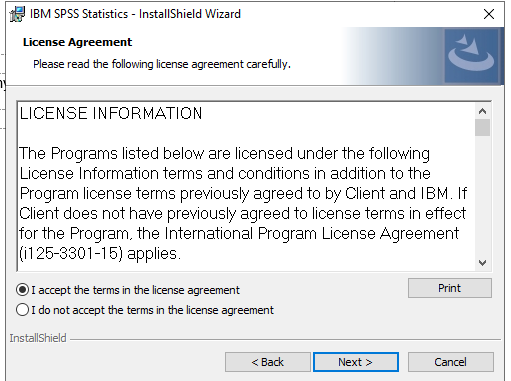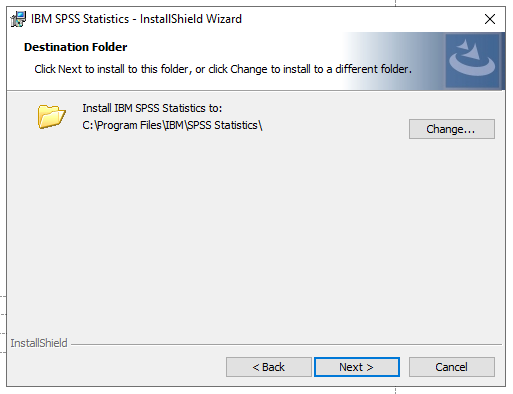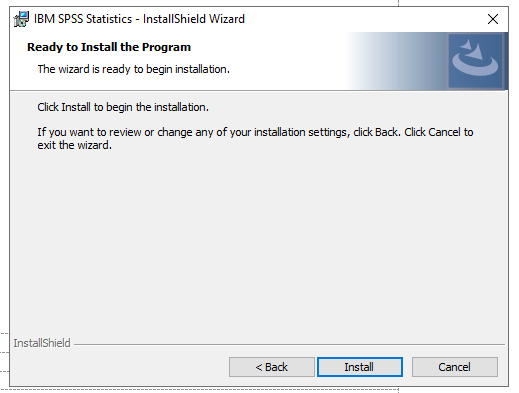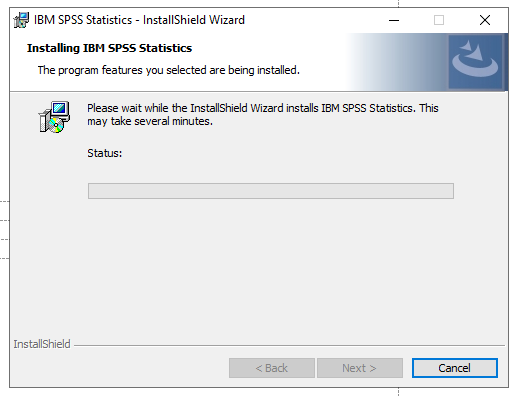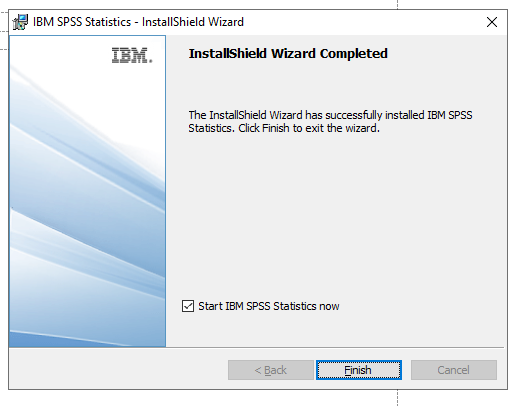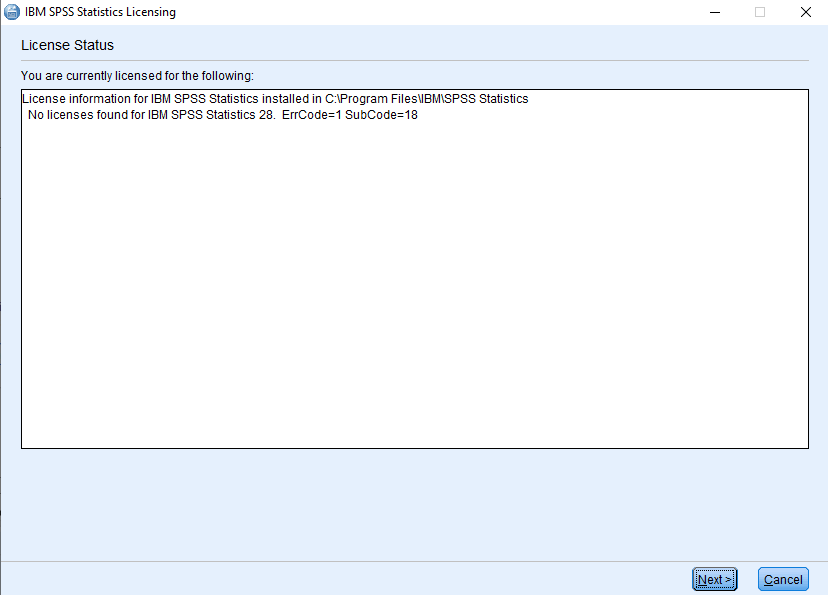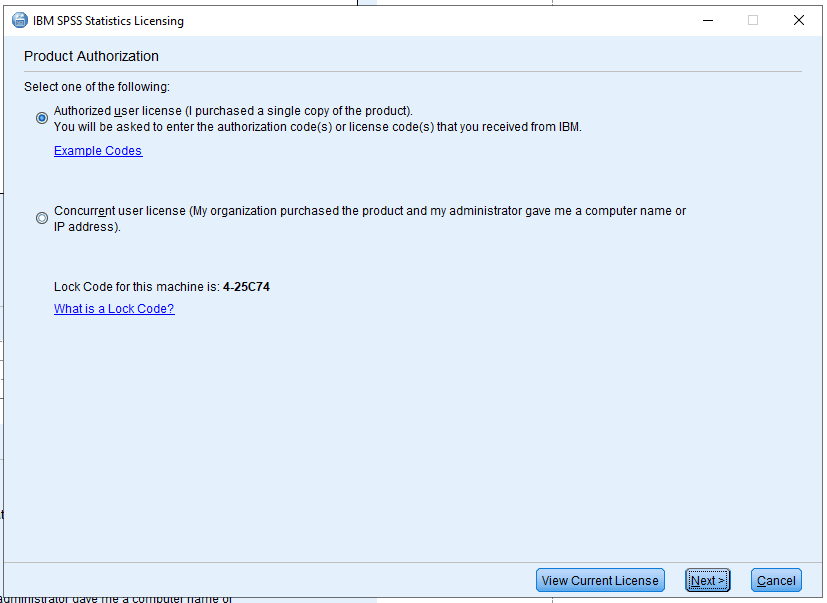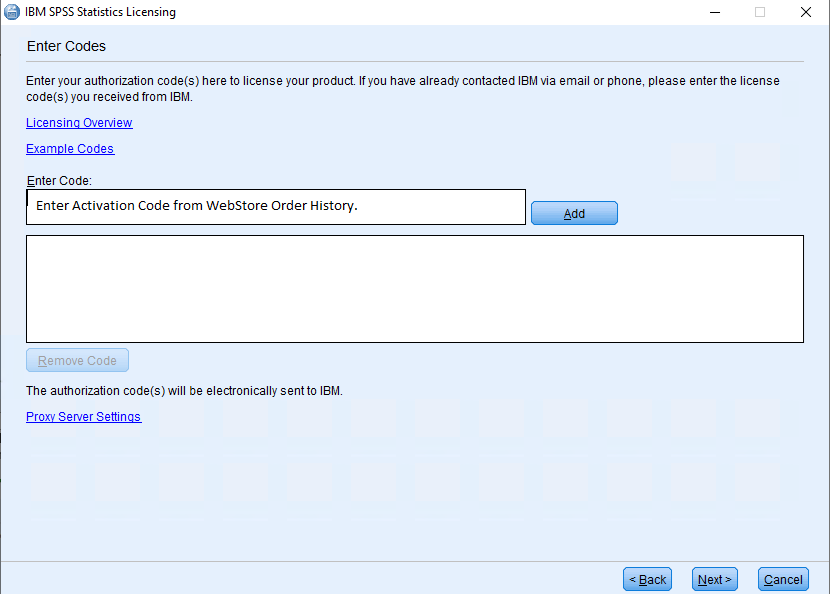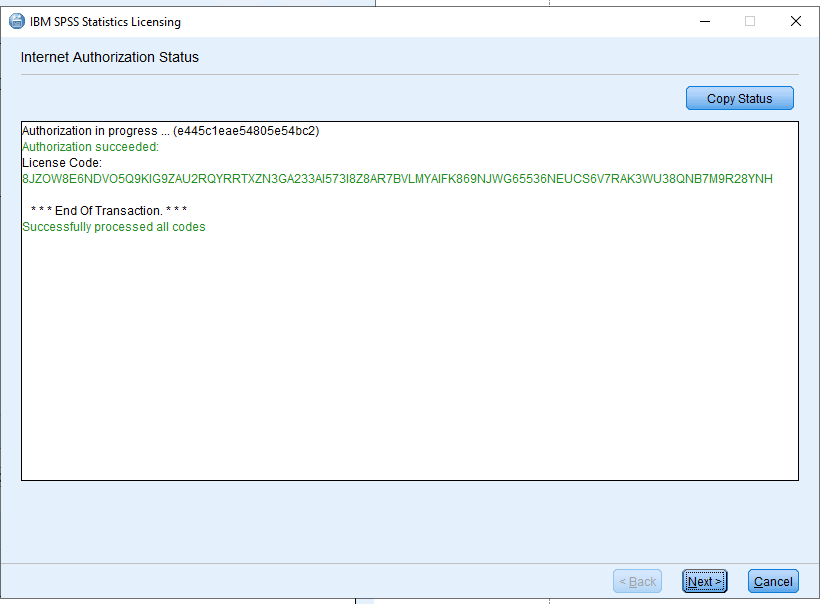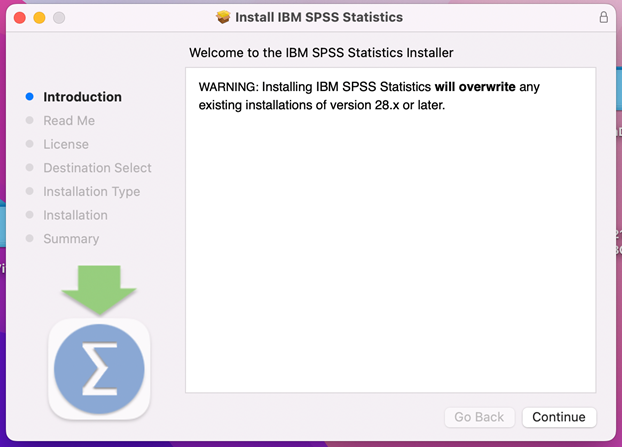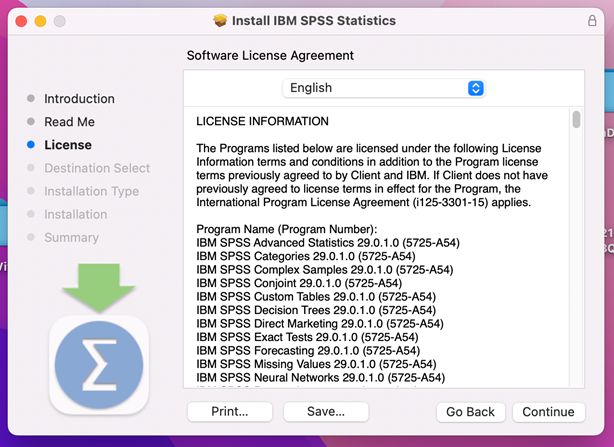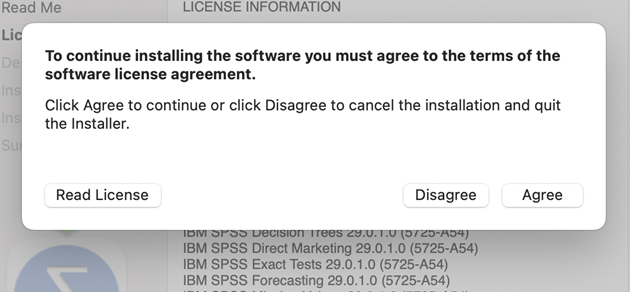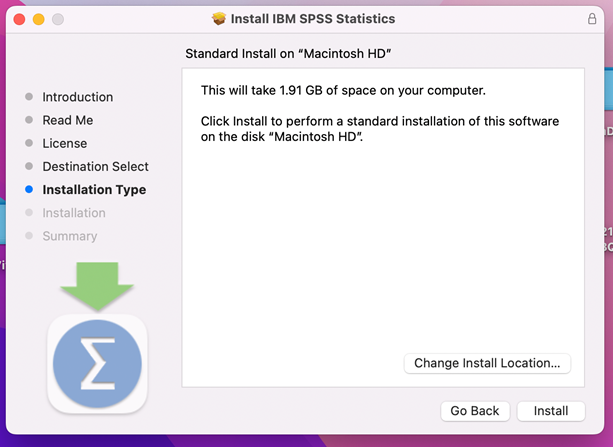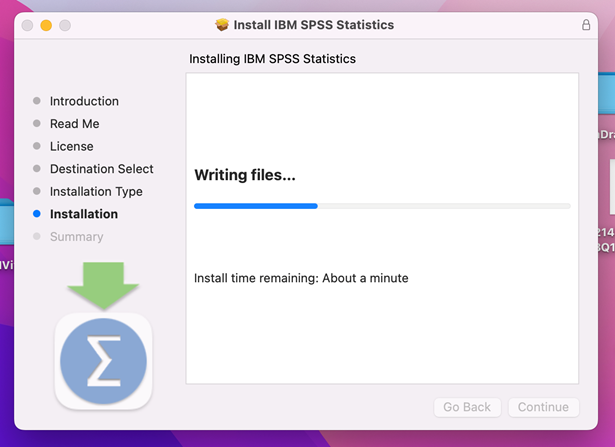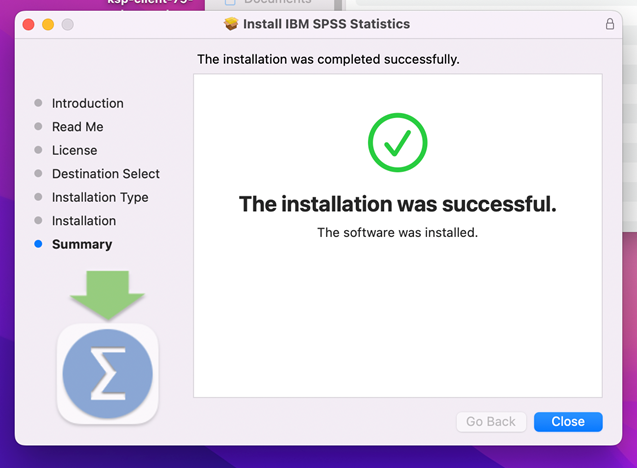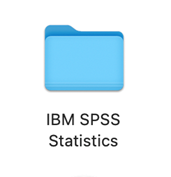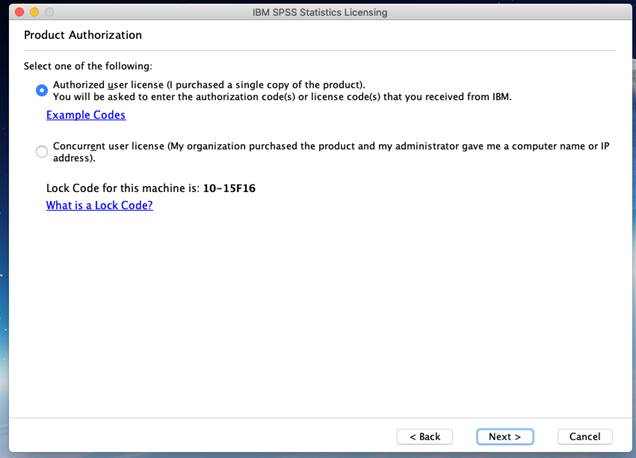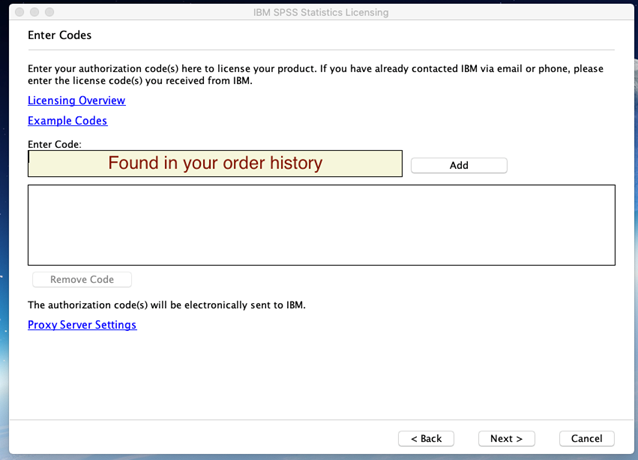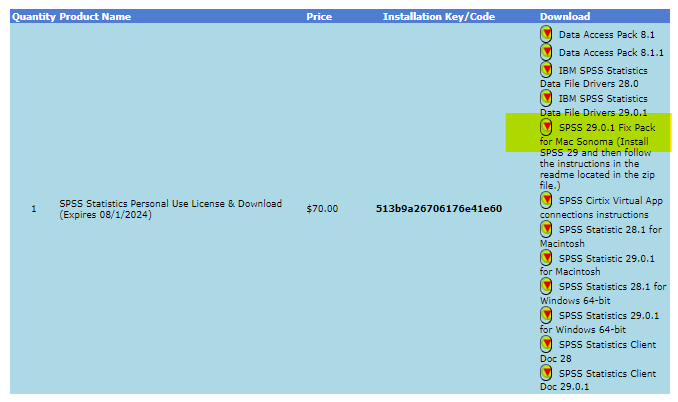|
|
|
|
SPSS 29 Installation Instructions |
|
|
|
|
|
|
|
|
|
|
|
|
|
|
|
1. Double click on the .exe file you downloaded from your Webstore order. |
|
|
|
|
|
|
|
2. The installer will launch. Please heed the warning that the new version will overwrite any existing version already installed. Wait for the program to prepare to install. |
|
|
|
|
|
|
|
3. Accept the license terms to continue. |
|
|
|
|
|
|
|
|
|
4. Select a destination folder for installation and click Next. |
|
|
|
|
|
|
|
5. Click Install to begin the installation. |
|
|
|
|
|
|
|
6. The installation will begin and may take several minutes. |
|
|
|
|
|
|
|
7. Click Finish to exit the Install Wizard. |
|
|
|
|
|
8. After launching the SPPS application, select Launch License Wizard to activate the program using the authorization code you received from your WebStore email. |
|
|
|
|
|
9. The Wizard will launch and may report that it cannot find an authorized license. Click Next. |
|
|
|
|
|
10. Select Authorized User License and click Next. |
|
|
|
|
|
|
|
11. Enter the authorization code provided when you purchased the software and click on Add and then Next. You can retrieve this number by logging into the WebStore and clicking on Order History. Find this offer on your list and click on the order number. Enter the code into the field and click Add. Then click Next. |
|
|
|
|
|
|
|
12. You will get a verification that the authorization succeeded. Click Next |
|
|
|
|
|
13. Click Finish and restart the program. You are ready to begin using SPSS. |
|
|
|
|
|
|
|
|
|
|
|
|
|
|
|
|
|
|
|
|
|
|
|
1. Double click the DMG file you downloaded from the Webstore. |
|
|
|
|
|
|
|
2. Click Continue. |
|
|
|
|
|
|
|
3. Review the Software License Agreement and click Continue. |
|
|
|
|
|
|
|
4. Click Agree. |
|
|
|
|
|
|
|
5. Click Install. |
|
|
|
|
|
|
|
6. Administrative access is required for this installation. Enter the name and password of a Mac account with administrative access. |
|
|
|
|
|
|
|
7. The software will install. This may take several minutes. |
|
|
|
|
|
|
|
8. You will get a confirmation that the software is successfully installed |
|
|
|
|
|
|
|
9. Navigate to the Applications folder and look for a folder named IBM SPSS Statistics. Open the folder and click the SPSS application to start activating the license. |
|
|
|
|
|
|
|
10. Launch the License Wizard. |
|
|
|
|
|
|
|
11. Select Authorized User License and click Next. |
|
|
|
|
|
|
|
12. Enter the authorization code and click on Next. The authorization code was provided to you when you purchased the software. You can retrieve this number by logging into the WebStore and clicking on Order History. Find this offer on your list and click on the order number. |
|
|
|
|
|
|
|
13. When the Authorization is complete you may begin using SPSS. |
|
|
|
|
|
14. If on launch of SPSS, you get a window asking for a Server Login: Local Computer, read on. The recent Mac OS update to Sonoma is unsupported on SPSS and you must patch a file to get past this window. |
|
|
|
|
|
|
|
15. Look for the SPSS 29.0.1 Fix Pack for Mac Sonoma at the bottom of the downloads list on your Webstore Order History for SPSS. It will have a readme file with instructions to follow. |
|
|
|
|