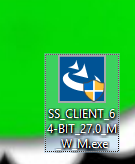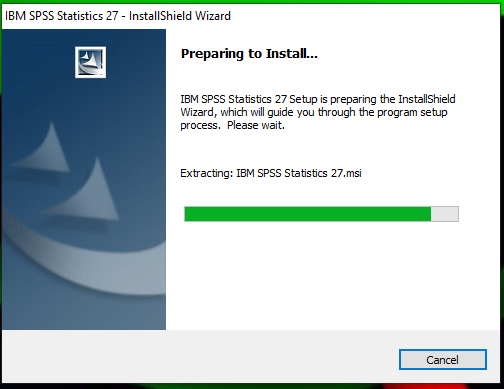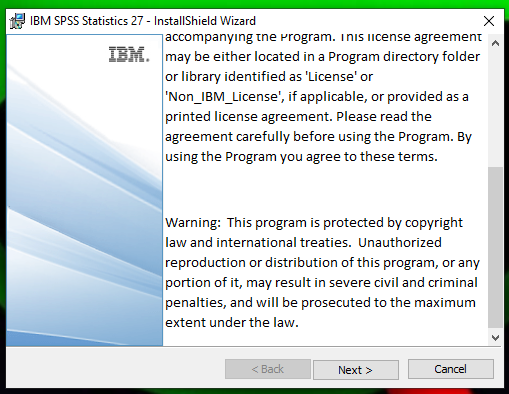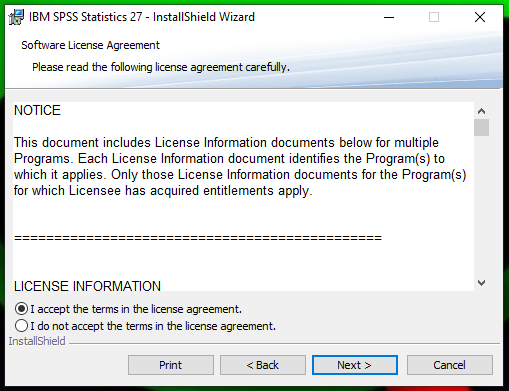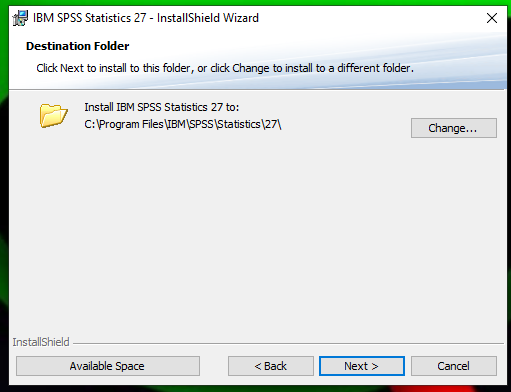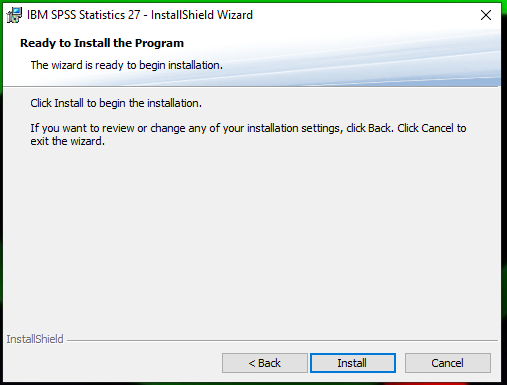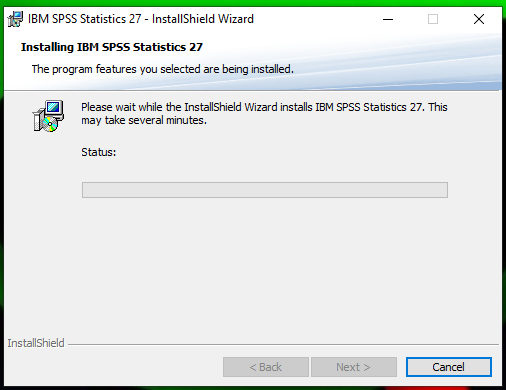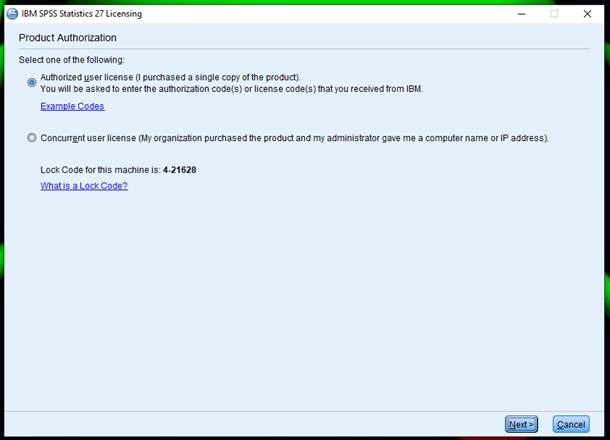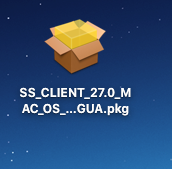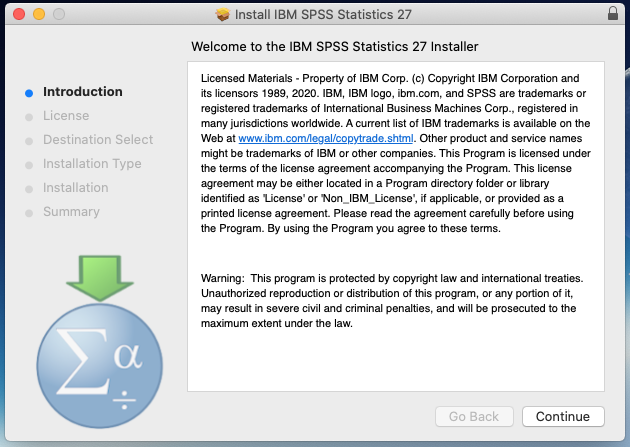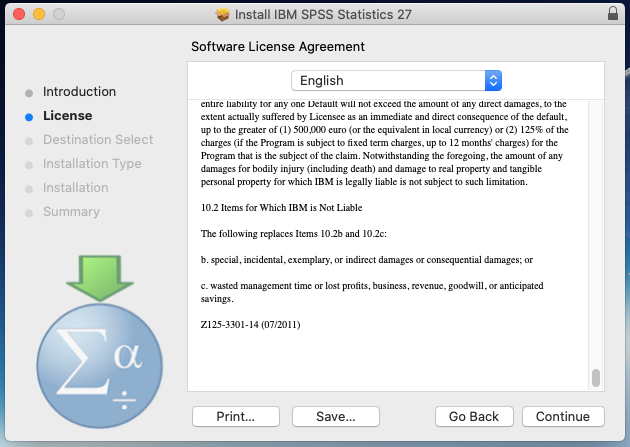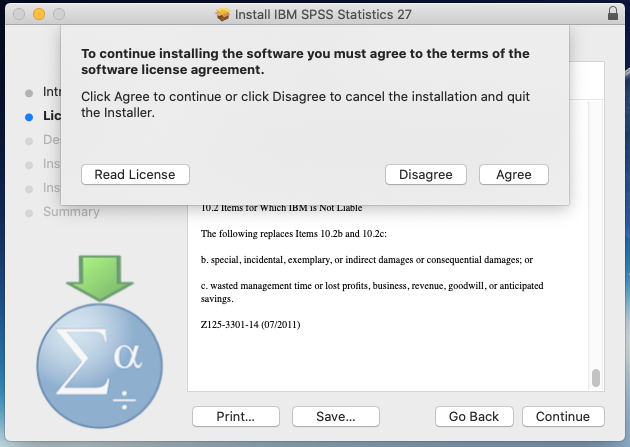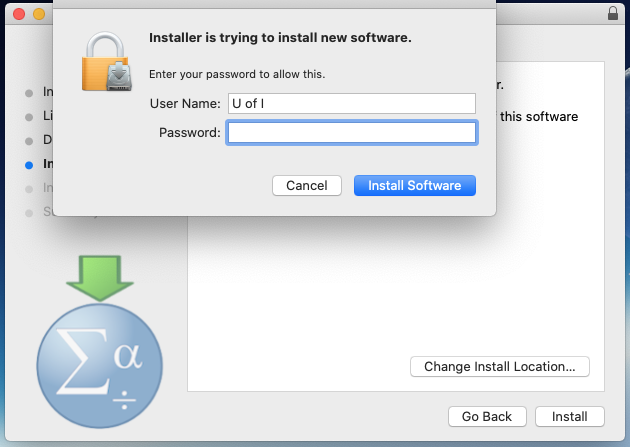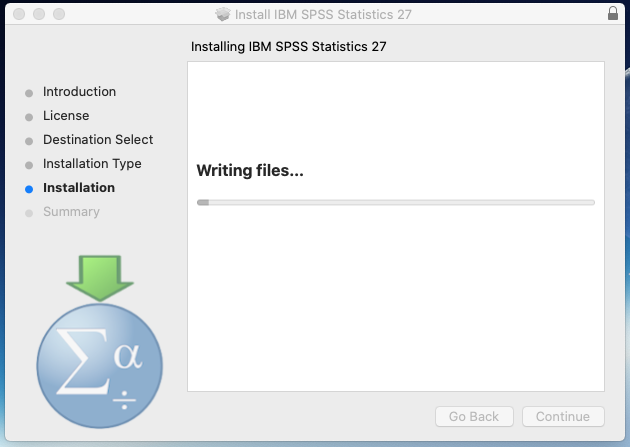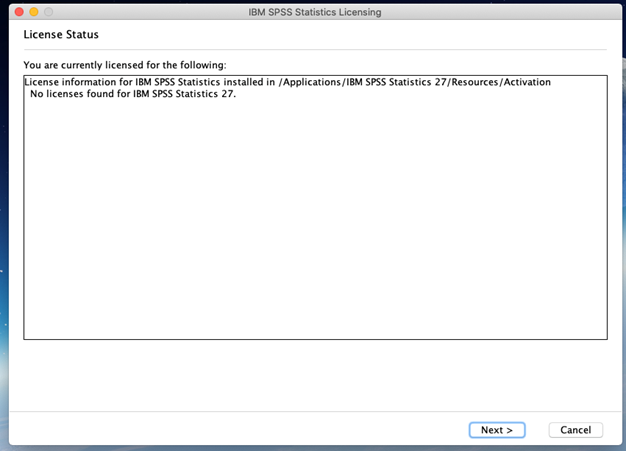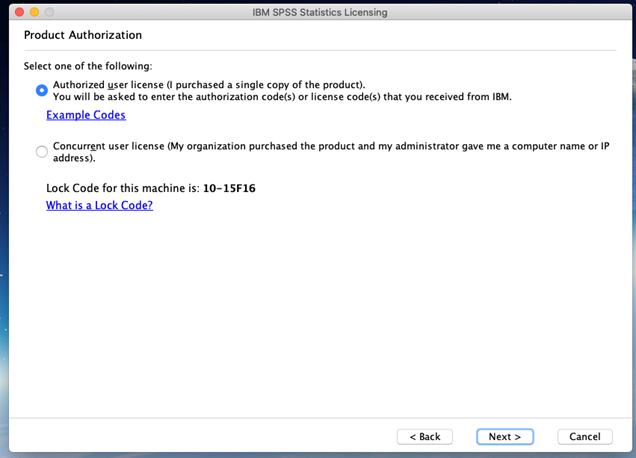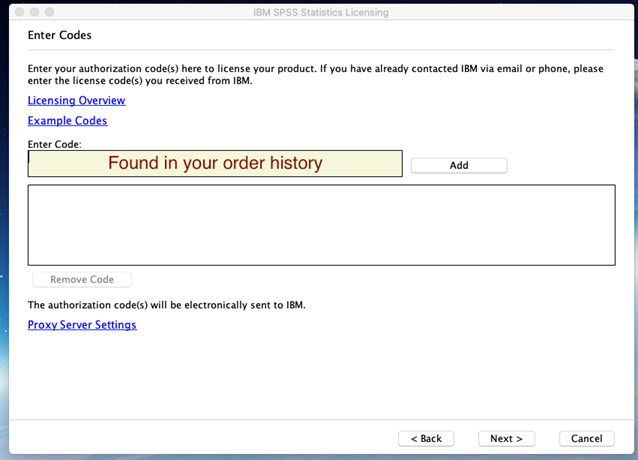|
|
|
|
SPSS 27 Installation Instructions |
|
|
|
|
|
|
|
|
|
|
|
|
|
|
|
1. Double click on the .exe file you downloaded from your Webstore order. |
|
|
|
|
|
|
|
2. The installer will launch. Wait for the program to prepare to install. |
|
|
|
|
|
|
|
3. Click Next. |
|
|
|
|
|
|
|
4. Agree to the license and click Next. |
|
|
|
|
|
|
|
5. Select a destination folder for installation and click Next. |
|
|
|
|
|
|
|
6. Click Install to begin the installation. |
|
|
|
|
|
|
|
7. The installation will begin and may take several minutes. |
|
|
|
|
|
|
|
8. Select Authorized User License and click Next. |
|
|
|
|
|
|
|
9. Enter the authorization code provided when you purchased the software and click on Add and then Next. You can retrieve this number by logging into the WebStore and clicking on Order History. Find this offer on your list and click on the order number. |
|
|
|
|
|
|
|
10. When the Authorization is complete you may begin using SPSS 27. |
|
|
|
|
|
|
|
|
|
|
|
|
|
|
|
|
|
|
|
1. Double click the DMG file you downloaded from the Webstore. |
|
|
|
|
|
|
|
2. Click Continue. |
|
|
|
|
|
|
|
3. Review the Software License Agreement and click Continue. |
|
|
|
|
|
|
|
4. Click Agree. |
|
|
|
|
|
|
|
5. Click Install. |
|
|
|
|
|
|
|
6. Administrative access is required for this installation. Enter the name and password of a Mac account with administrative access. |
|
|
|
|
|
|
|
7. The software will not install. This may take several minutes. |
|
|
|
|
|
|
|
8. The below box will appear. Click Next. Note: If the Licensing Wizard does not open, browse to your Applications folder, you should see either an IBM folder or an SPSS folder. Open that folder. Inside that folder should be a folder called either SPSS 27. Open that folder. You should see an application called License Authorization Wizard. Double-click that program. The License Authorization Wizard should then launch. |
|
|
|
|
|
|
|
9. Select Authorized User License and click Next. |
|
|
|
|
|
|
|
10. Enter the authorization code and click on Next. The authorization code was provided to you when you purchased the software. You can retrieve this number by logging into the WebStore and clicking on Order History. Find this offer on your list and click on the order number. |
|
|
|
|
|
|
|
11. When the Authorization is complete you may begin using SPSS. |
|
|
|
|
|
|
|
|
|
|
|
|