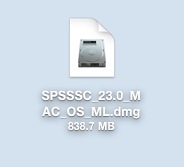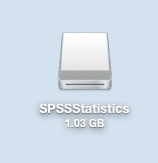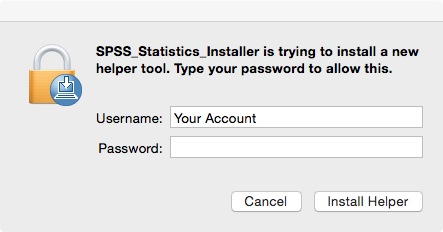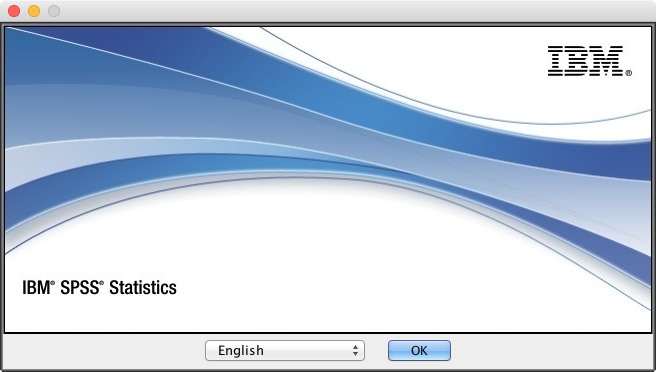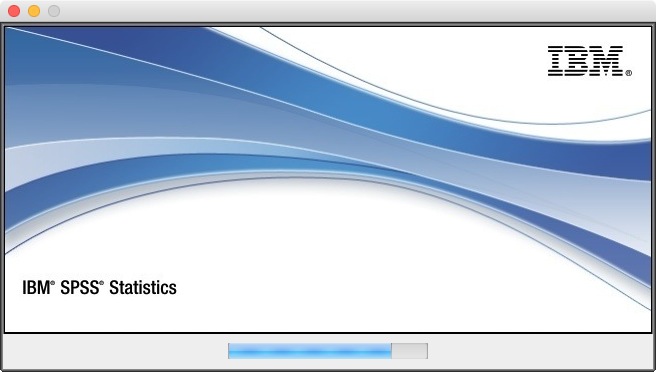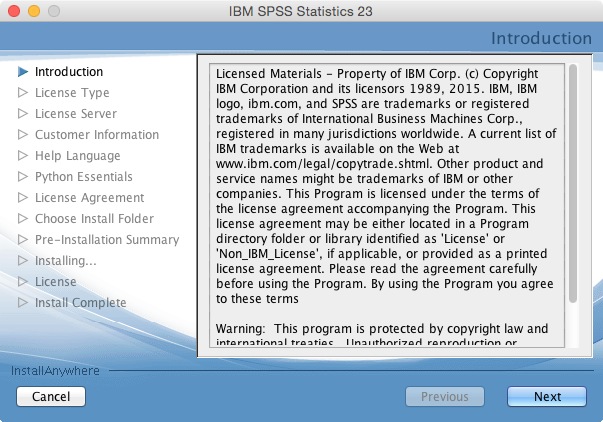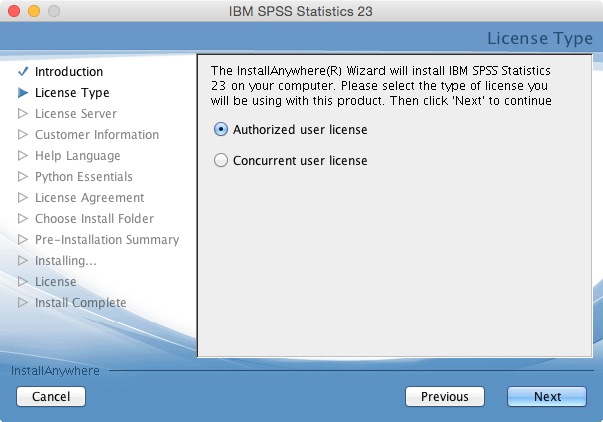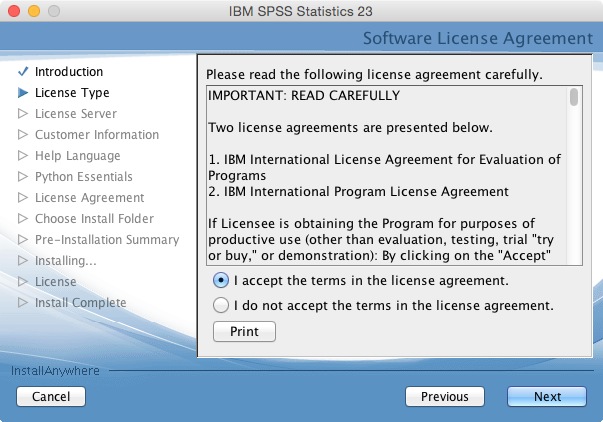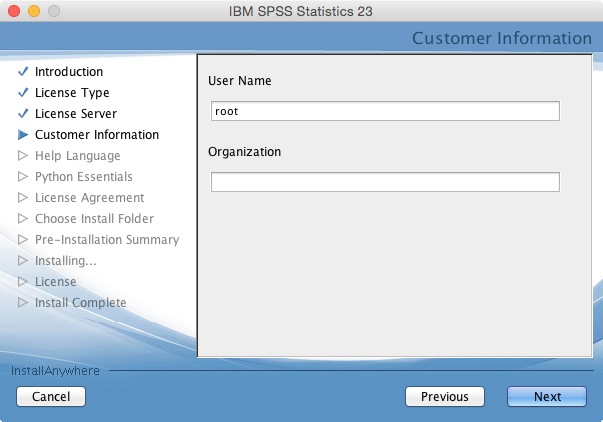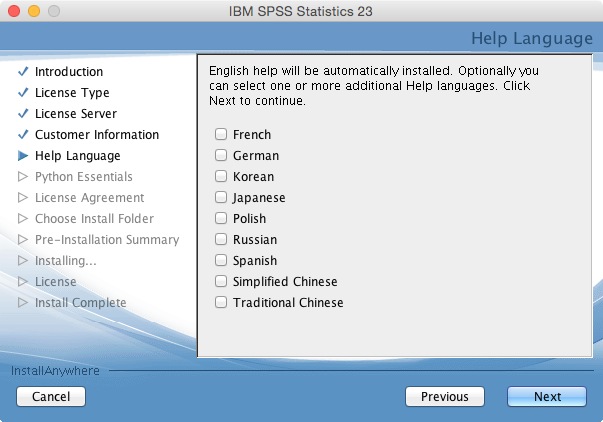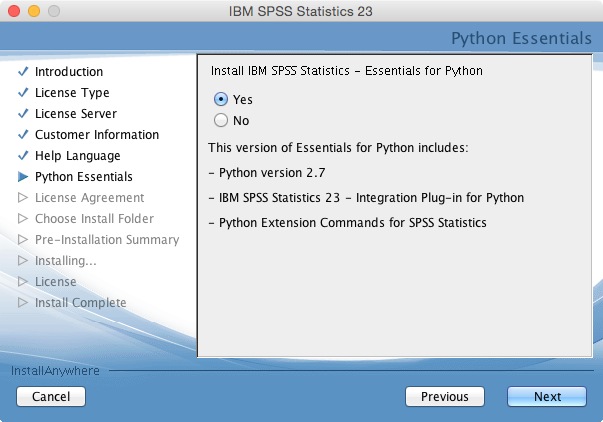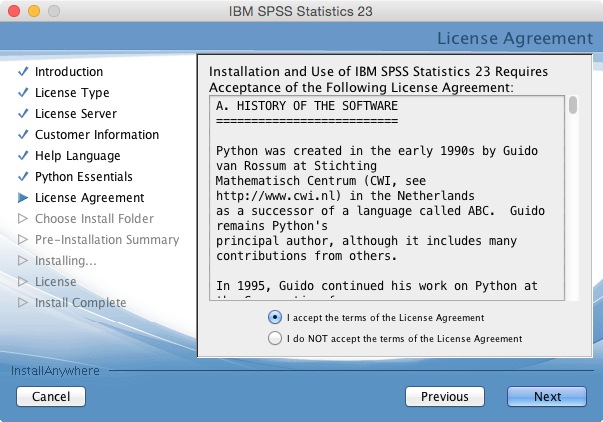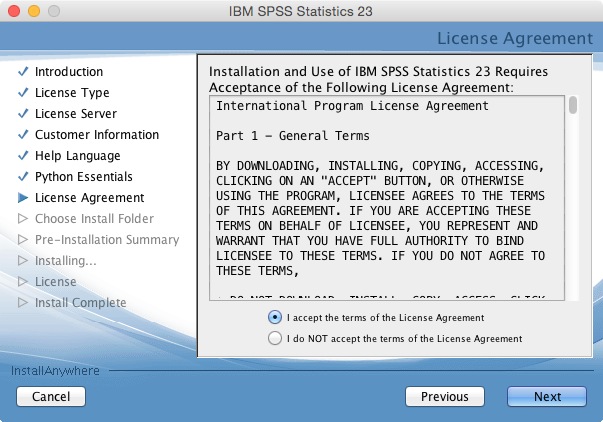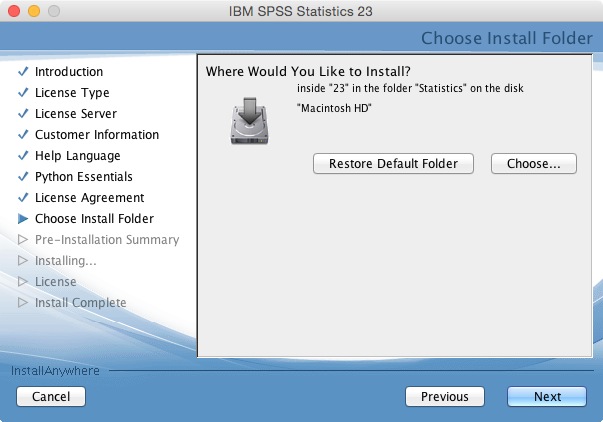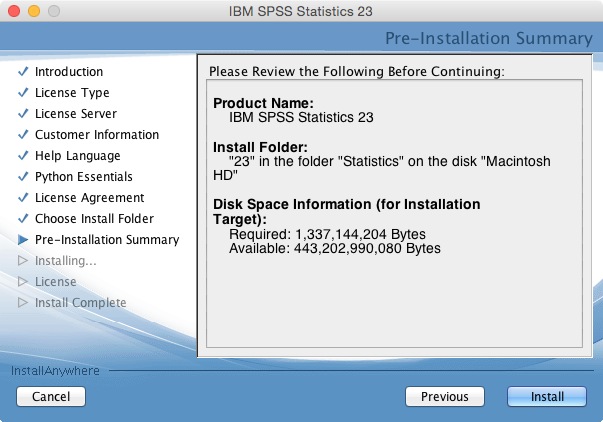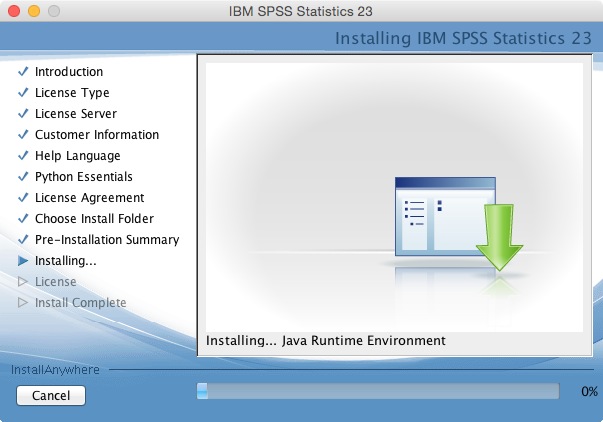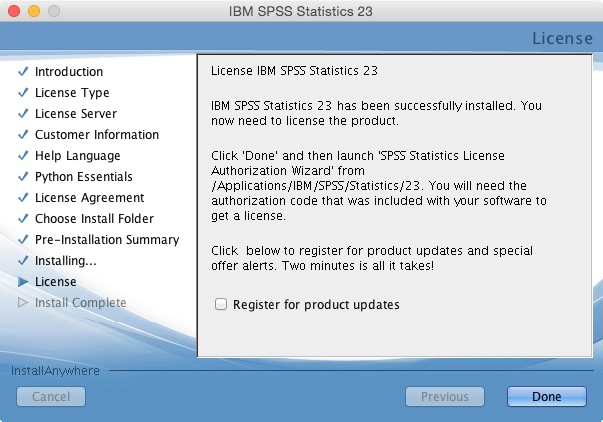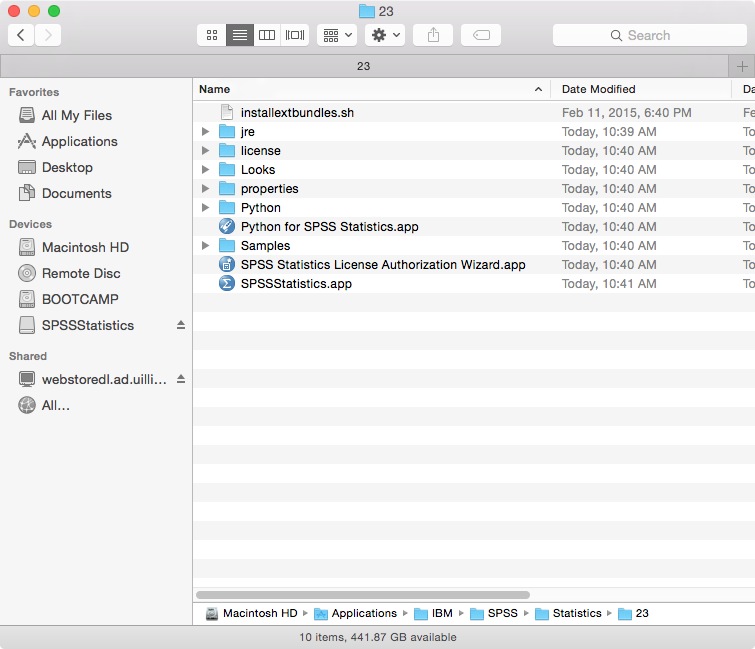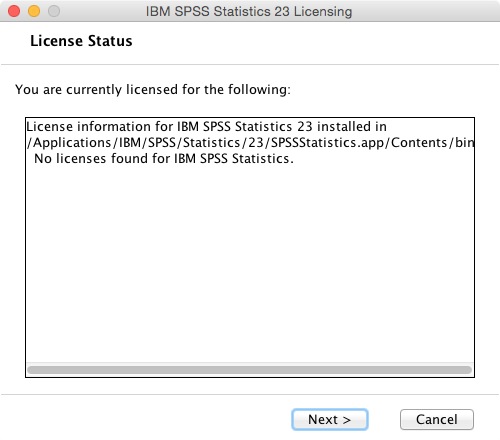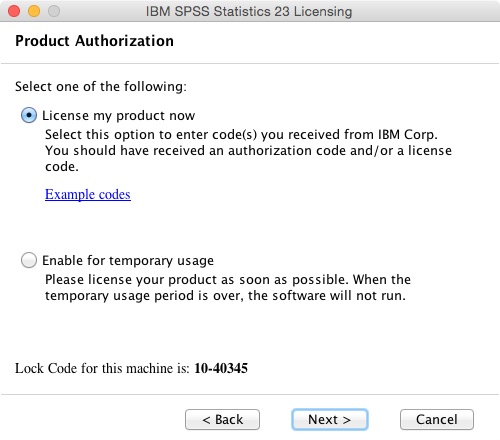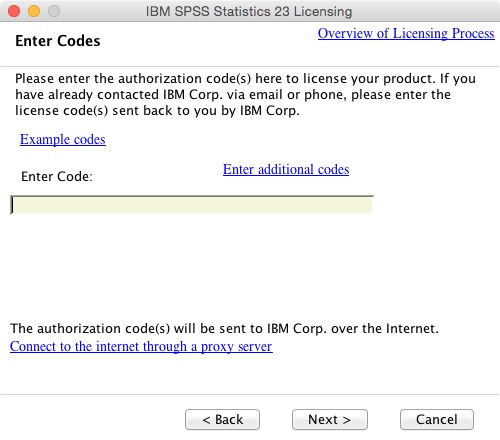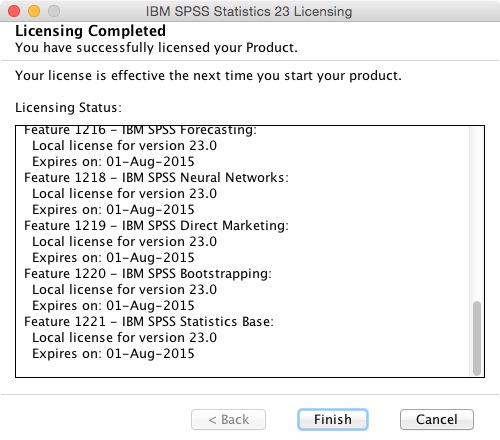IBM SPSS Statistics 23 Installation Instructions
Windows
Mac
Windows
- This offer is distributed as a zip file. We suggest using WinZip to extract these files. In our example we have extracted the files to the computer's desktop.
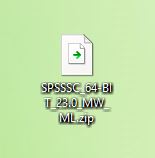
- Open the extracted folder and double click setup.exe.
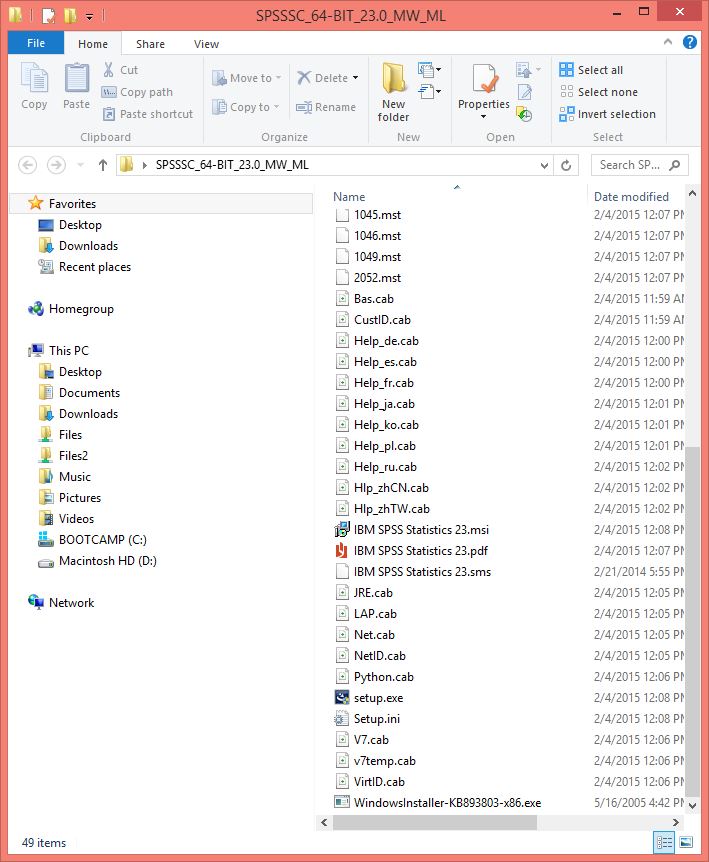
- You will see a windows installer window.
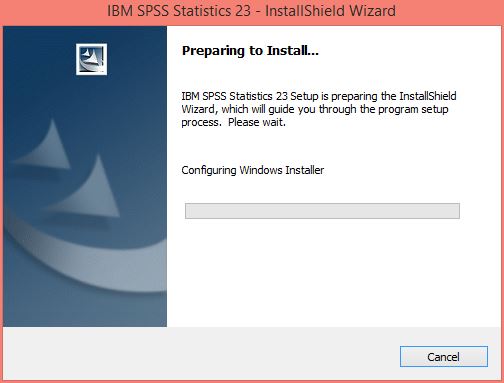
- Click on Next. Please note, during our test install it took well over 2 minutes for this window to appear.
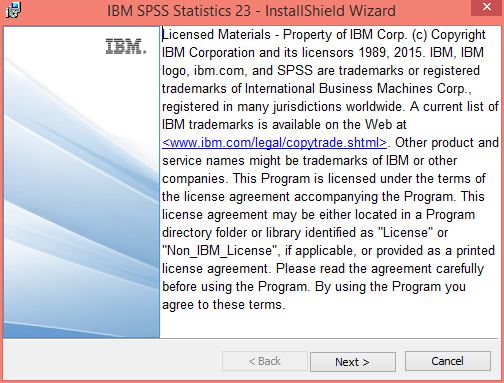
- Select Authorized user license and click Next.
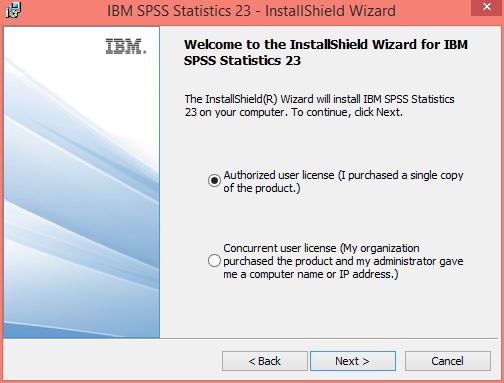
- Accept the license agreement and click on Next.
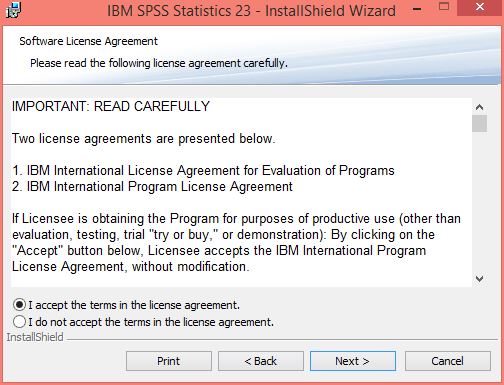
- Enter your name and click on Next. You can leave Organization blank.
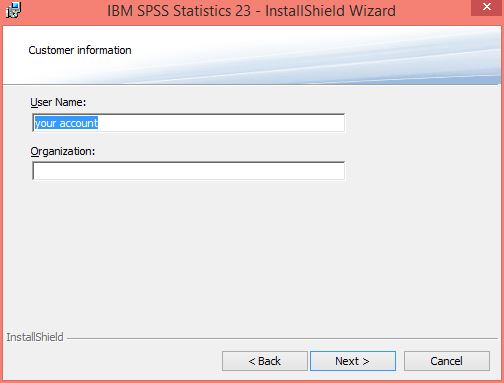
- Select a language for the help files and click on Next. English is set by default.
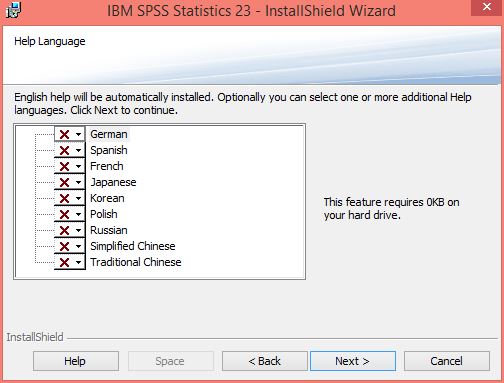
- Select if you want JAWS for Windows enabled and click on Next. The WebStore does sell JAWS for Windows.
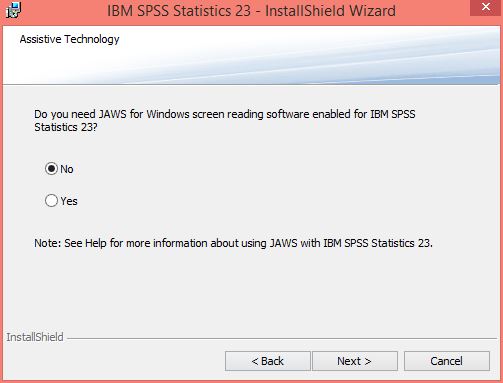
- Select if you want Essentials for Python installed and click on Next.
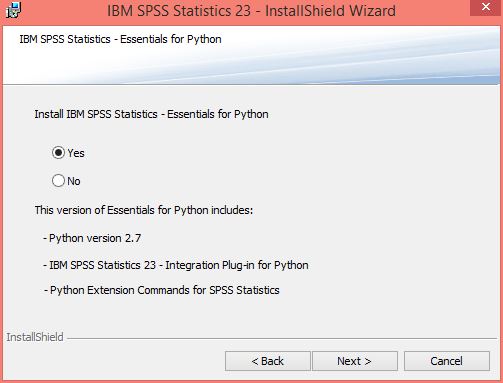
- Accept the license agreement and click on Next.
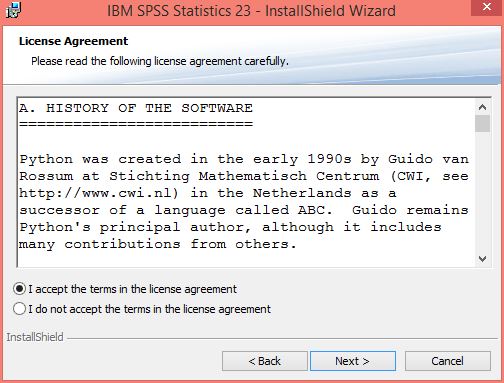
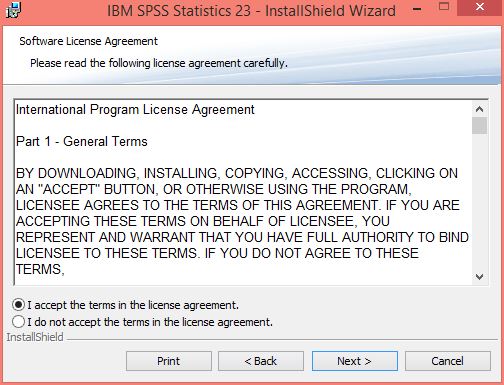
- Select a destination folder for installation and click on Next.
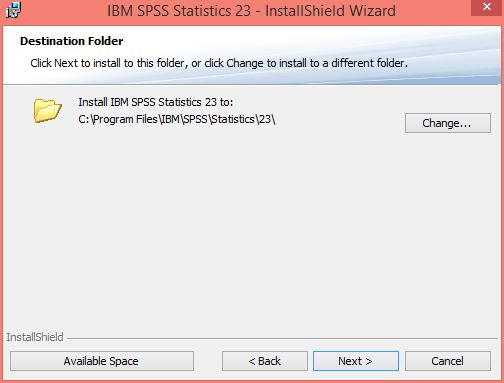
- Click on Install to begin the installation.
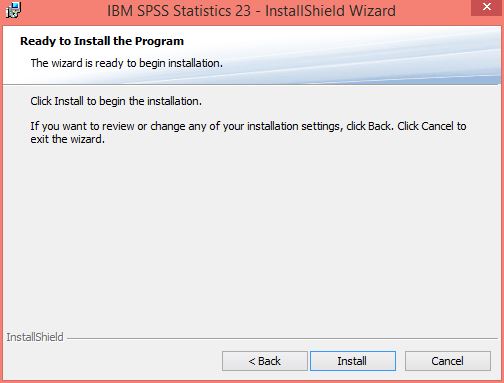
- The installation will begin and will take several minutes.
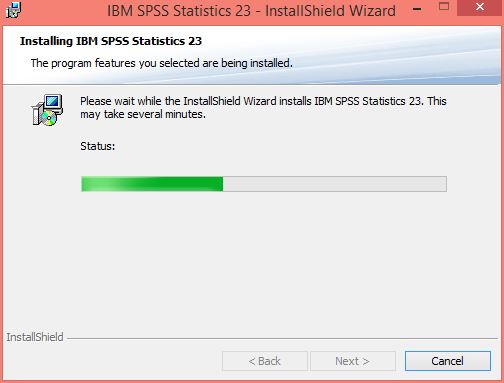
- Once completed, click on OK to begin the registration process. You can deselect "Click her to register for product updates and special offer alerts" if you like. Registration is not required.
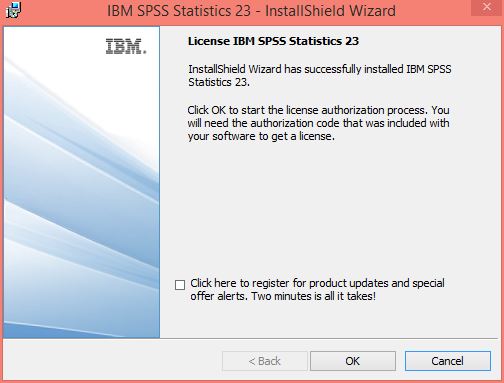
- A License window will appear. Select License my product now and click on Next.
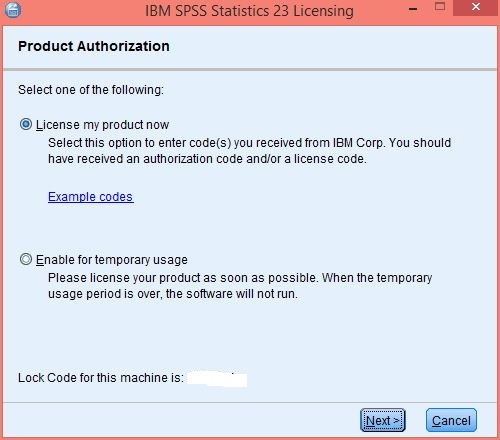
- Enter the authorization code provided when you purchased the software and click on Next. You can retrieve this number by logging into the WebStore and clicking on Order History. Find this offer on your list and click on the order number.
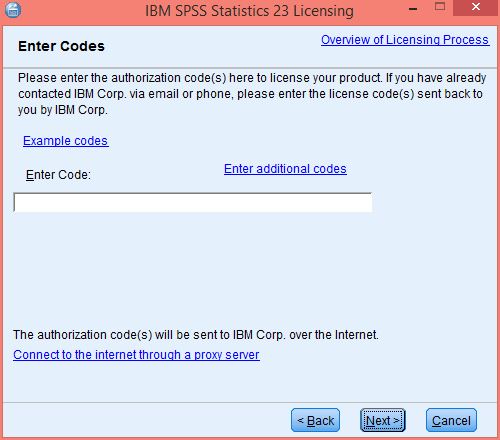
- You will see an Authorization Status window. Click on Next.
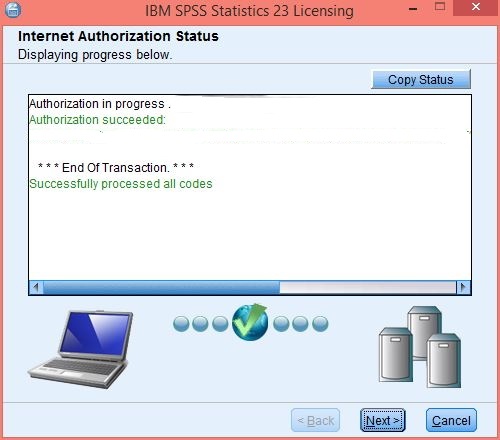
- The installation and licensing have completed. Click on Finish.
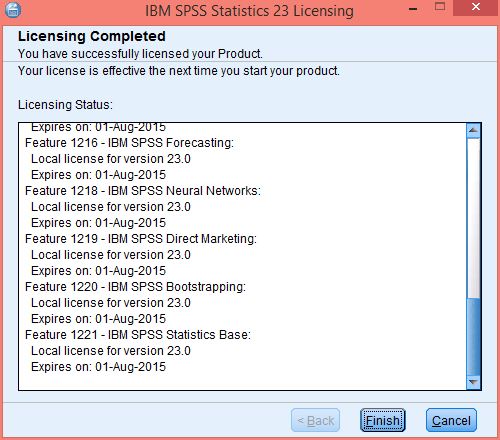
- Click Yes to restart your computer.
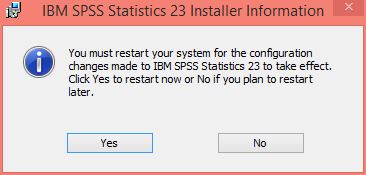
- The first time your run SPSS you may see a Firewall message. Click Allow access. You may also see a Unicode Mode message. Select which mode you wish to use. You are now ready to use IBM SPSS Statistics for Windows.
Mac
- Double click on the .dmg file you downloaded from the WebStore.
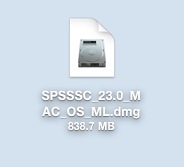
- The file will open and place a disk image called SPSSStatistics on your desktop.

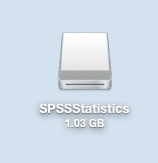
- A window will automatically open to display the contents below. Double click on SPSS_Statistics_Installer.app.

- You will see the below window briefly.

- Administrative access is required for this installation. Enter the Name and Password of an account with administrative access.
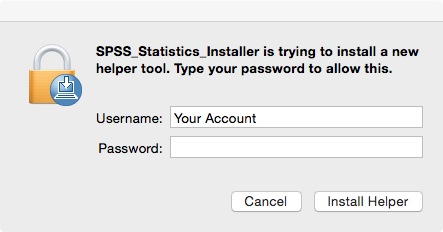
- Select your desired language and click on OK.
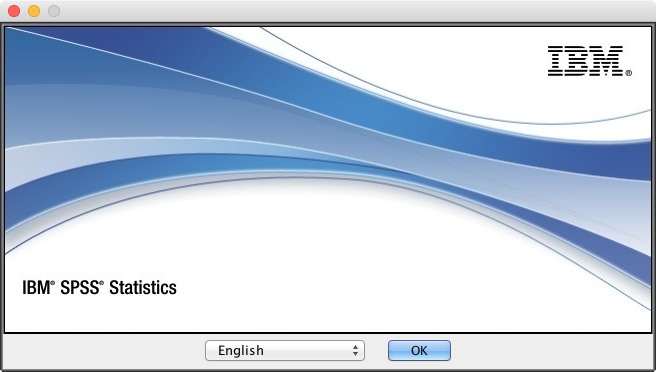
- You will see the below screen.
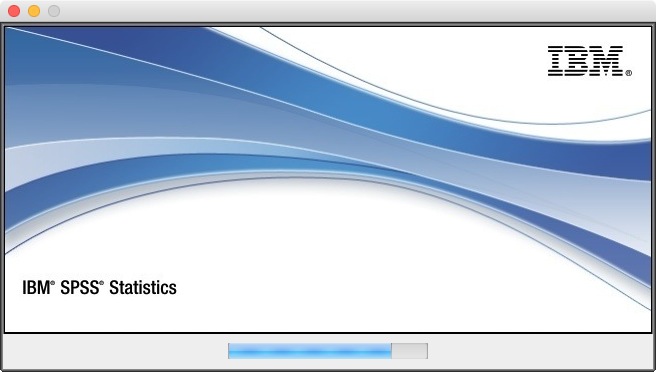
- Click on Next.
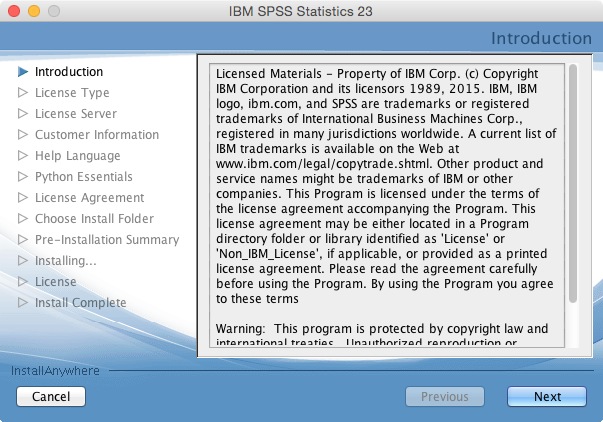
- Select Authorized user license as your license type and click on Next.
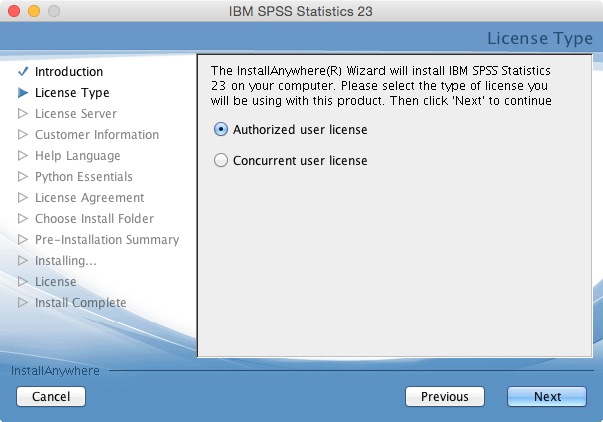
- Accept the license agreement and click on Next.
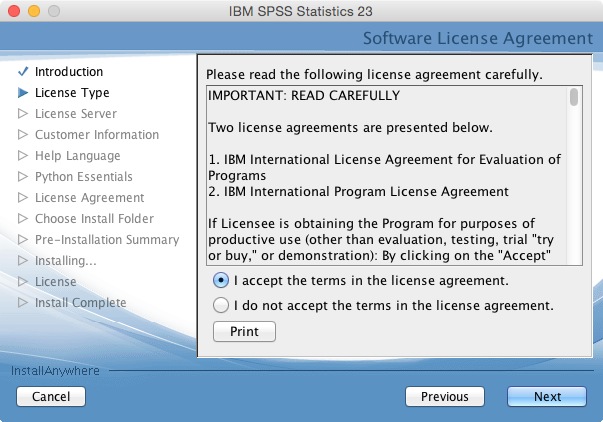
- Click on User Name, change it to your name and click on Next. You can leave Organization blank.
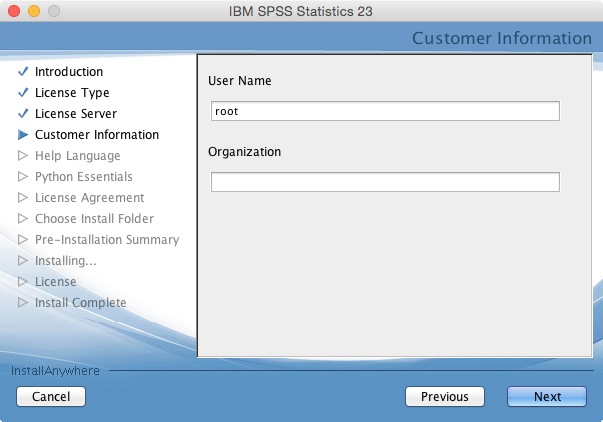
- Select a language for the help files and click on Next. English is set by default.
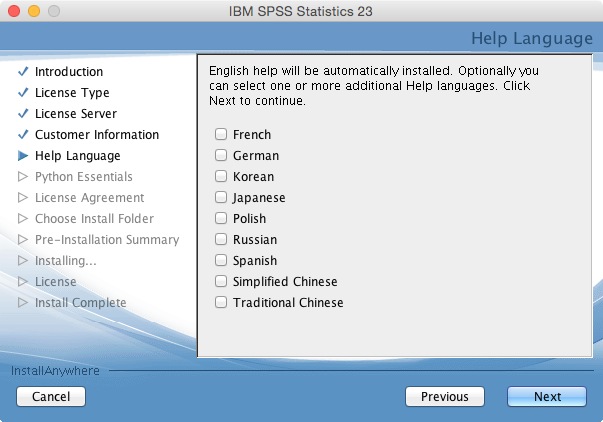
- Select if you want Essentials for Python installed and click on Next.
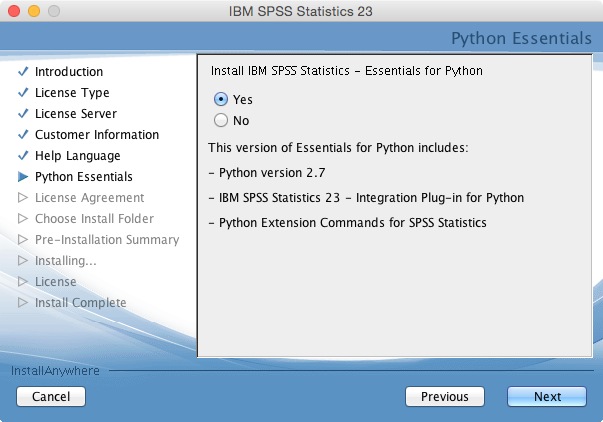
- Accept the license agreements and click on Next.
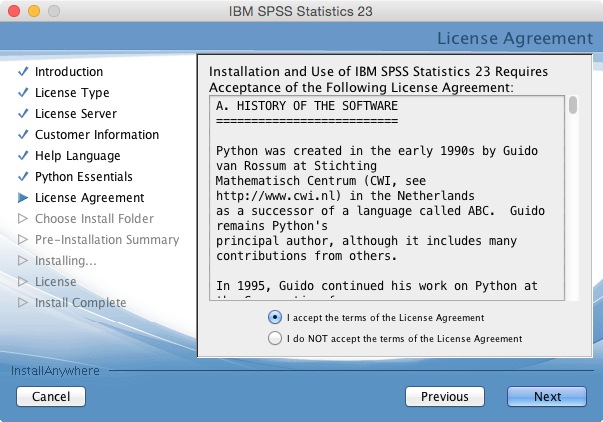
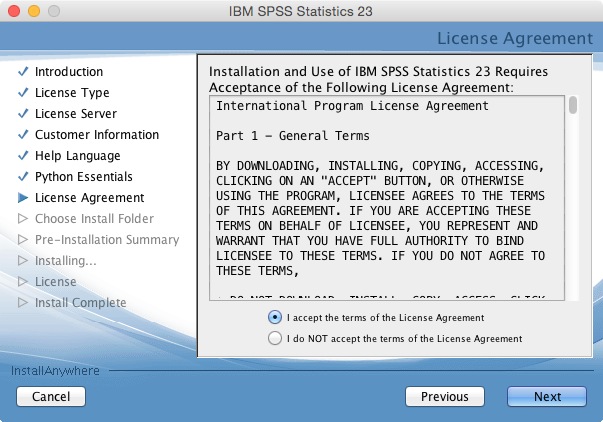
- Select a destination folder and click on Next.
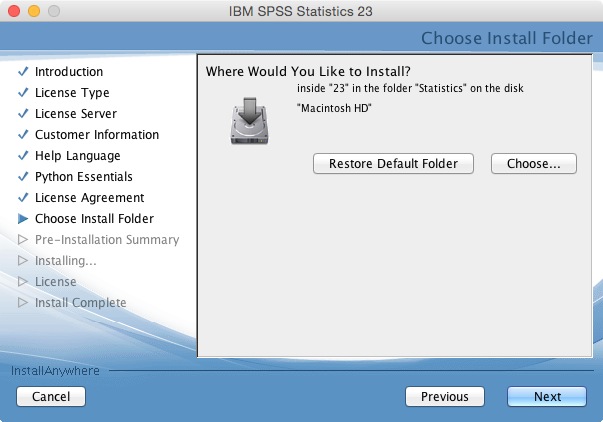
- Click Install to begin the installation.
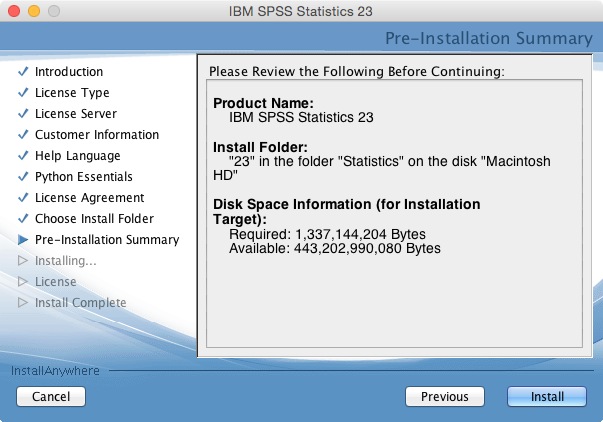
- The installation will begin and will take several minutes.
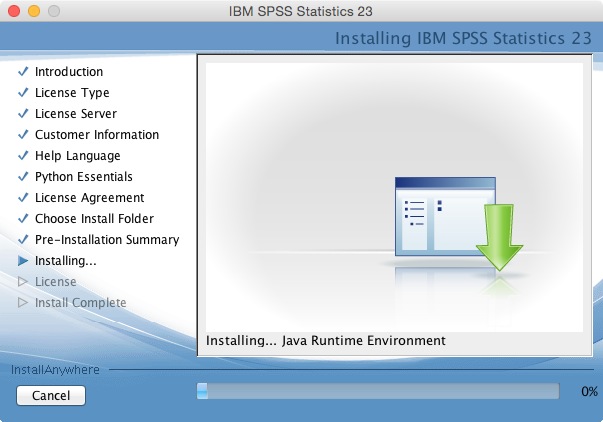
- Once completed, click on Done to begin the registration process. You can deselect "Register for product updates" if you like. Registration is not required.
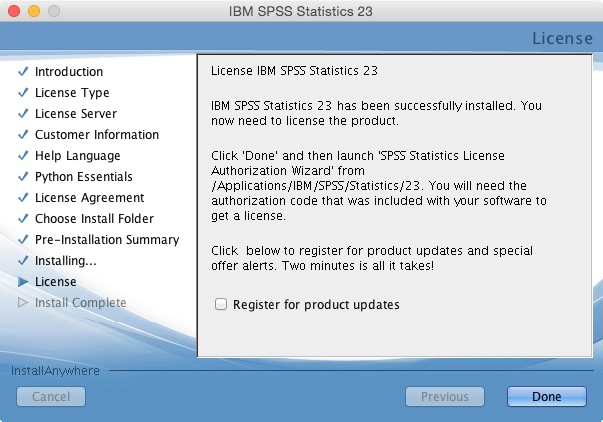
- In our test install the SPSS Statistics License Authorization Wizard did not automatically run. Open your Applications Folder > IBM > SPSS and start the wizard.
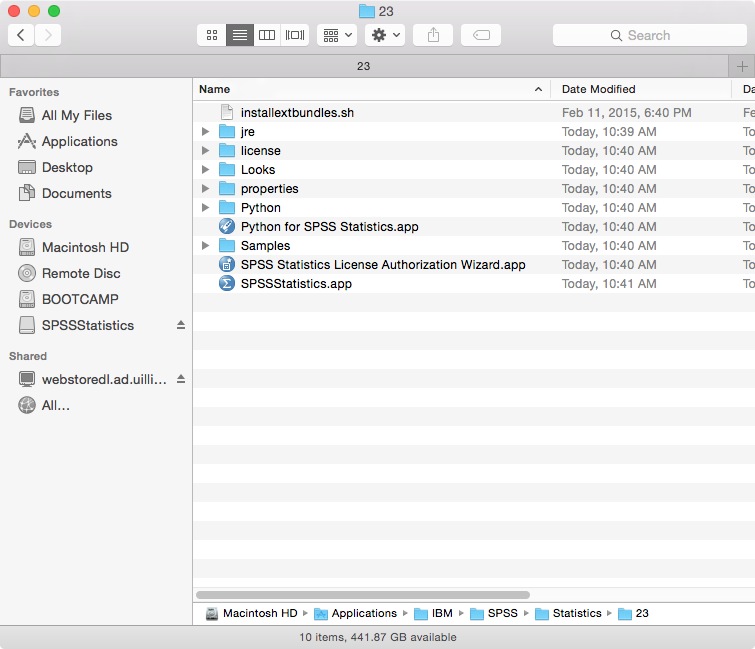
- You may or may not see the below windows. Click Next.
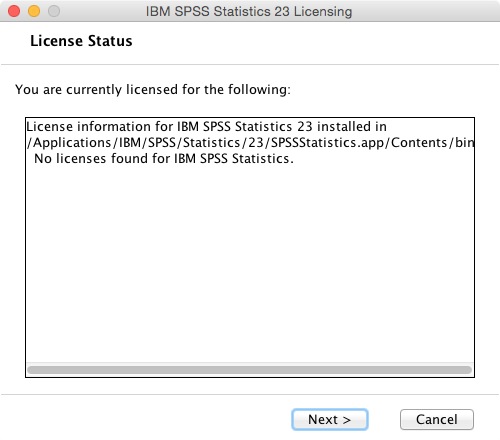
- Select License my product now. Click Next.
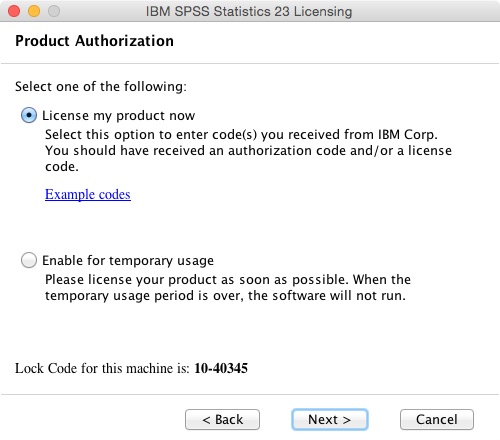
- Enter the authorization code and click on Next. The authorization code was provided to you when you purchased the software. You can retrieve this number by logging into the WebStore and clicking on Order History. Find this offer on your list and click on the order number.
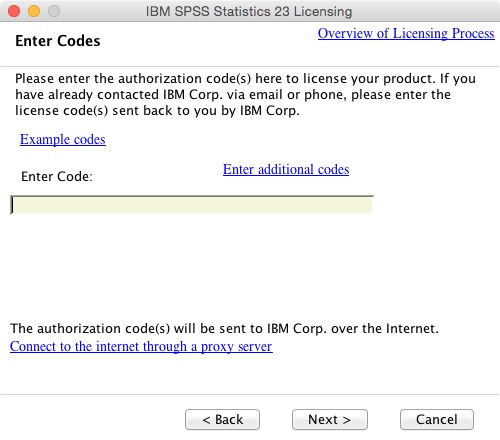
- You will see an Authorization Status window. Click on Next.

- The installation and licensing have completed. Click on Finish.
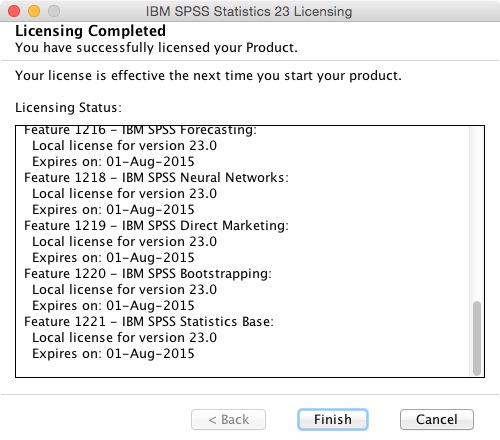
- You are now ready to use IBM SPSS Statistics for Macintosh.