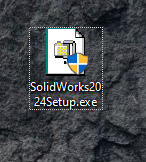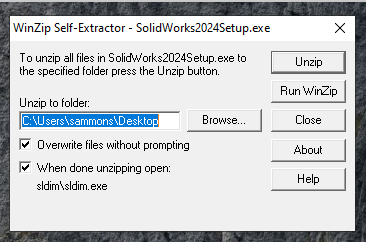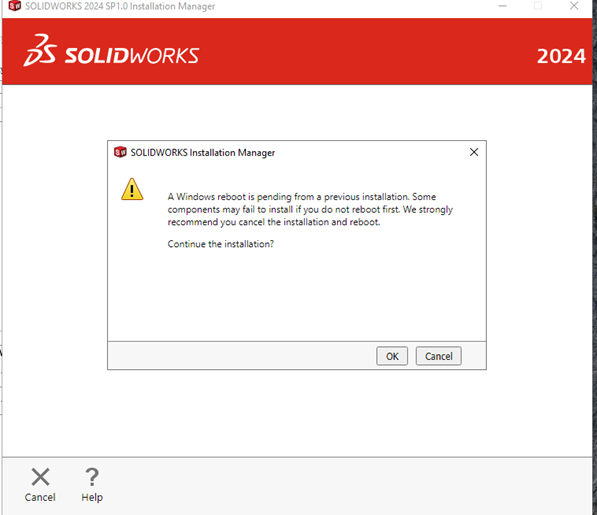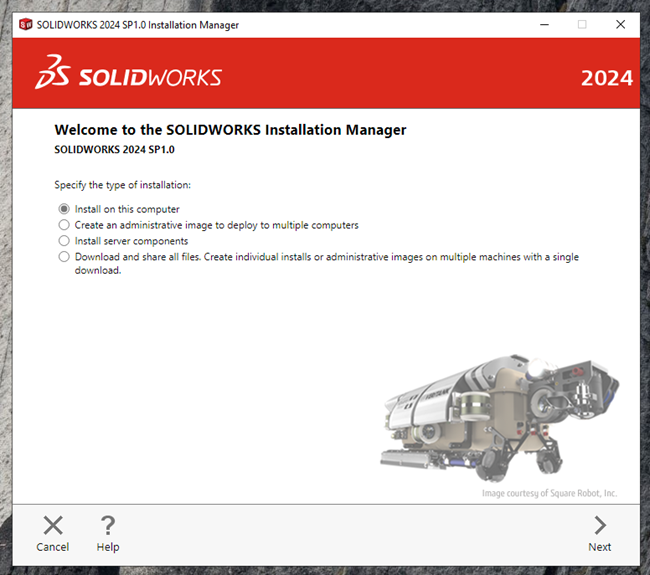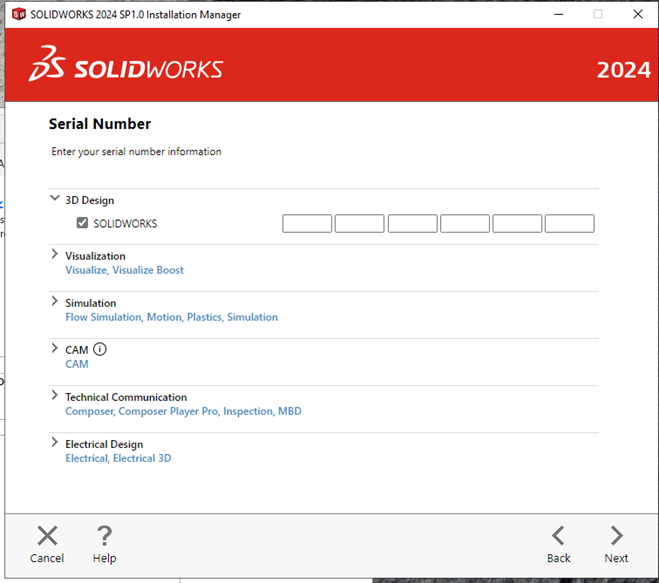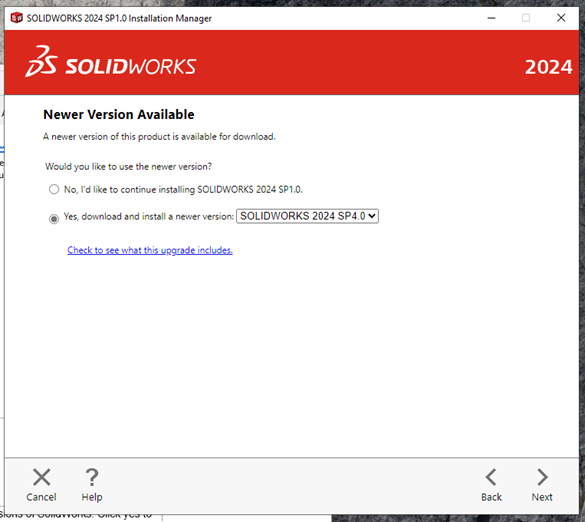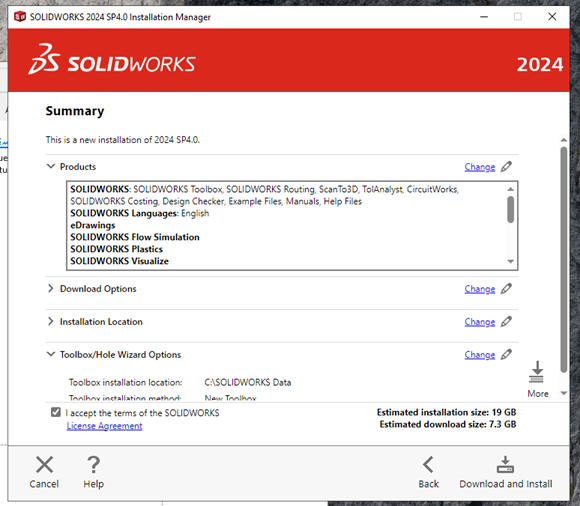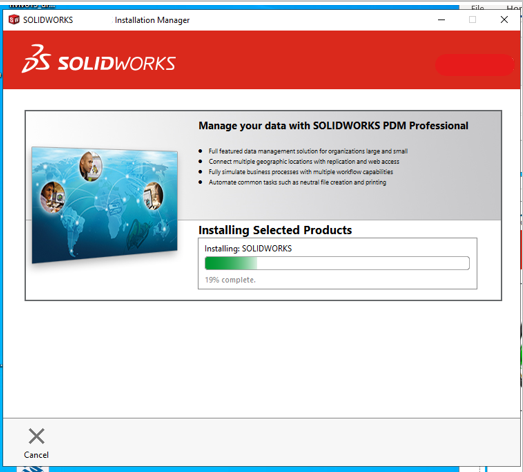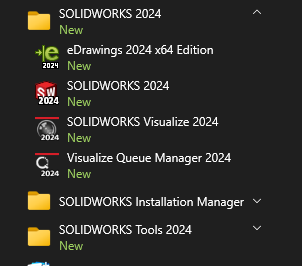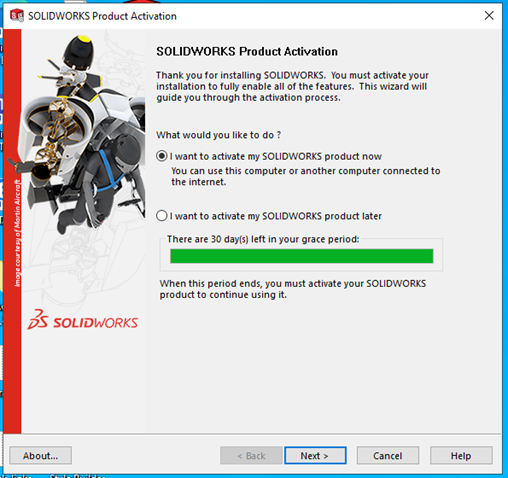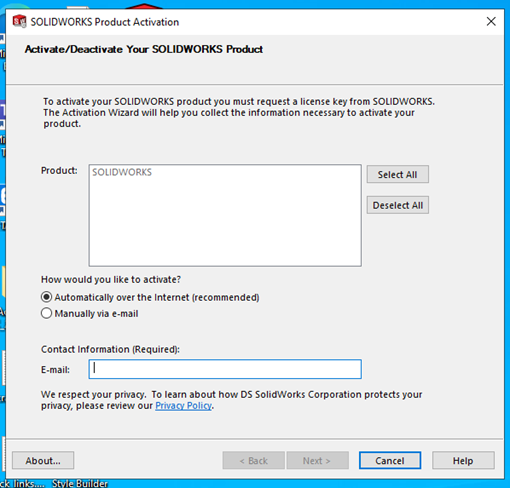|
|
|
|
SolidWorks Education Premium 2024 Installation Instructions |
|
|
|
|
|
|
|
· An internet connection is required during this installation. |
|
|
|
1. Save the setup file from the download link in your order to your computer desktop then double click to run it. |
|
|
|
|
|
2. Click Unzip. |
|
|
|
|
|
|
|
3. If you see a warning that a Windows reboot is pending, you should stop the installation. Next check to see if there are any Windows updates pending, install them, restart the computer, and then restart the Solidworks installation. |
|
|
|
|
|
|
|
4. Select Install on this computer. |
|
|
|
|
|
|
|
5. Enter the serial number provided in your WebStore order history. You can retrieve this information by logging into the WebStore and clicking in Order History. Find this offer on your list and click on the blue order number. You are licensing 3D Design only, not the other options. |
|
|
|
|
|
|
|
6. You may get a notice that a newer version of SolidWorks is available. The license should cover any current versions of SolidWorks. Click yes to install the newer version. |
|
|
|
|
|
|
|
|
|
7. Check all your selected preferences and begin installing by selecting Download and Install. |
|
|
|
|
|
|
|
8. The installation will begin and will take several minutes. Please be patient this step can easily take 20 minutes. |
|
|
|
|
|
|
|
9. The installation is complete, click Finish. You may be asked to restart your computer. |
|
|
|
|
|
|
|
10. If you clicked Shows me What’s New in SolidWorks 2024, the installer will open the What’s New document. You can save this in a convenient place and then close the PDF. |
|
|
|
|
|
|
|
11. Launch the Solidworks 2024 app to start the Activation proces.
(Exception) If you are updating your previous subscription of SolidWorks installation or installing Solidworks on another computer and you get a message saying “This student edition has expired” after your install, open the SOLIDWORKS SolidNetWork License Manager (located in the Start menu under SOLIDWORKS Tools 2024) and click Refresh. Alternately you can open another SolidWorks app, such as Electrical, to restart the license manager. |
|
|
|
|
|
|
|
12. The first time you run Solidworks you will be asked to register the software. Select “I want to activate my SOLIDWORKS product now”. Click Next. |
|
|
|
|
|
|
|
13. Select the activation method “Automatically over the internet”. Enter your University email address in the Contact Information field. Click Next. |
|
|
|
|
|
|
|
|
|
14. You will receive a confirmation that your activation was sucessful. Click finish. |
|
|
|
|
|
|
|
15. You are now ready to use Solidworks 2024.
|