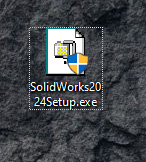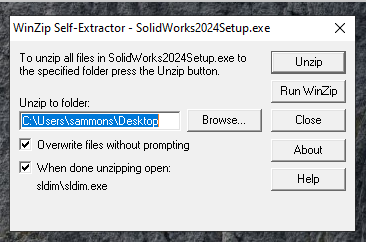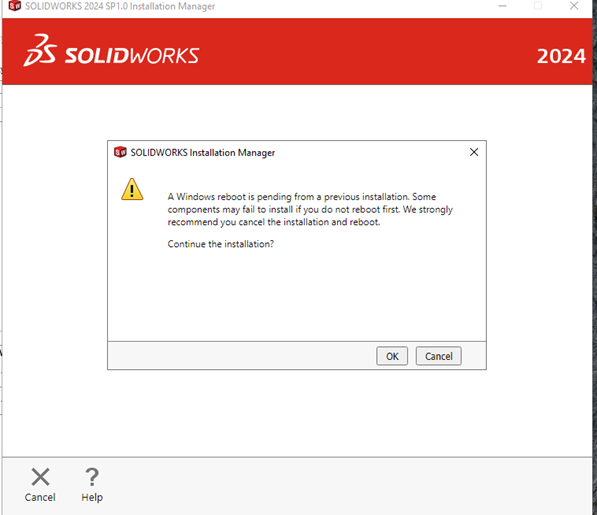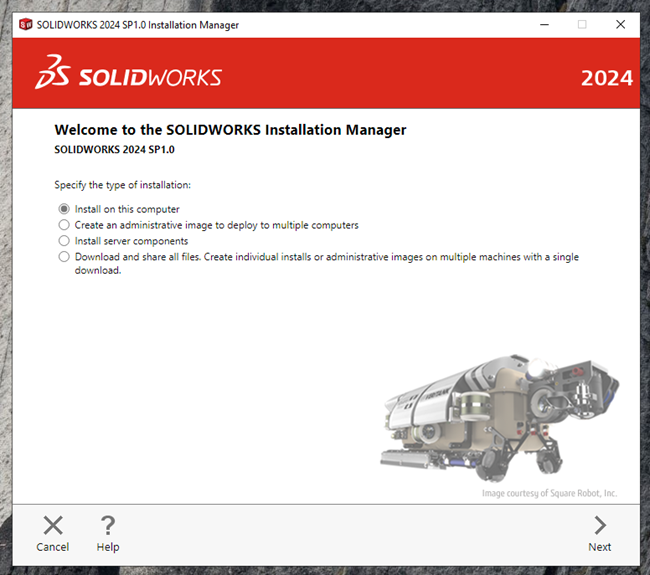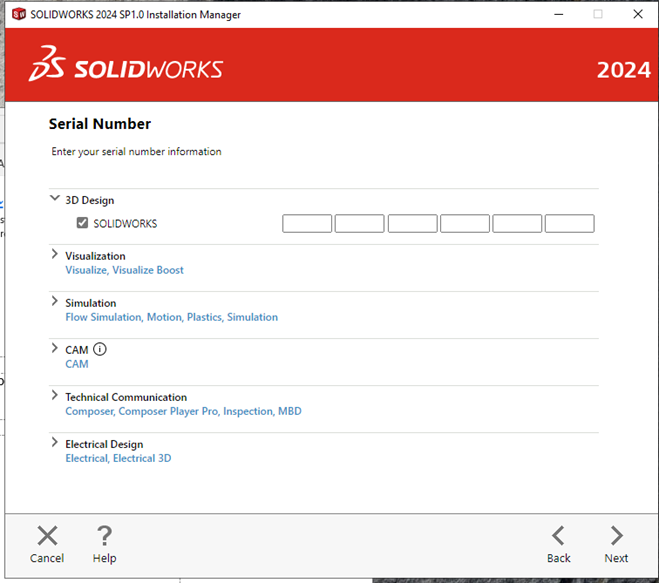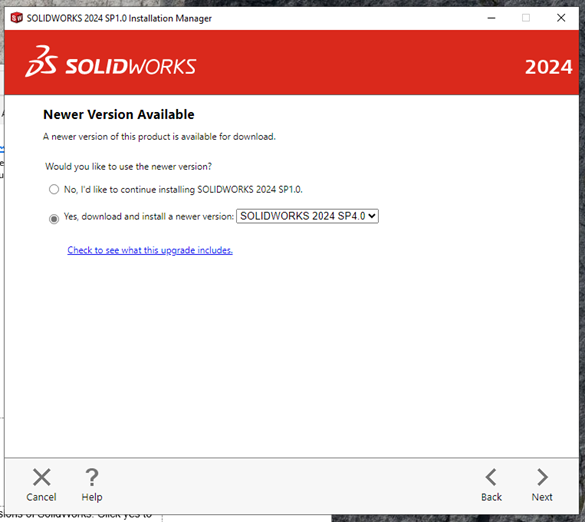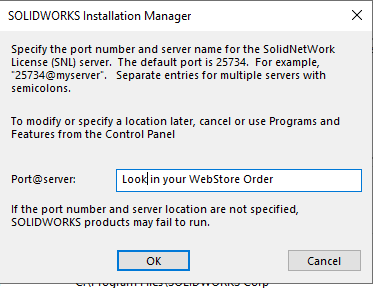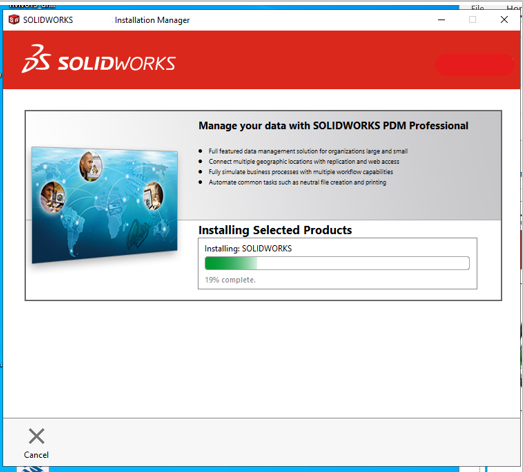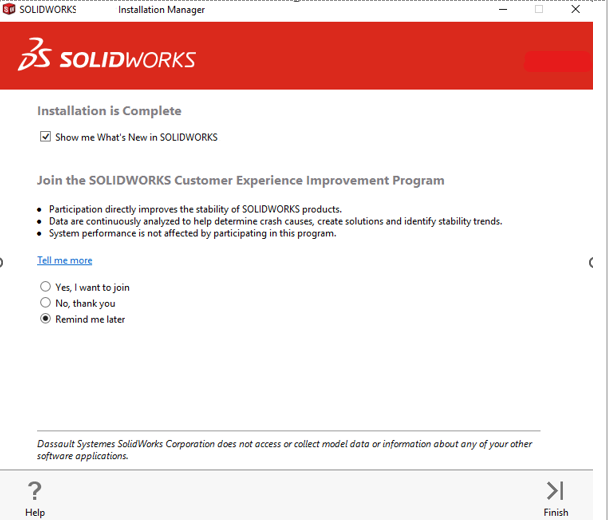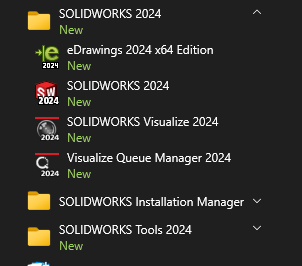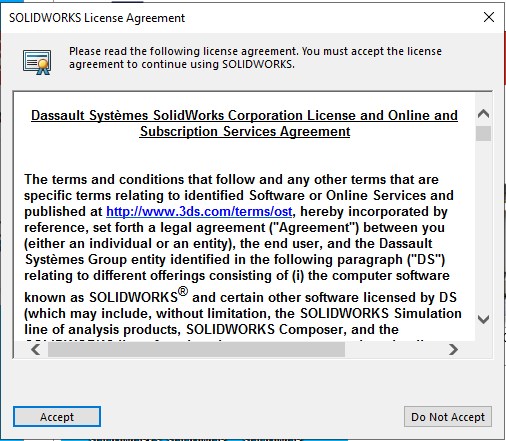|
|
|
|
SolidWorks Professional Administration 2024 Installation Instructions |
|
|
|
|
|
|
|
Computer Registration is required for license activation. Complete this form and submit it to complete the registration process. |
|
|
|
|
|
1. Save the setup file from the download link in your order to your computer desktop then double click to run it. |
|
|
|
|
|
2. Click Unzip. |
|
|
|
|
|
|
|
3. If you see a warning that a Windows reboot is pending, you should stop the installation. Next check to see if there are any Windows updates pending, install them, restart the computer, and then restart the Solidworks installation. |
|
|
|
|
|
4. Your system may say it’s already up to date. Tap the Check for updates button anyway since new updates may not have been detected. |
|
|
|
|
|
|
|
|
|
5. Select Install on this computer. |
|
|
|
|
|
|
|
6. Enter the serial number provided in your WebStore order history. You can retrieve this information by logging into the WebStore and opening your Order History. It will be provided in your SolidWorks order receipt. |
|
|
|
|
|
|
|
7. You may get a notice that a newer version of SolidWorks is available. The license should cover any current versions of SolidWorks. Click yes to install the newer version. |
|
|
|
|
|
|
|
|
|
8. Check all your selected preferences and begin installing by selecting Download and Install. |
|
|
|
|
|
|
|
9. Enter the License Manager name and port as provided in your SolidWorks WebStore Order. |
|
|
|
|
|
|
|
10. The installation will begin and will take some time. Please be patient this step can easily take 20 minutes. |
|
|
|
|
|
|
|
|
|
|
|
11. The installation is complete, click Finish. You mayl be asked to restart your computer before using SolidWorks. |
|
|
|
|
|
|
|
12. The installer will also open the What’s New document. You can save this in a convenient place and then close the PDF. |
|
|
|
|
|
|
|
13. After reboot, launch the Solidworks app. |
|
|
|
|
|
|
|
14. When you open SolidWorks for the first time, you must accept the license agreement. |
|
|
|
|
|
|
|
15. You are now ready to use Solidworks 2024 |
|
|
|
|
|
|
|
|
|
|
|
|