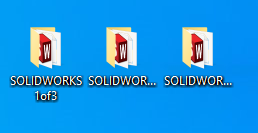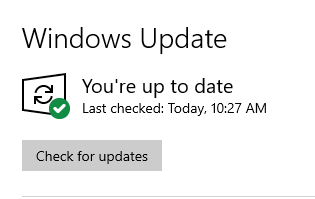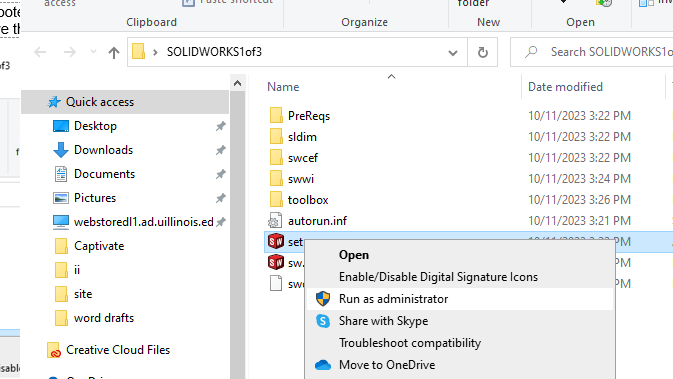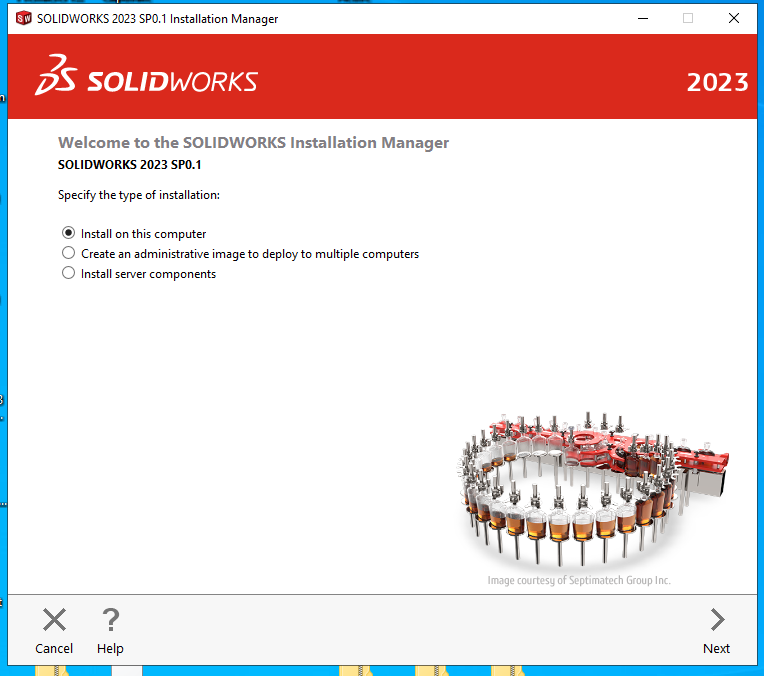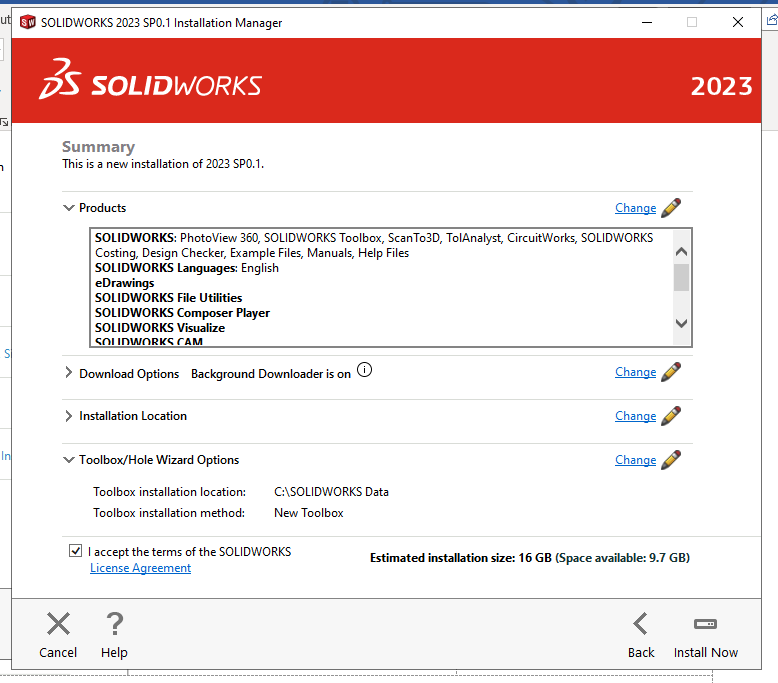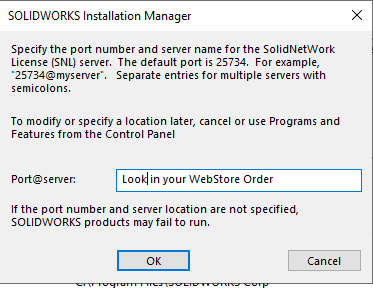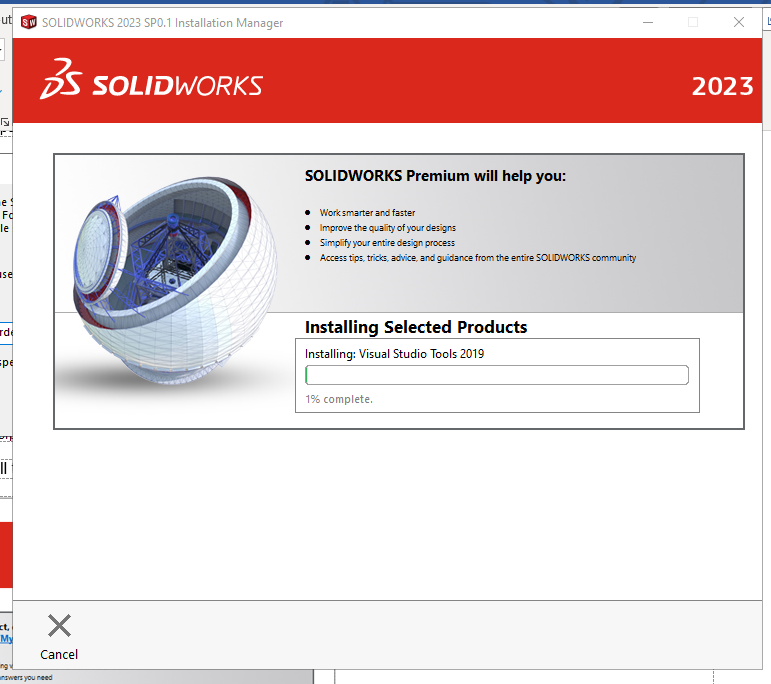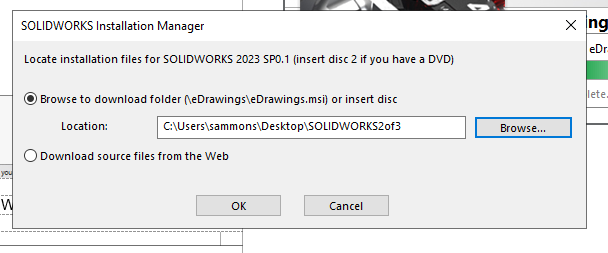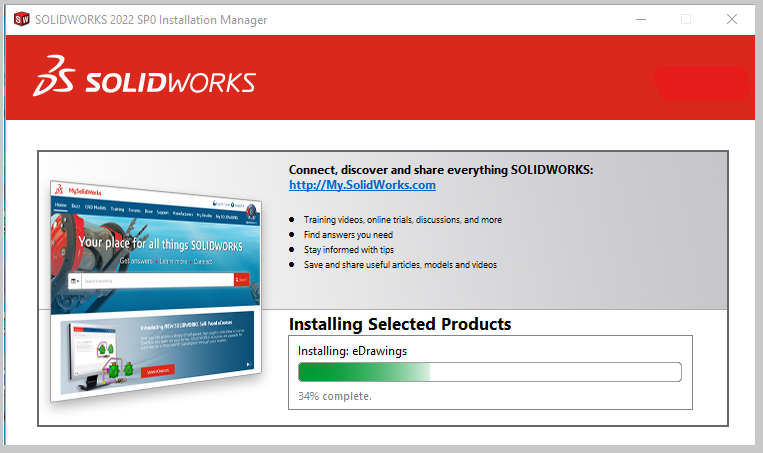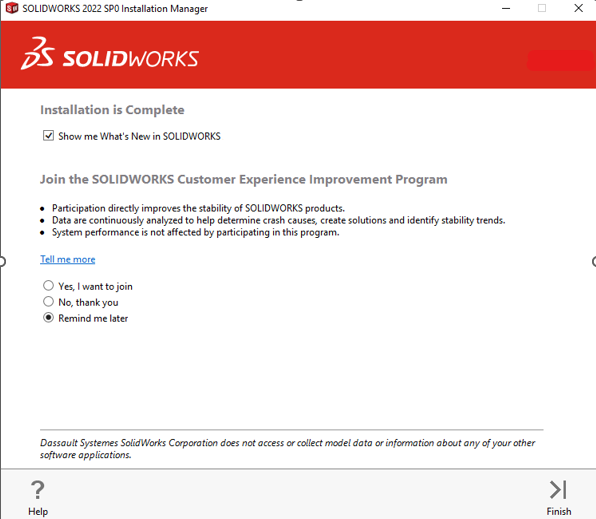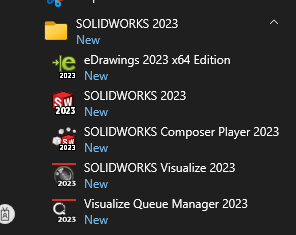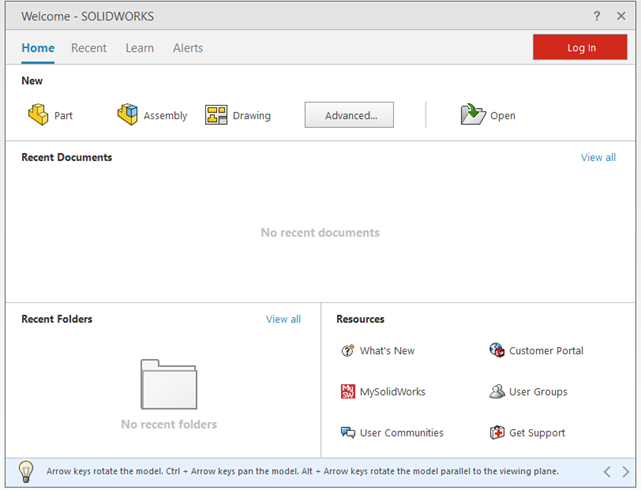|
|
|
|
SolidWorks Professional Administration 2023 Installation Instructions |
|
|
|
|
|
|
|
Computer Registration is required for license activation. Complete this form and submit it to complete the registration process. |
|
|
|
|
|
1. Download the 3 Disk installers from your WebStore Order to your computer. (The Web Installer is an optional student school year version should you need to use it.) |
|
|
|
|
|
2. Extract each iso in its individual folder. |
|
|
|
|
|
|
|
3. You may get the following message. If so, cancel the installation, check your system for updates and reboot your computer before proceeding. |
|
|
|
|
|
|
|
4. Your system may say it’s already up to date. Tap the Check for updates button anyway since new updates may not have been detected. |
|
|
|
|
|
|
|
5. After you have installed all necessary updates and rebooted the computer, open the first folder SolidWorks 1 of 3. Right click setup.exe and choose Run as Administrator. (If you continue to receive the message about the pending Windows reboot, proceed anyway.) |
|
|
|
|
|
|
|
6. Select Install on this computer. |
|
|
|
|
|
|
|
7. Enter the serial number provided in your WebStore order history. You can retrieve this information by logging into the WebStore and opening your Order History. It will be provided in your SolidWorks order receipt. |
|
|
|
|
|
|
|
|
|
8. Accept the License Agreement. Use the default options unless you know what you are doing. Click Install Now to begin the installation. |
|
|
|
|
|
|
|
9. Enter the License Manager name and port as provided in your SolidWorks WebStore Order. |
|
|
|
|
|
|
|
10. The installation will begin and will take several minutes. |
|
|
|
|
|
|
|
11. When it is time to switch to disk 2, browse to the location of folder SOLIDWORKS2of3. Click OK to continue the installation. |
|
|
|
|
|
|
|
12. The installation will continue. |
|
|
|
|
|
|
|
13. If you selected additional products for your SolidWorks install, you will need to browse to Disk 3 to complete the install. Otherwise, the install will complete with Disk 2. |
|
|
|
14. The installation is complete, click Finish. You will be asked to restart your computer before using SolidWorks. |
|
|
|
|
|
|
|
15. The installer will also open the What’s New document. You can save this in a convenient place and then close the PDF. |
|
|
|
|
|
|
|
16. After reboot, launch the Solidworks app. |
|
|
|
|
|
|
|
17. When you open SolidWorks for the first time, you must accept the license agreement. |
|
|
|
|
|
|
|
18. You are now ready to use Solidworks 2023 |
|
|
|
|
|
|
|
|
|
|
|
|