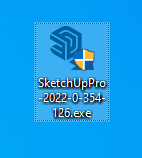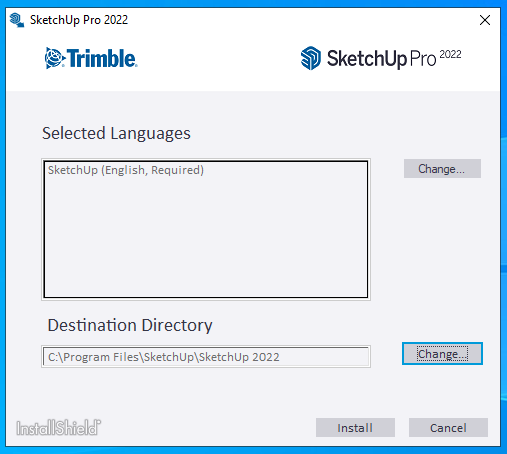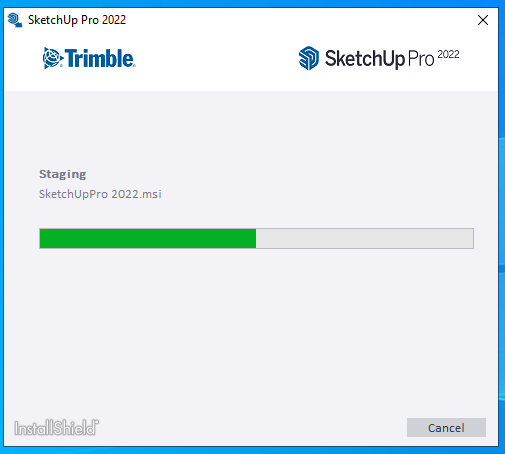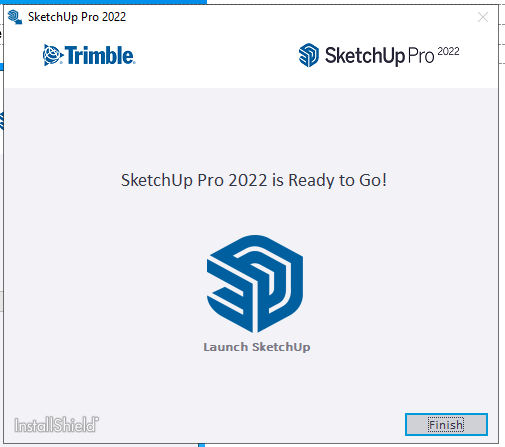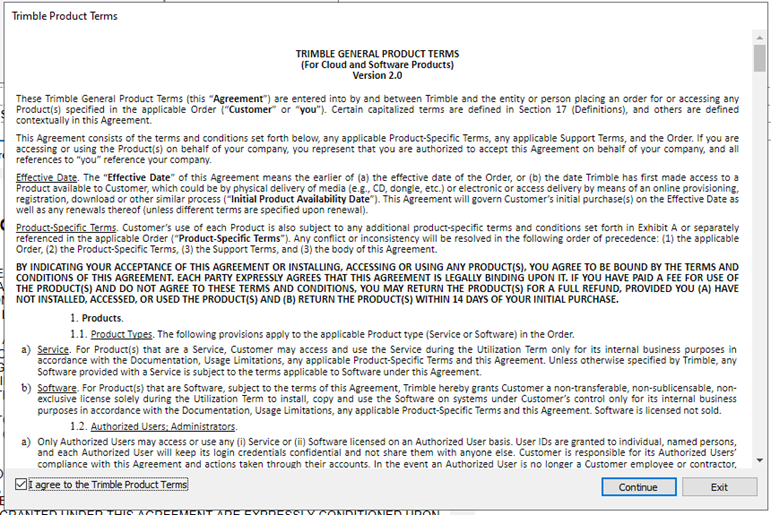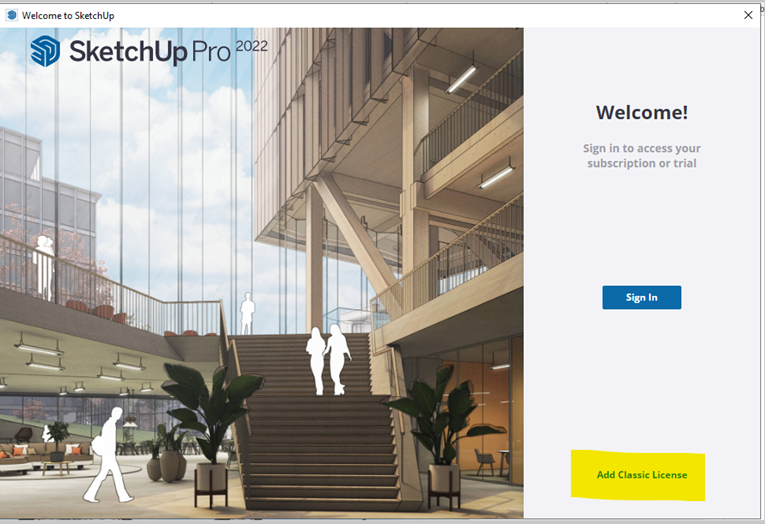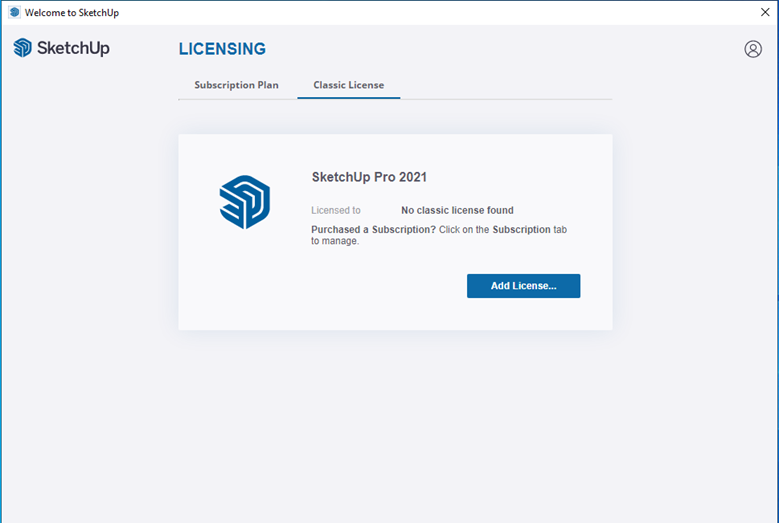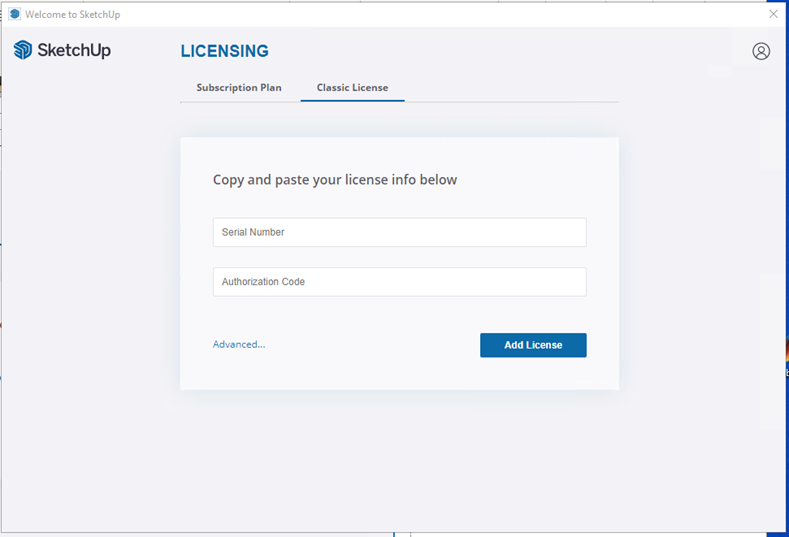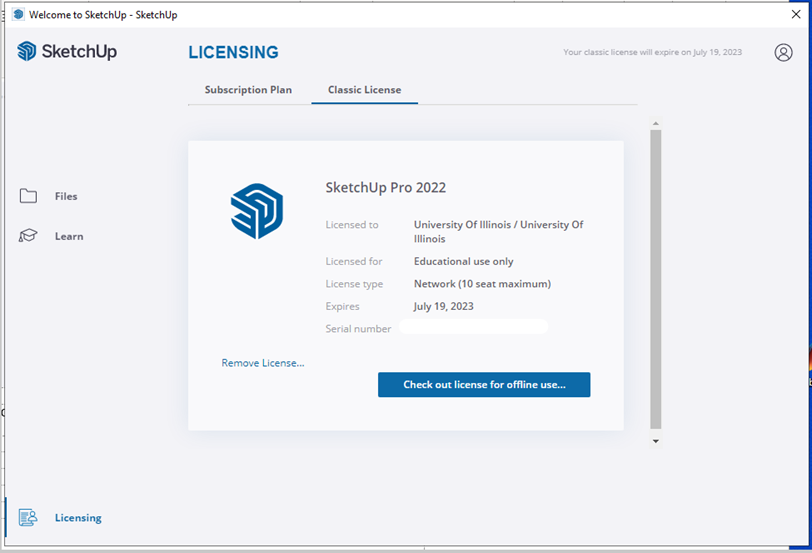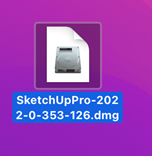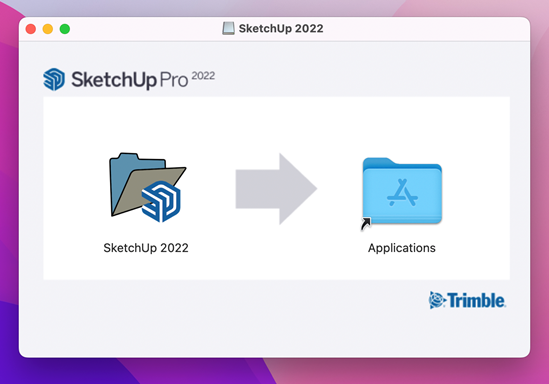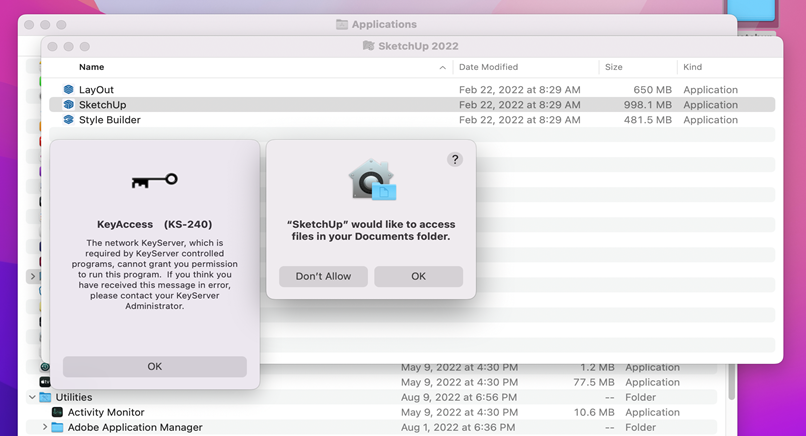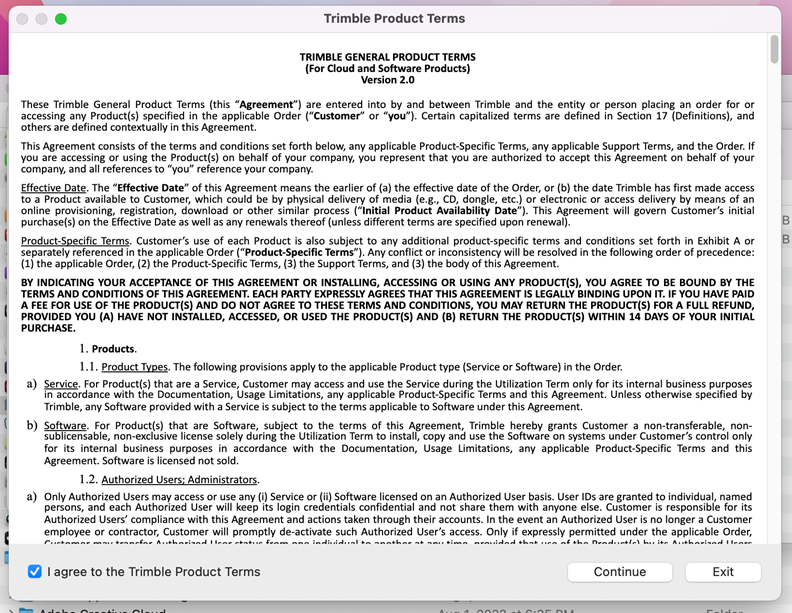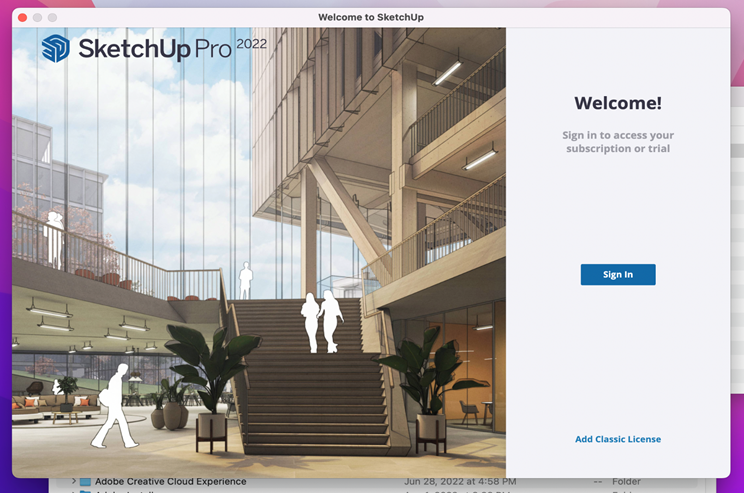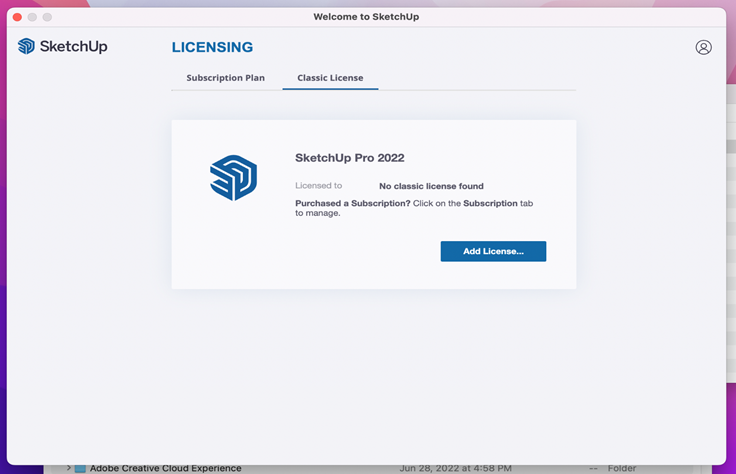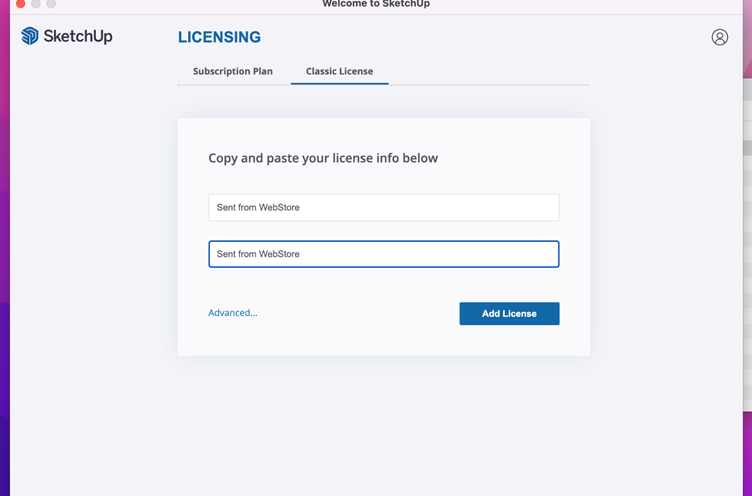|
|
|
|
Sketchup Pro 2022
Installation Instructions
|
|
|
|
|
|
|
|
· Due to firewall restrictions, you will need your campus VPN service before installing and to use this software if you are on an off-campus connection. |
|
· BEFORE completing the Sketchup Pro Installation Instructions, you must first install the K2 client and verify its connection to the license server to complete the registration process. |
|
|
|
|
|
|
|
|
|
|
|
|
|
|
|
Computer registration is required. Before requesting your registration, please install your Key Access Client which is needed during the computer registration. ***You must have the Key Access Client installed and keep an active connection to the campus network (VPN required for off campus) when we complete your computer registration process and provide you the license key. The Key Server will recognize your computer during the registration process.
When you are ready, complete this form and submit it to begin the registration process. We will respond when the license manager has been configured for your license with a license key to complete the rest of the installation. |
|
|
|
1. Double click on the .exe file that you have downloaded from your Webstore order history. |
|
|
|
|
|
|
|
2. Select your language and destination directory. Click Install. |
|
|
|
|
|
3. The installation will begin and may take several minutes. |
|
|
|
|
|
|
|
4. Click Finish and launch Sketchup. |
|
|
|
|
|
|
|
5. The following screen will pop up on your first launch. Agree to the license agreement and click Continue. |
|
|
|
|
|
|
|
6. Click Add Classic License. |
|
|
|
|
|
|
|
7. Click on Add License button. |
|
|
|
|
|
|
|
8.Enter the serial number and authorization code that you received in your reply email. Click Add License. |
|
|
|
|
|
9. Sketchup will confirm your license is activated. |
|
|
|
|
|
|
|
You are now ready to use Sketchup 2022. Make sure that you are connected to the VPN service if attempting to use this software from off-campus. |
|
|
|
|
|
|
|
|
|
|
|
|
|
|
|
Computer registration is required. Before requesting your registration, please install your Key Access Client which is needed during the computer registration. ***You must have the Key Access Client installed and keep an active connection to the campus network (VPN required for off campus) when we complete your computer registration process and provide you the license key. The Key Server will recognize your computer during the registration process.
When you are ready, complete this form and submit it to begin the registration process. We will respond when the license manager has been configured for your license with a license key to complete the rest of the installation. |
|
|
|
1. Double click on the .dmg file that you downloaded from your Webstore order history. |
|
|
|
|
|
|
|
2. The file will mount and open the window shown below. Drag the application into the folder! Do not double click on the application. |
|
|
|
|
|
|
|
3. After the folder is copied over, the applications folder will open. If it does not open automatically, navigate to it manually. Double click on the Sketchup folder. You may get a popup message that Sketchup needs access to the files in your Documents folder. Click Allow so that the KeyAccess client can authorize your computer so that you can use Sketchup. |
|
|
|
|
|
|
|
4. Accept the license agreement and click Continue. |
|
|
|
|
|
|
|
5. Click Add Classic License. |
|
|
|
|
|
|
|
6. A message that No classic license found will appear. Click Add License. |
|
|
|
|
|
|
|
7. Enter the serial number and authorization code that you received in your reply email. Click Add License. |
|
|
|
|
|
|
|
You are now ready to use Sketchup 2022. Make sure that you are connected to the VPN service if attempting to use this software from off-campus. |