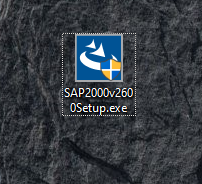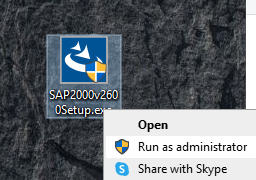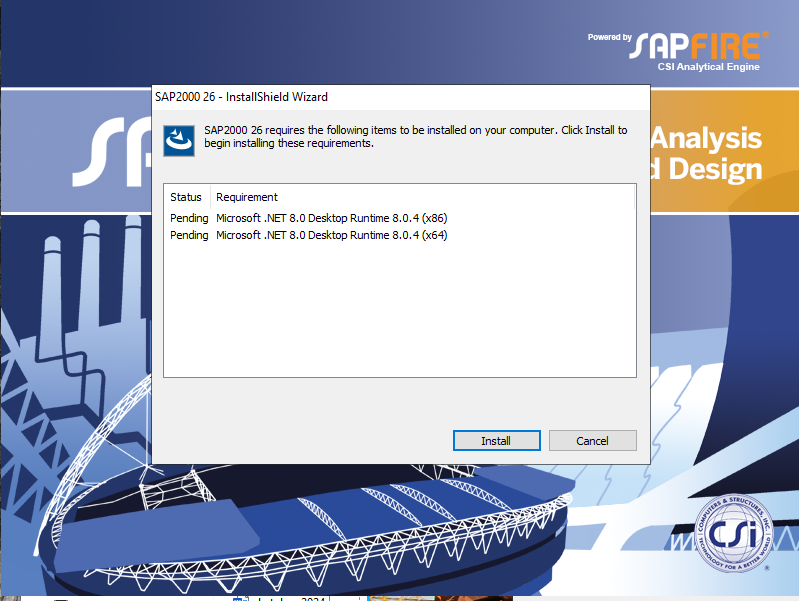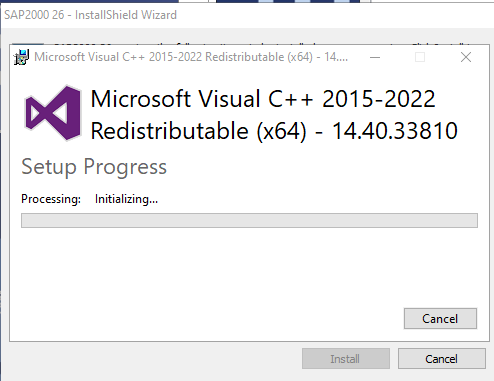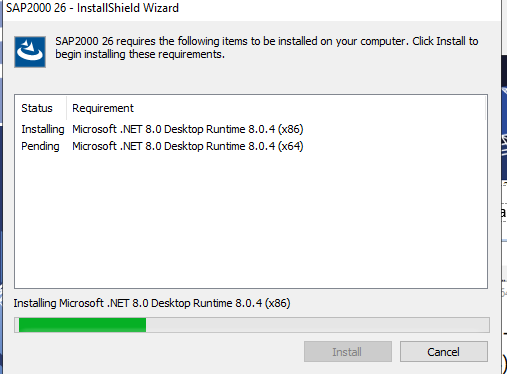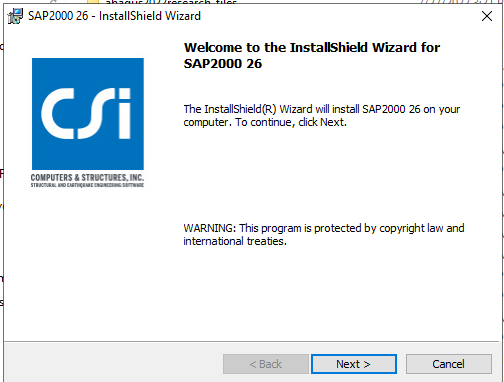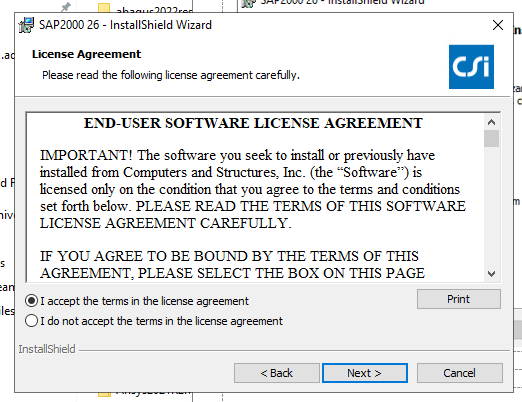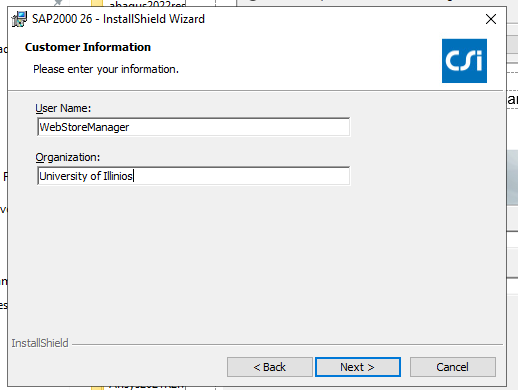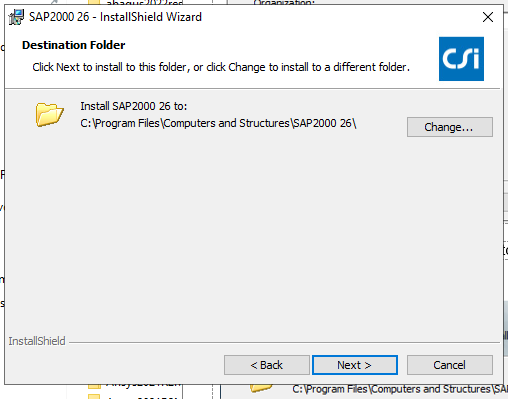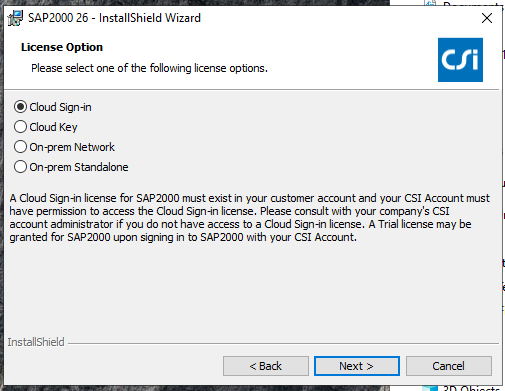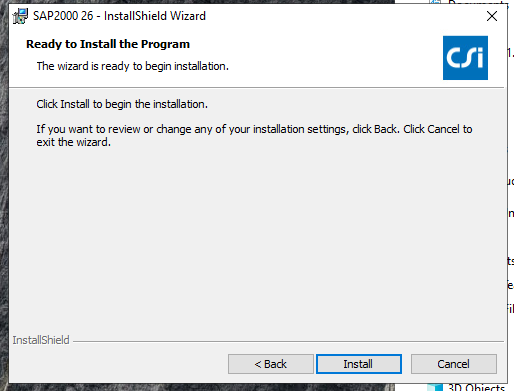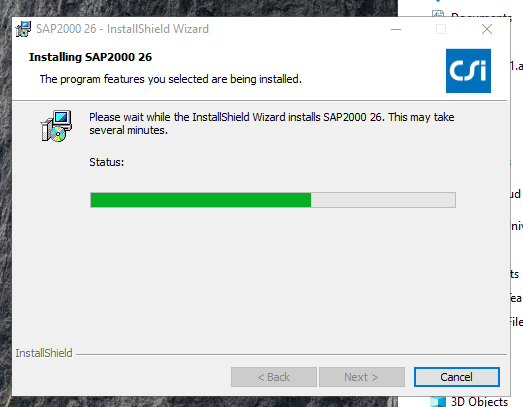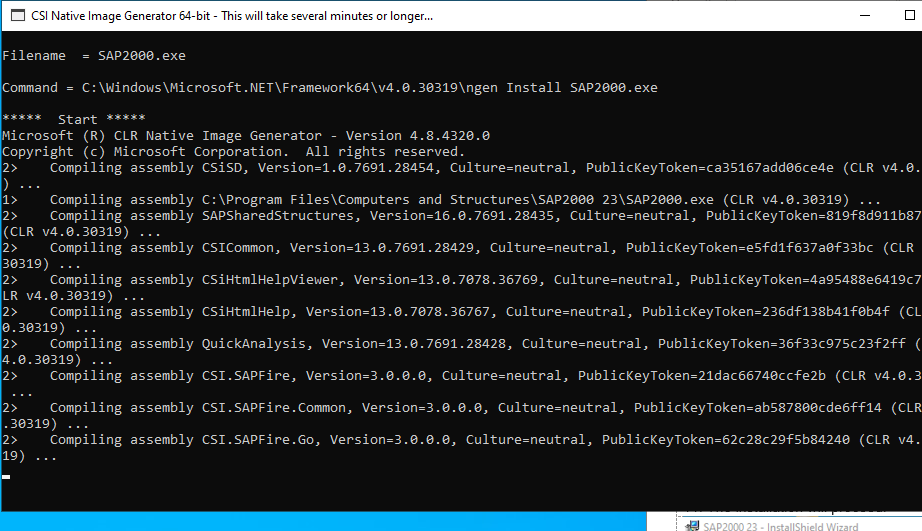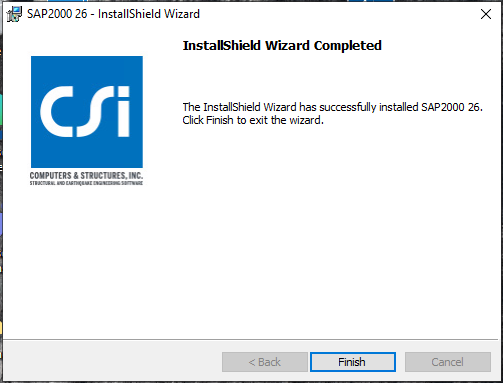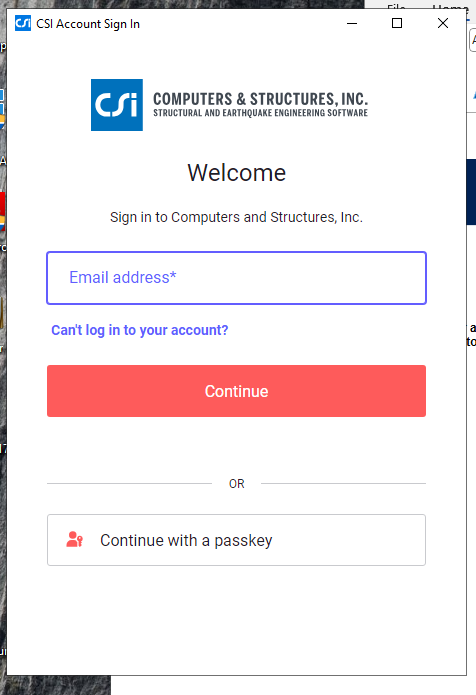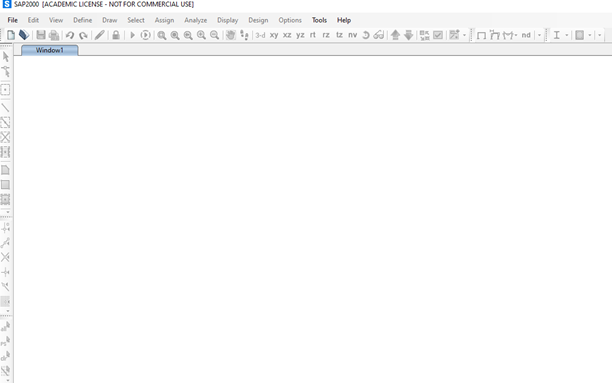|
|
|
|
|
|
SAP2000 v26 Installation Instructions |
|
|
|
|
|
1. Please complete and submit this form to request access to the SAP2000 cloud license manager. You will receive an invitation to join the campus license via email.
2. Follow the instructions in the email to activate your account. Use the password reset option to create a new password at www.csiamerica.com |
|
|
|
|
|
|
|
|
|
|
|
|
|
3. Right click on the file and choose ‘Run as administrator’. |
|
|
|
|
|
|
|
4. You will see a windows installer window. Click Install. |
|
|
|
|
|
|
|
5. The installer will now install itself and add any dependencies it may need. |
|
|
|
|
|
|
|
|
|
|
|
|
|
6. Click next. |
|
|
|
|
|
|
|
7. Accept the EULA. Click next. |
|
|
|
|
|
|
|
8. Enter your name or Net ID in the Username field and University of Illinois for your Organization. |
|
|
|
|
|
|
|
9. Choose your destination folder. WebStore recommends keeping this default. |
|
|
|
|
|
|
|
10. Select Use Cloud Sign-in |
|
|
|
|
|
10. Click Install to begin the installation process. |
|
|
|
|
|
11. The installation will proceed. |
|
|
|
|
|
|
|
|
|
|
|
12, Please wait for the installer to compile the necessary assemblies. |
|
|
|
|
|
13. Click finish. |
|
|
|
|
|
|
|
14. The first time
you run SAP2000 after installation, you may be asked to sign in. You should
use the same |
|
|
|
|
|
|
|
|
|
|
|
15. You are now ready to run SAP 2000 v26 |
|
|
|
|
|
|
|
|