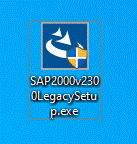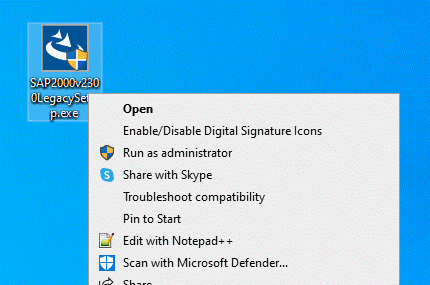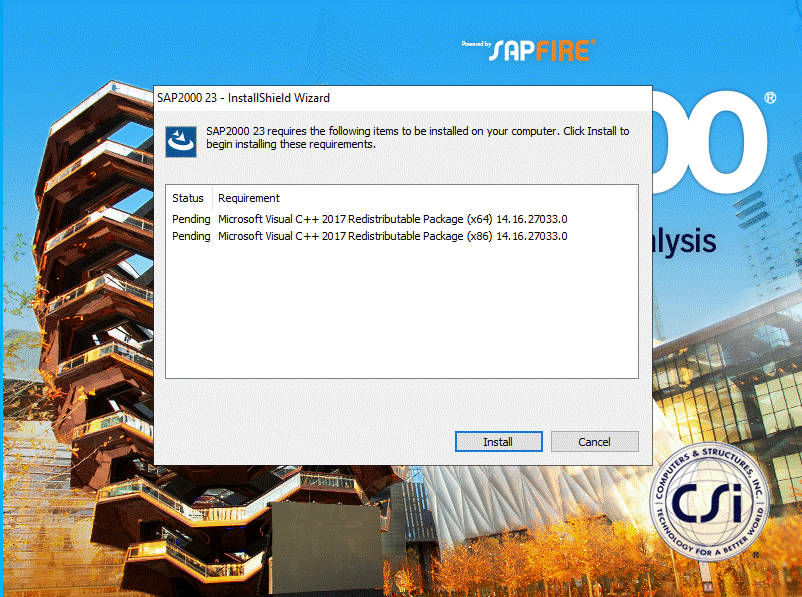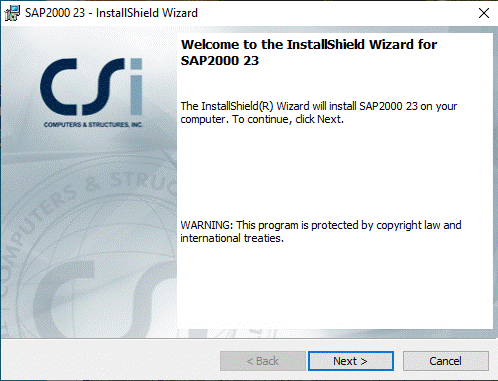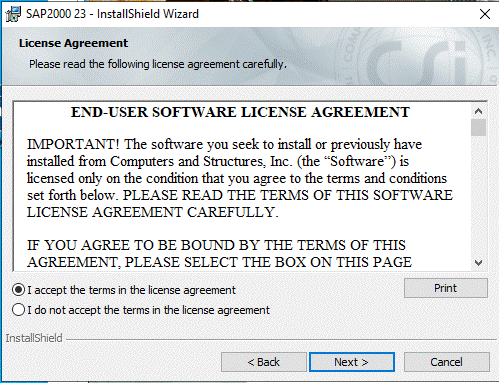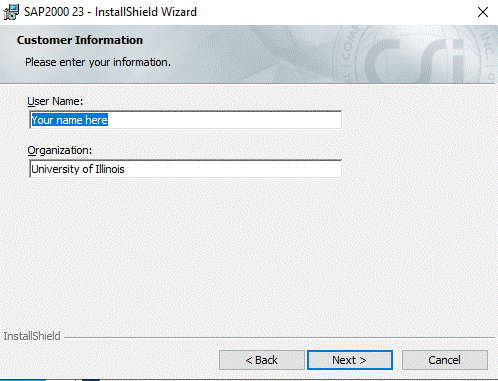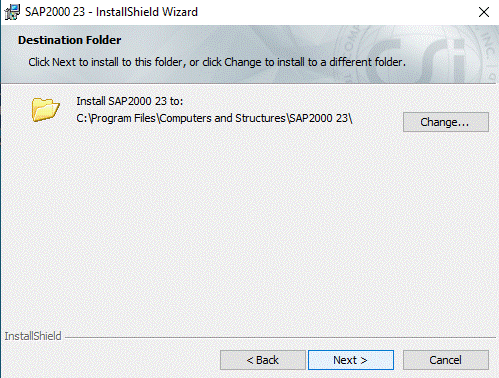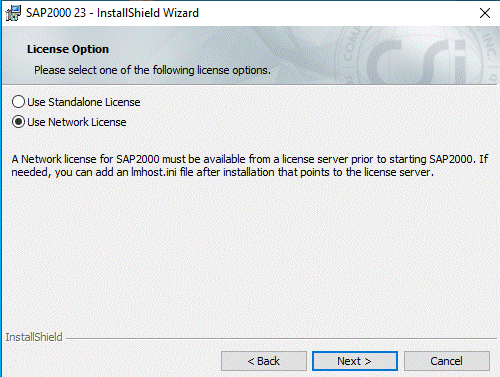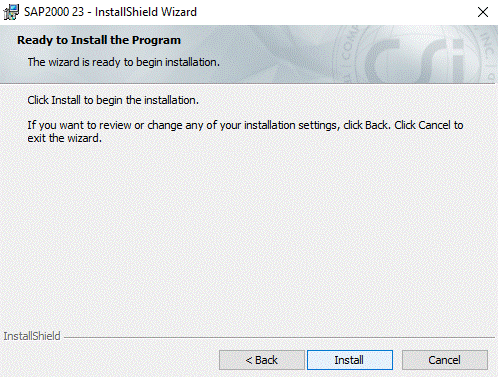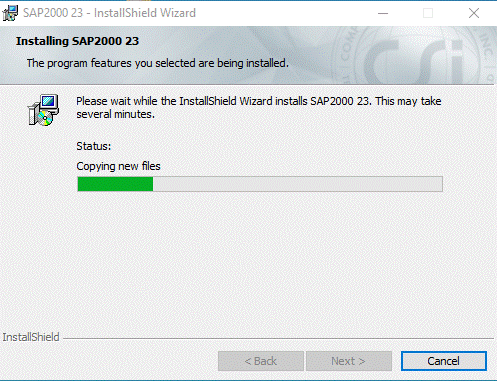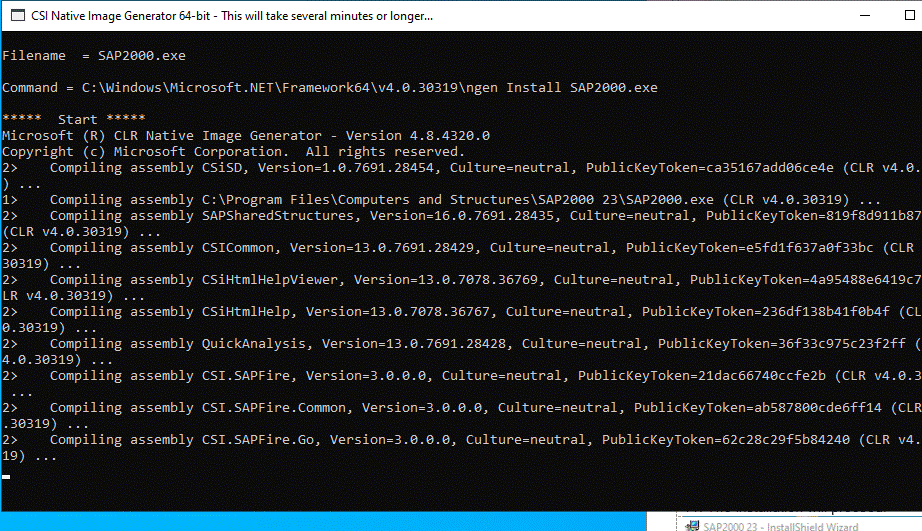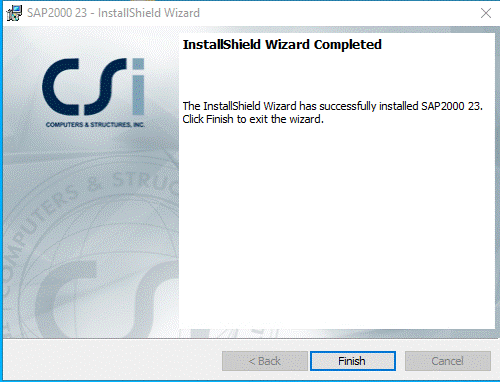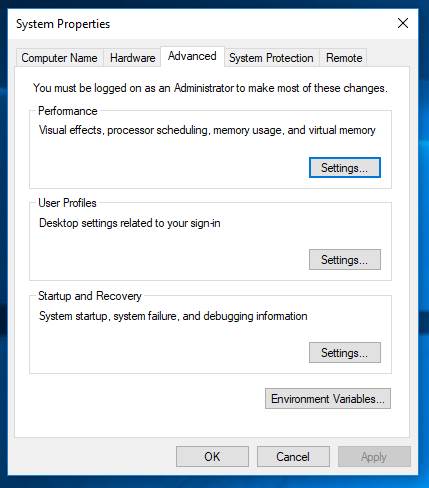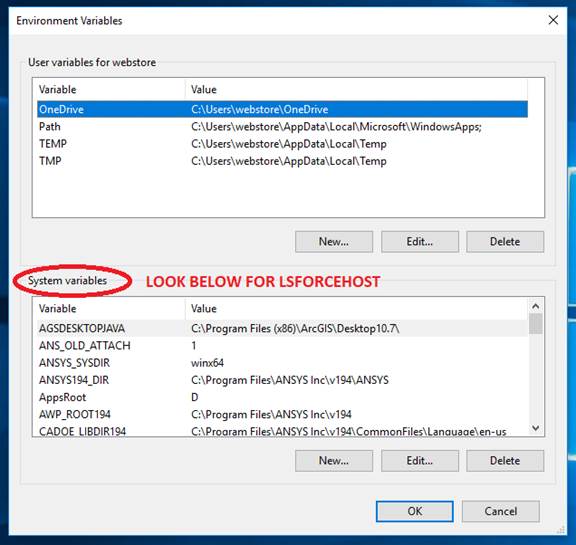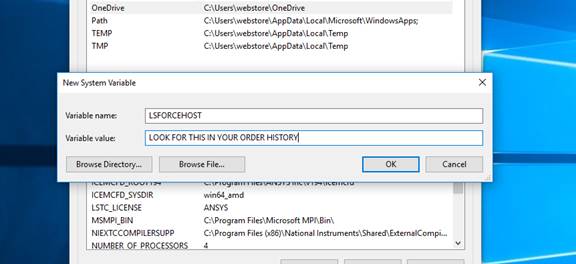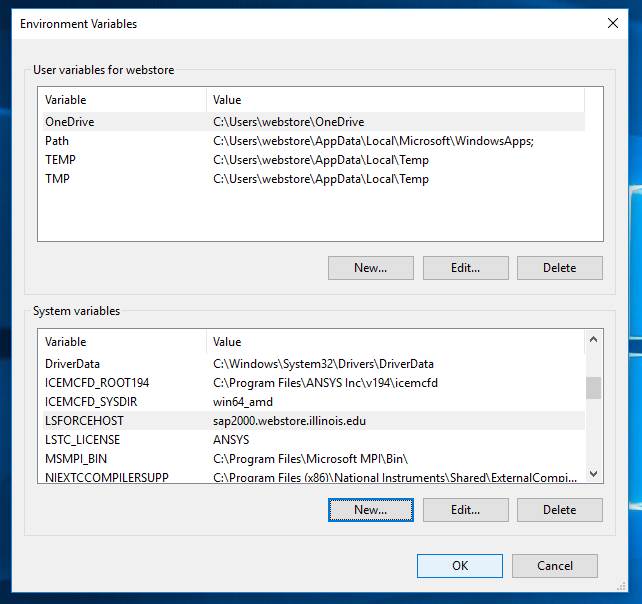|
|
|
|
|
|
SAP2000 v23 Installation Instructions
|
|
|
|
|
|
1. Due to firewall restrictions, particularly on off-campus and wireless connections, you will need to connect to your campus VPN service before installing and to use this software.
2. Double click the .exe file you downloaded from WebStore. |
|
|
|
|
|
|
|
|
|
|
|
|
|
3. Right click on the file and choose ‘Run as administrator’. |
|
|
|
|
|
|
|
4. You will see a windows installer window. Click Install. |
|
|
|
|
|
|
|
5. The installer will now install itself and add any dependencies it may need. |
|
|
|
6. Click next. |
|
|
|
|
|
|
|
7. Accept the EULA. Click next. |
|
|
|
|
|
|
|
8. Enter your name or Net ID in the Username field and University of Illinois for your Organization. |
|
|
|
|
|
|
|
9. Choose your destination folder. WebStore recommends keeping this default. |
|
|
|
|
|
|
|
10. Select Use Network License |
|
|
|
|
|
10. Click Install to begin the installation process. |
|
|
|
|
|
11. The installation will proceed. |
|
|
|
|
|
12, Please wait for the installer to compile the necessary assemblies. |
|
|
|
|
|
13. Click finish. |
|
|
|
|
|
|
|
14. Type, ‘ENV’ into the Cortana search bar and then click on ‘Edit the system environment variables. |
|
|
|
|
|
|
|
15. Click on Environment Variables at the bottom of the Advanced Tab. |
|
|
|
|
|
|
|
16. Look under System Variables for ‘LSFORCEHOST’. |
|
|
|
|
|
|
|
17. If LSFORCEHOST is in System Variables, click on it and click edit, otherwise click New. |
|
|
|
|
|
|
|
18. Use ‘LSFORCEHOST’ as the variable name and find the server name on your order history page. |
|
|
|
|
|
|
|
19. Click on Okay until you’ve exited the Environmental Settings. |
|
|
|
|
|
|
|
You are now ready to run SAP 2000 v23. |