
Remote Desktop Connection Instructions
Windows
- Double click
the rdp file that was provided to you. You need
to use Remote Desktop Connection to open this file.
- Enter your
netID and Password as appropriate for your campus.
Campus Username
Password
.
Urbana UOFI\netID (example: UOFI\gwpig2) netID
password
Chicago AD\netID
(example: AD\gwpig2) common Ad Password
Springfield UISAD\netID
(example: UISAD\gwpig2) netID password
- A STATA
window will open.
- If the
window opens to the Desktop of the remote computer, you will need to
launch the program you are going to use from the Start menu. Click on the
start button in the lower left hand corner of the window, then click All
Programs. Find that application you want and click to run it.
MAC
- Double click
the connection file you saved to your computer from your WebStore order.
The example below is for Minitab. You need to use Microsoft Remote Desktop
Connection to open this file. You can download Microsoft Remote Desktop
Connection from here:
https://itunes.apple.com/us/app/microsoft-remote-desktop/id715768417?mt=12
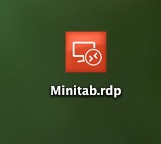
- Enter your
netID and Password as appropriate for your campus.
Campus Username
Password
.
Urbana UOFI\netID (example: UOFI\gwpig2) netID
password
Chicago AD\netID
(example: AD\gwpig2) common Ad Password
Springfield UISAD\netID
(example: UISAD\gwpig2) netID password
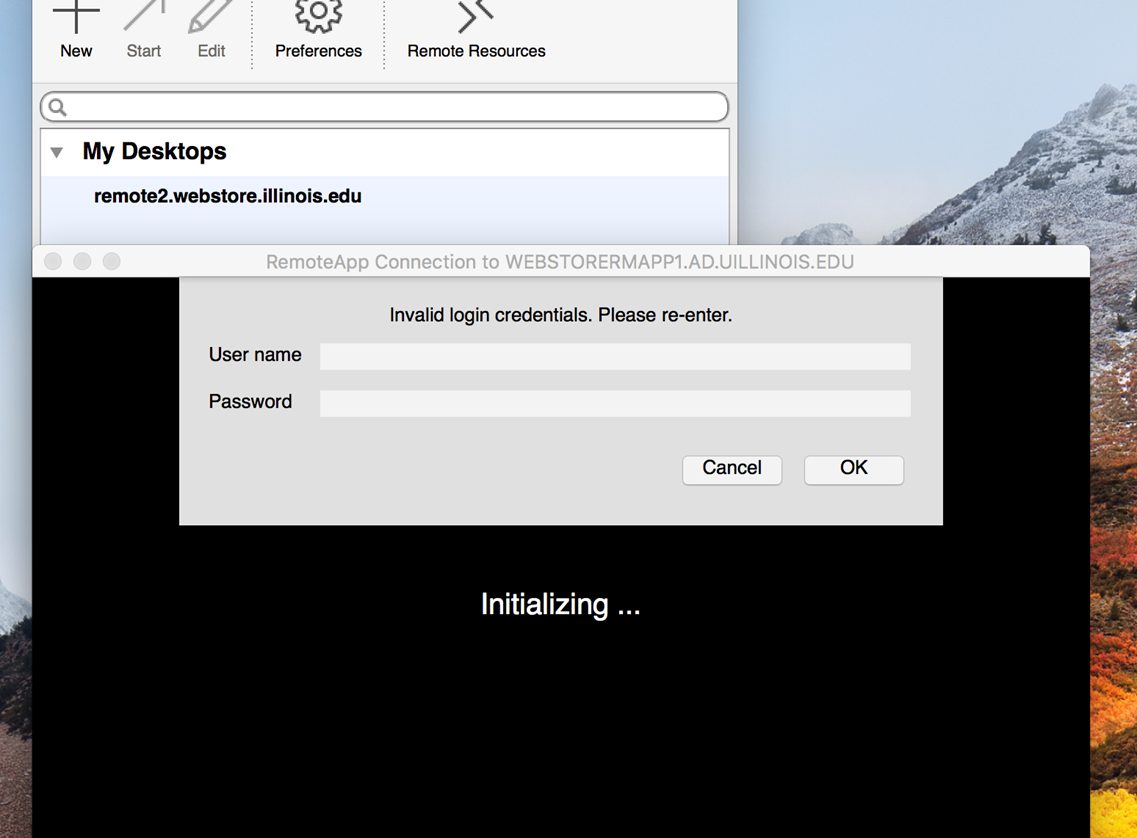
- Check to be
sure all of the resource boxes are checked and add your local storage
location. Click on the down arrow in the box with the red text and browse
to your Mac hard drive. Check the “Do not ask again for connections
to this computer” box to save the settings.
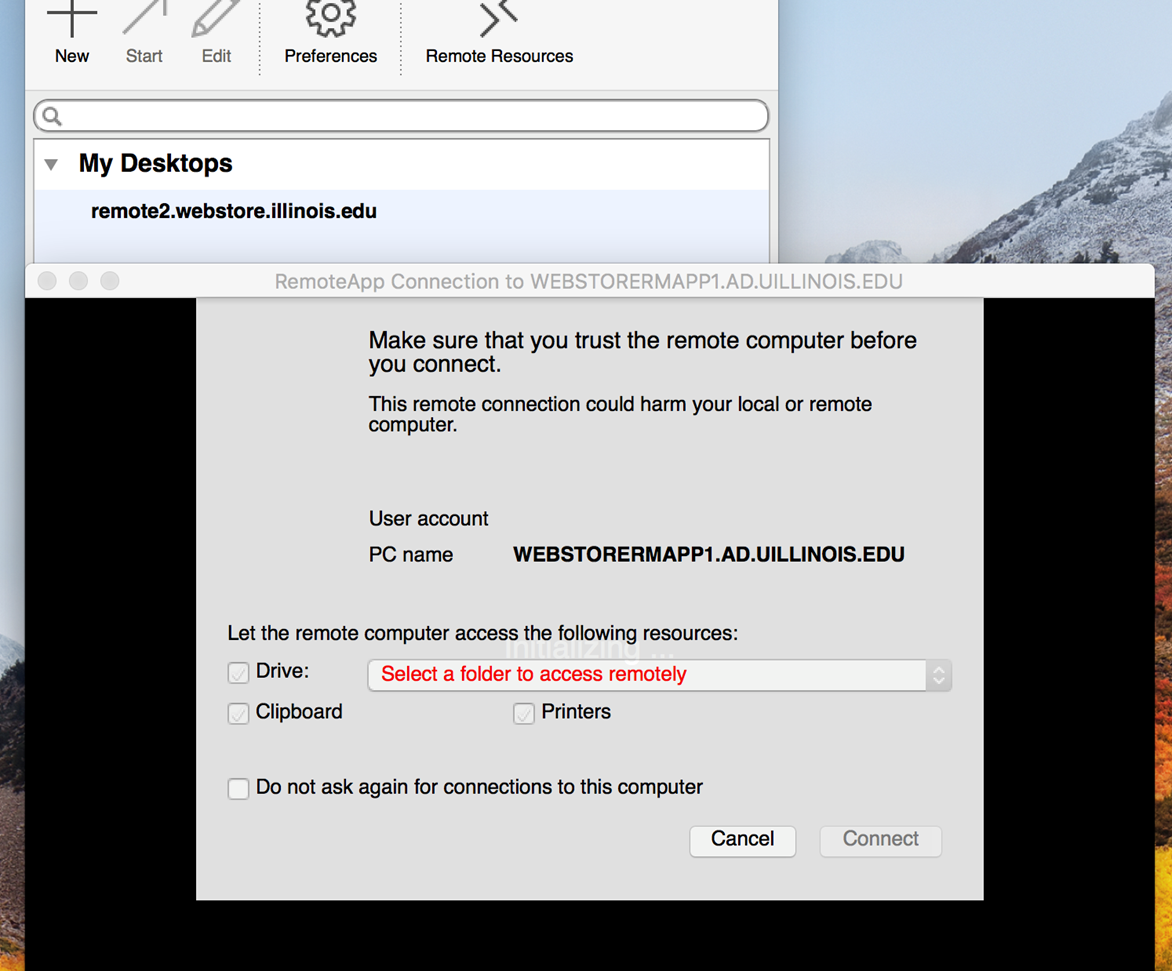
- The
application window will open. You may need to select Scaling under the
Windows menu of Microsoft Remote Desktop in order to see this entire
window.
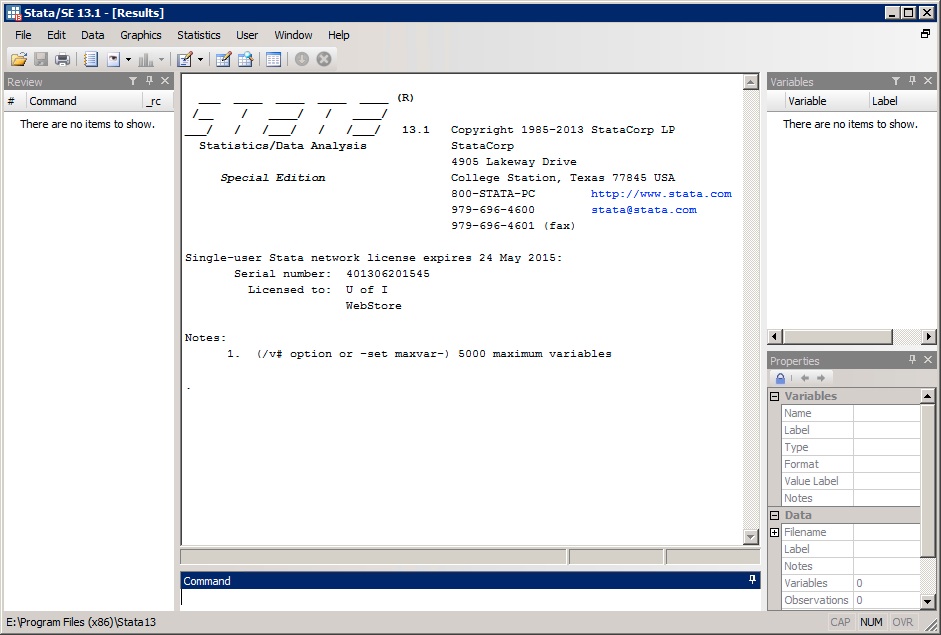
- If the
window opens to the Desktop of the remote computer, you will need to
launch the program you are going to use from the Start menu. Click on the
start button in the lower left hand corner of the window, then click All
Programs. Find that application you want and click to run it.