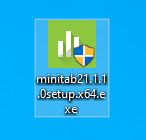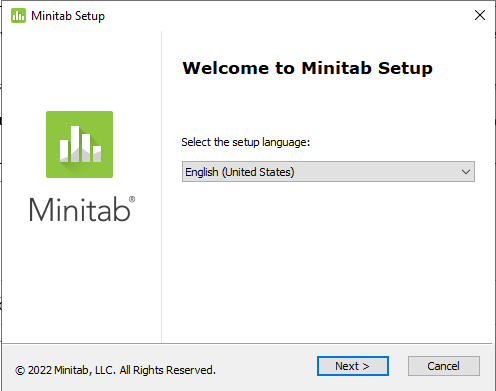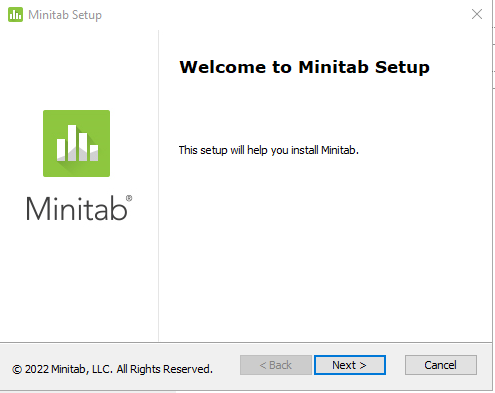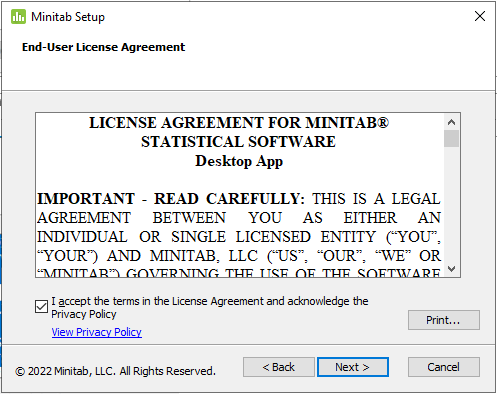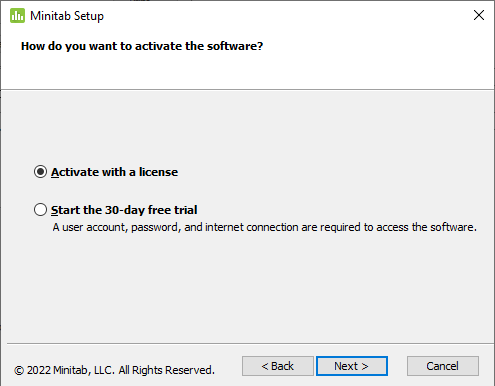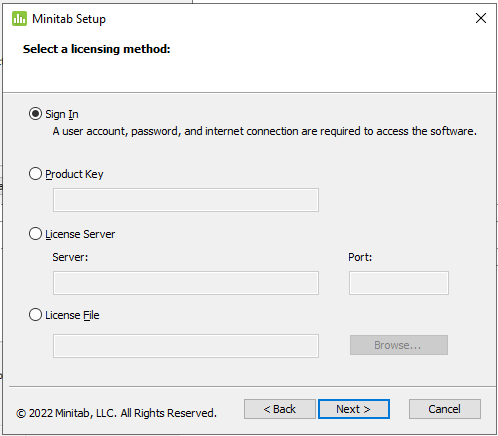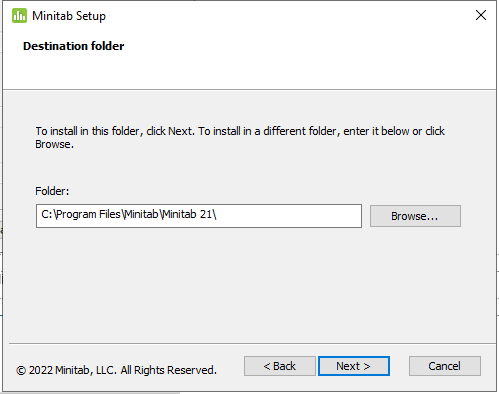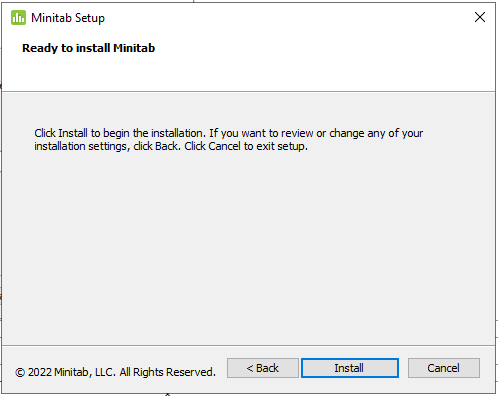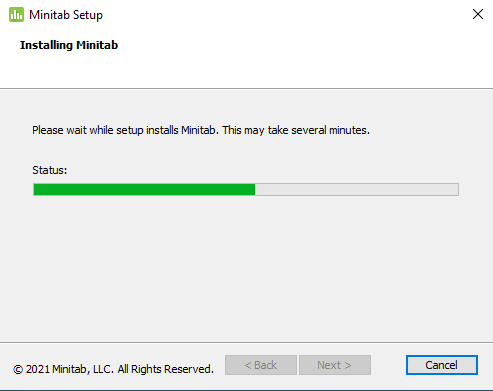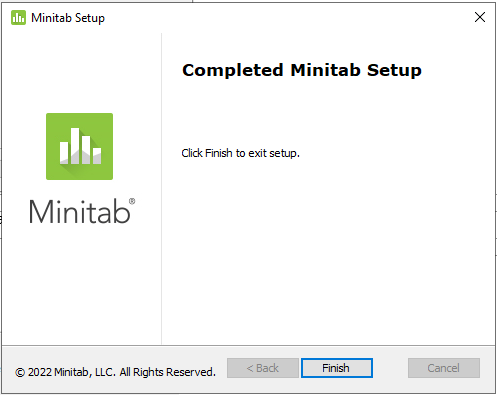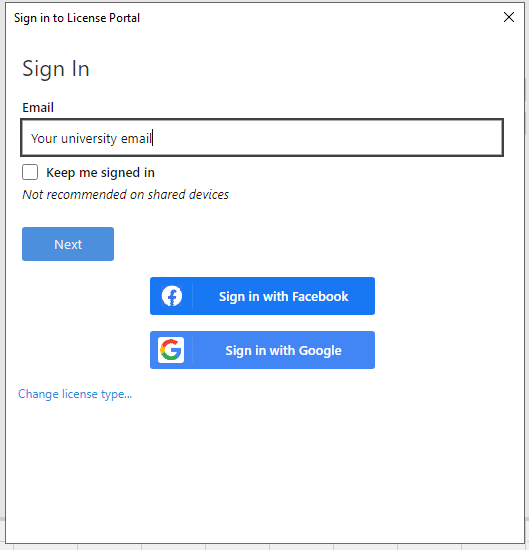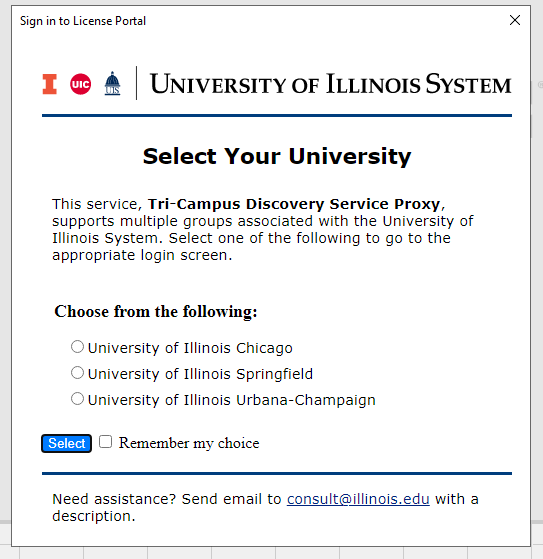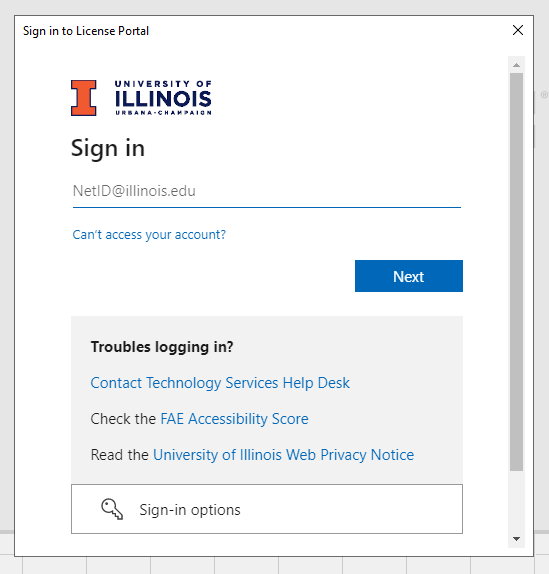|
|
|
|
Minitab 21 Installation Instructions |
|
|
|
|
|
|
|
∑ This software requires additional registration. Please fill out the activation form linked on your order so that we can register you for the Minitab subscription.
|
|
|
|
|
|
|
|
1. Double click on the .exe file you downloaded from the Webstore. |
|
|
|
|
|
|
|
2. Select an installation language and click Next |
|
|
|
|
|
|
|
3. Click Next. |
|
|
|
|
|
|
|
4. Accept the license agreement and click Next. |
|
|
|
|
|
|
|
5. Select Activate with a license and click Next. |
|
|
|
|
|
|
|
6. Select Sign In. |
|
|
|
|
|
|
|
7. Select a destination folder and click Next. |
|
|
|
|
|
|
|
8. Click Install. |
|
|
|
|
|
|
|
9. The installation will begin and may take several minutes. |
|
|
|
|
|
|
|
10. Click Finish. |
|
|
|
|
|
|
|
11. When you launch Minitab, you will be prompted to sign in to the License Portal. Enter your university email address in the field |
|
|
|
|
|
|
|
12. You will be redirected to your campusís SSO authentication gateway. Select your campus from the list. |
|
|
|
|
|
|
|
13. Sign in with your U of I credentials and complete 2-factor authentication. |
|
|
|
|
|
|
|
You are now ready to
use Minitab 21. |
|
Problems with your installation? Before emailing us at webstore@illinois.edu, check to make sure you have sent in the registration form to activate your subscription.
|