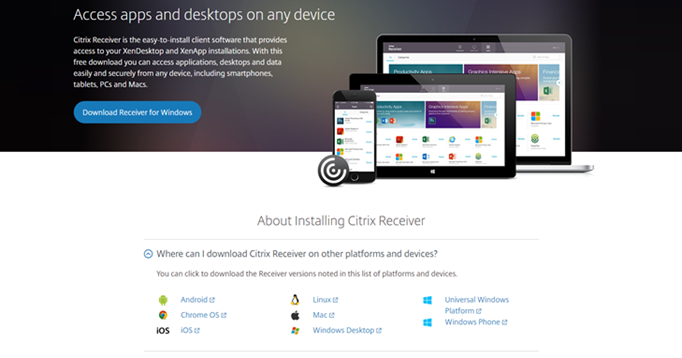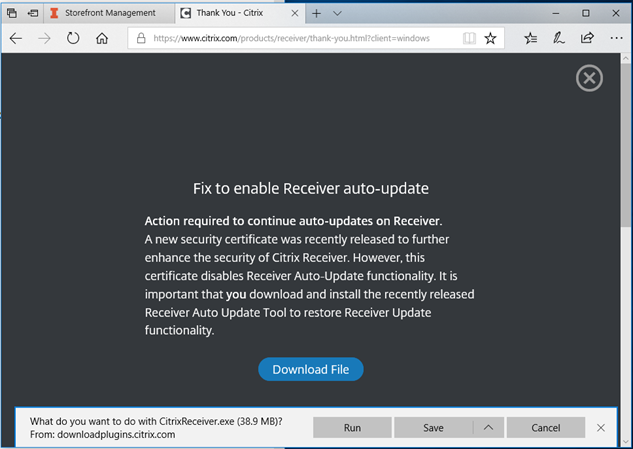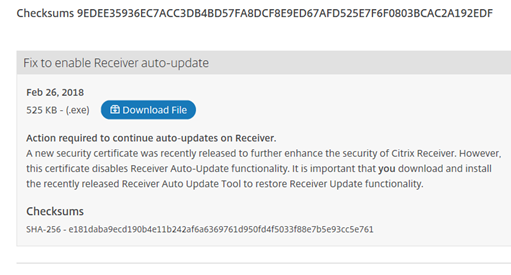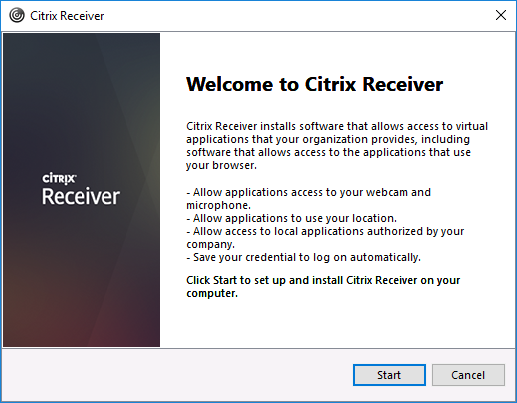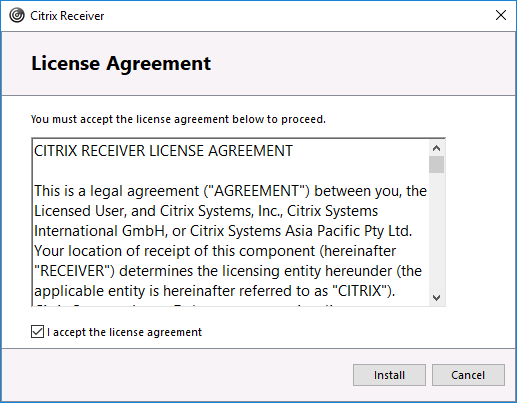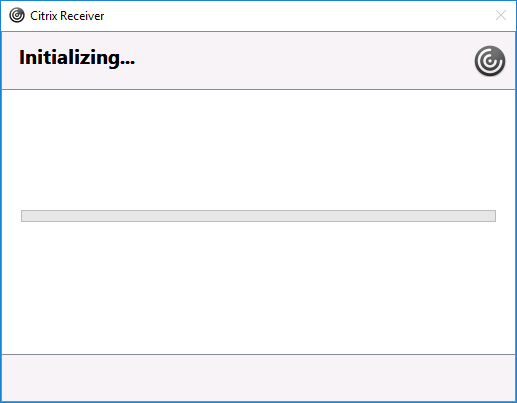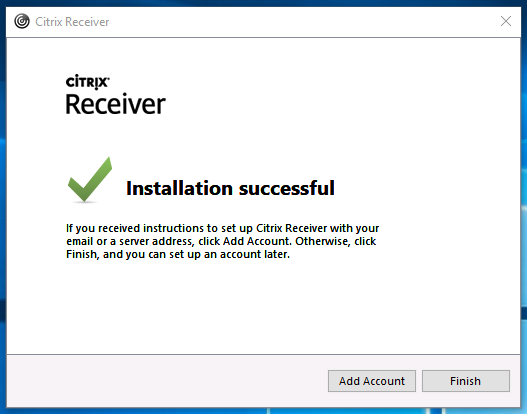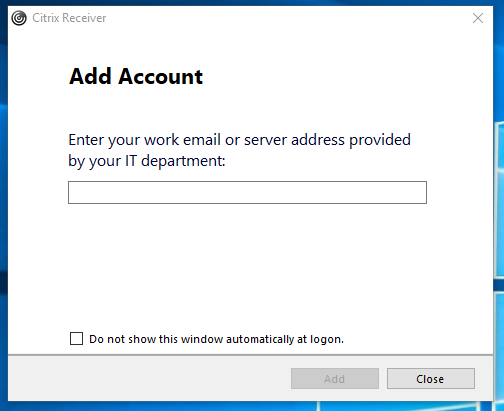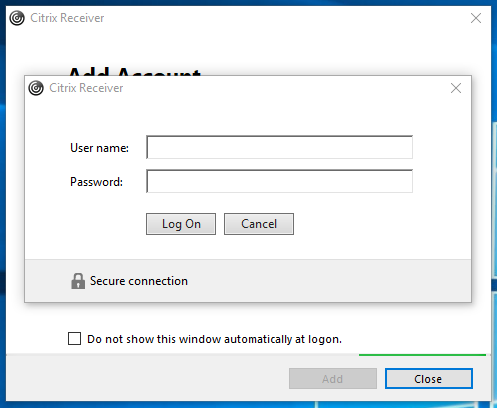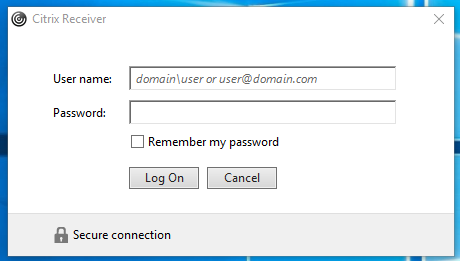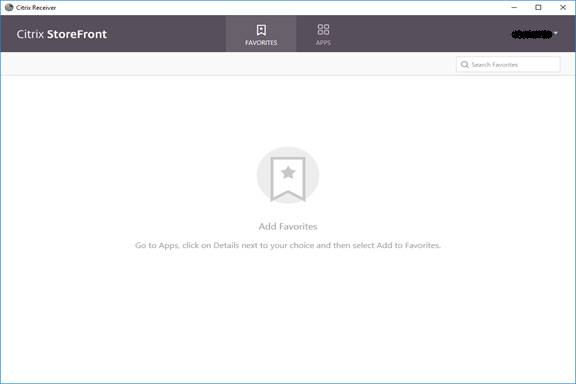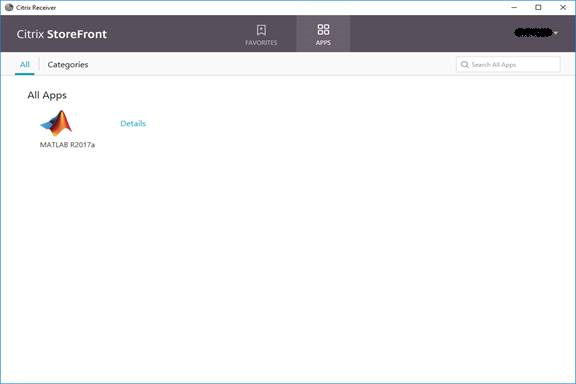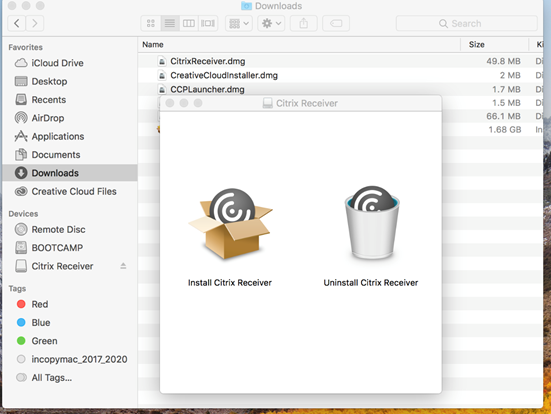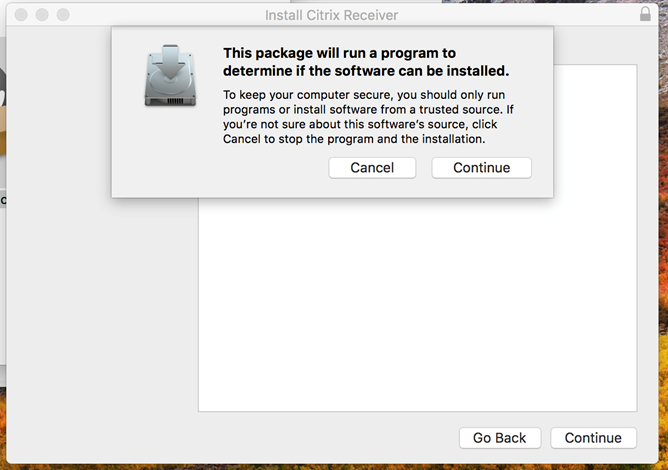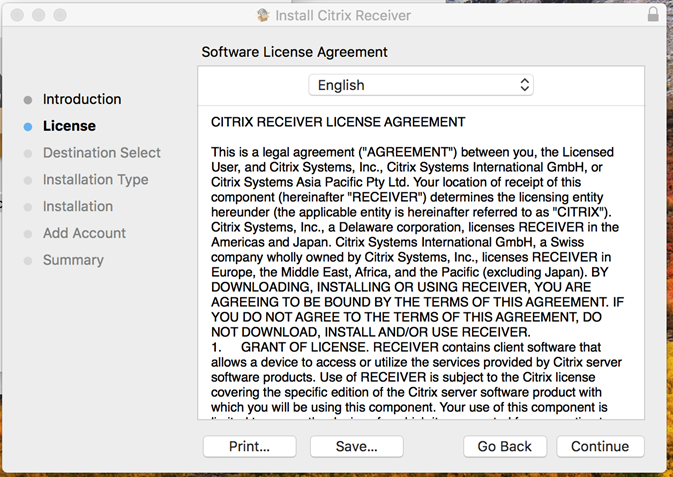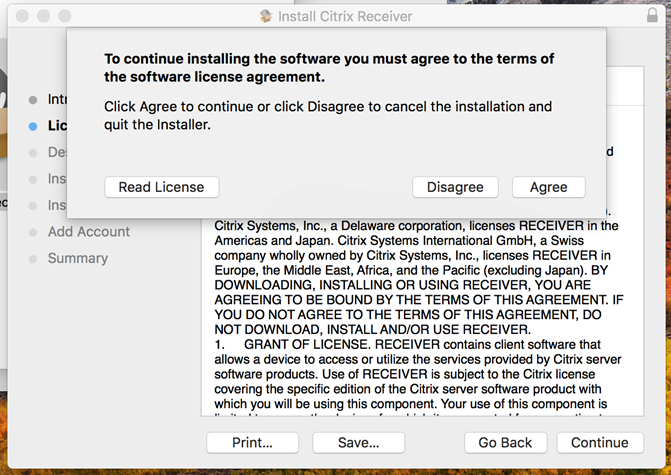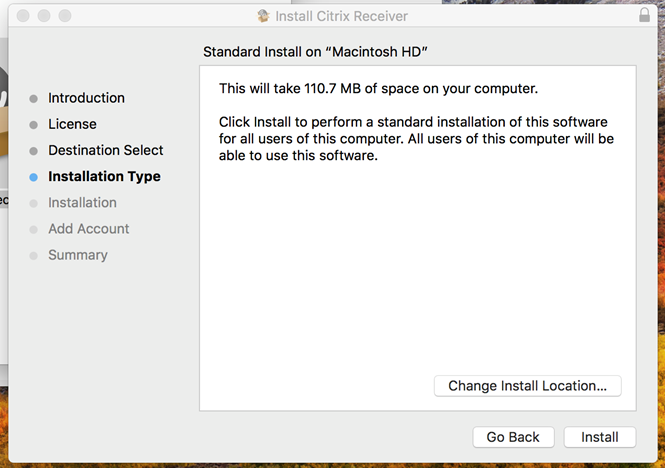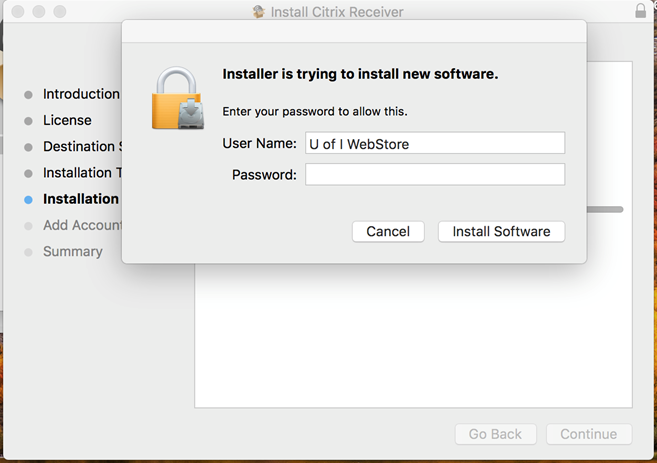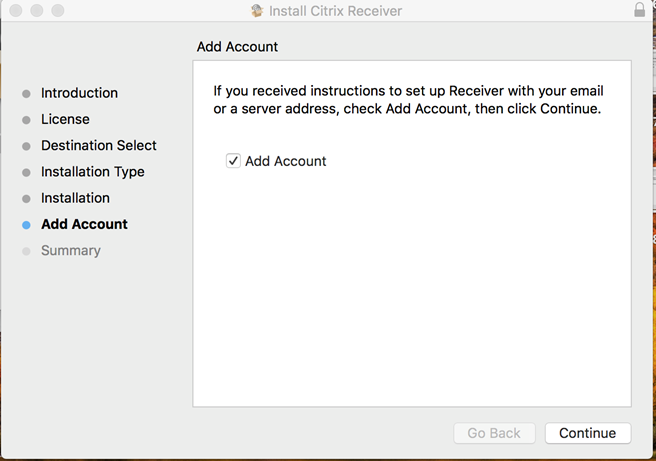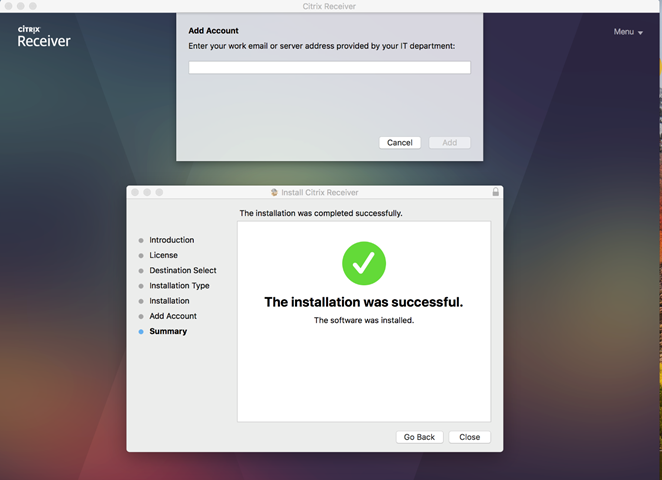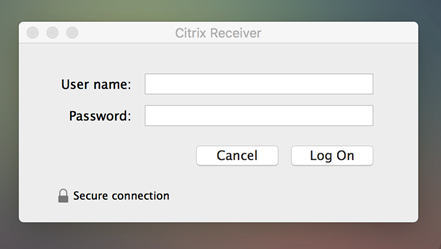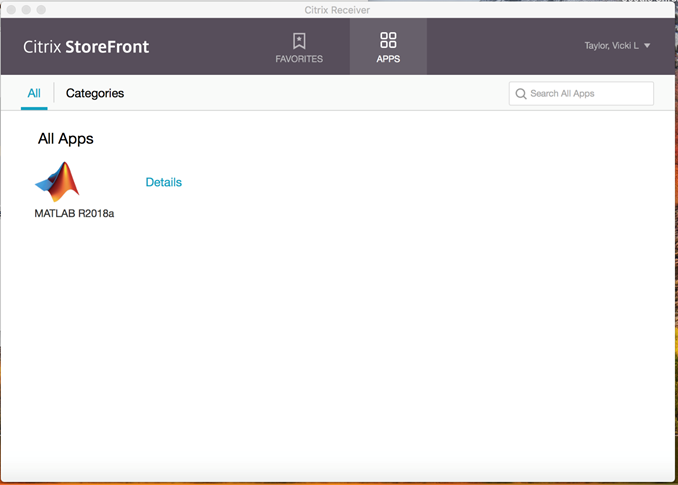|
|
|
|
Citrix Receiver Installation Instructions |
|
|
|
|
|
|
|
|
|
|
|
|
|
1. Navigate to the Citrix download site at https://www.citrix.com/products/receiver/. You will see the screen below. Click on the version of Citrix Receiver appropriate for your operating system and download it. |
|
|
|
|
|
|
|
2. Click save in the bottom dialog to save the Citrix Receiver installer and then click download file to advance to the next page to download the necessary update for Windows. |
|
|
|
|
|
|
|
3. Click Download to download the update file. |
|
|
|
|
|
|
|
4. Double click on the installation file. You will be presented with the following screen. Click Start. |
|
|
|
|
|
|
|
5. Accept the license agreement and click Install. |
|
|
|
|
|
|
|
6. The installation will begin and may take several minutes. |
|
|
|
|
|
|
|
7. Click Add Account. |
|
|
|
|
|
|
|
8. Enter the server address provided in your WebStore order history for your app purchase. You can retrieve this information by logging into the WebStore and clicking Order History, find this order and click on the order number for the details. |
|
|
|
|
|
|
|
9. Enter your University NetID including the domain and your password. You may be asked to enter this twice. Example: · Chicago campus - AD\your_netID · Springfield campus - UISAD\yourNetID · Urbana campus - UofI\your_NetID
|
|
|
|
|
|
|
|
10. You may be asked to enter your credentials twice. Repeat what you entered above. |
|
|
|
|
|
|
|
11. If you successfully logged in, the screen will look similar to the one below. Click on the Apps button at the top. |
|
|
|
|
|
|
|
12. Double click on the icon to launch the application, MATLAB. The application may take a very long time to launch the first time; please be patient. |
|
|
|
|
|
|
|
13. IMPORTANT Next you will need to install the Update ReceiverUpdateCertWindows.exe. Locate the file you saved to your computer and double click it to run the update. This update will allow you to keep your receiver software up to date and current. |
|
|
|
|
|
14. You are now ready to run Virtual MATLAB, backed by Citrix. |
|
|
|
15. For additional information about accessing data files on your local computer please see this KB article. |
|
|
|
|
|
|
|
|
|
|
|
|
|
|
|
1. Navigate to the Citrix download site at https://www.citrix.com/products/receiver/. You will see the screen below. Click on the version of Citrix Receiver appropriate for your operating system and download it. |
|
|
|
|
|
|
|
2. Double the installer you saved to your computer then click Install Citrix Receiver. |
|
|
|
|
|
|
|
3. Click continue. |
|
|
|
|
|
|
|
4. Click continue. |
|
|
|
|
|
|
|
5. Click Agree to accept the terms of the license. |
|
|
|
|
|
|
|
6. Click Install. |
|
|
|
|
|
|
|
7. Enter your Mac computer password and click Install Software. |
|
|
|
|
|
|
|
8. Once the installation completes check the Add Account box and click continue. |
|
|
|
|
|
|
|
9. In the Installation window click close and then enter the server address provided in your WebStore order history for your app purchase. You can retrieve this information by logging into the WebStore and clicking Order History, find this order and click on the order number for the details. Click Add. |
|
|
|
|
|
|
|
10. Enter your University NetID including the domain and your password. You may be asked to enter this twice. Example: · Chicago campus - AD\your_netID · Springfield campus - UISAD\yourNetID · Urbana campus - UofI\your_NetID
|
|
|
|
|
|
|
|
11. If you successfully logged in, the screen will look similar to the one below. Click on the Apps button at the top. Double click on the icon to launch the application, MATLAB. The application may take a very long time to launch the first time; please be patient. |
|
|
|
|
|
|
|
12. You are now ready to run Virtual MATLAB, backed by Citrix. |
|
|
|
13. For additional information about accessing data files on your local computer please see this KB article. |
|
|
|
|
|
|
|
|
|
|
|
|
|
|
|
|
|
|