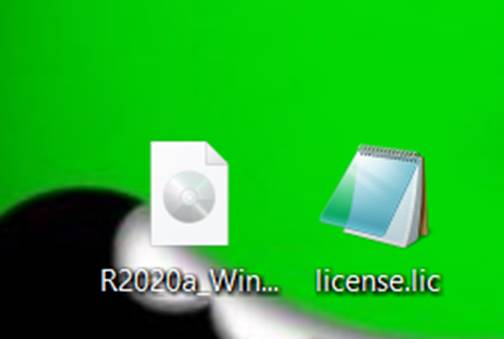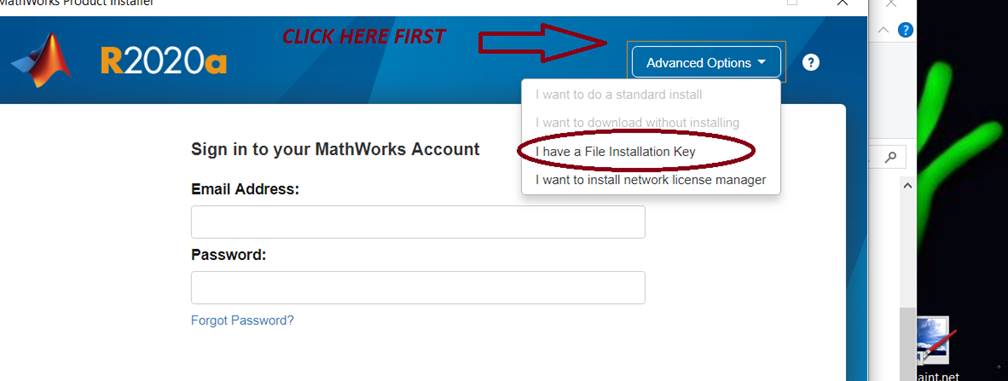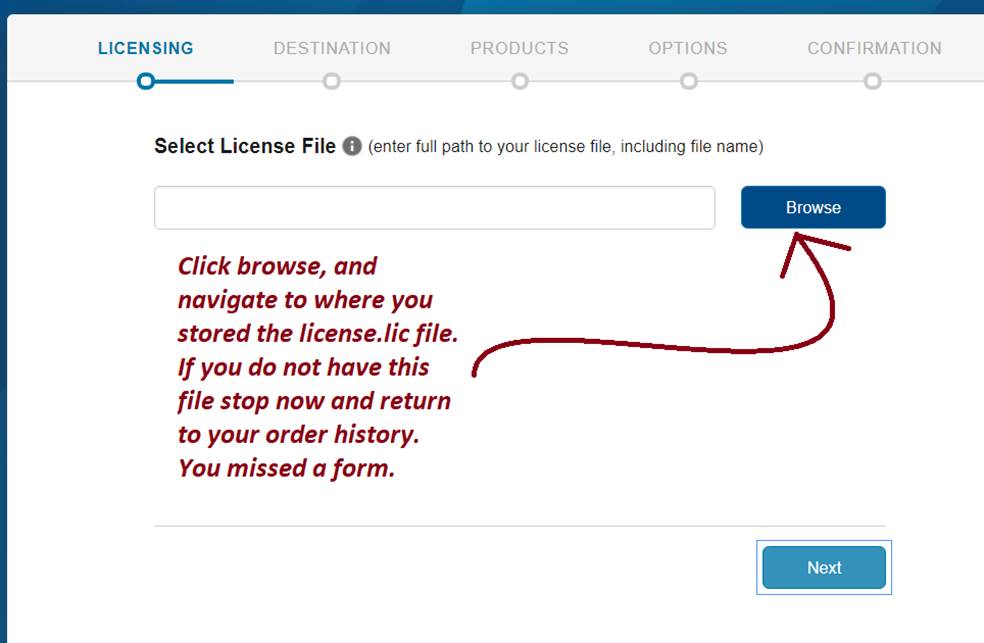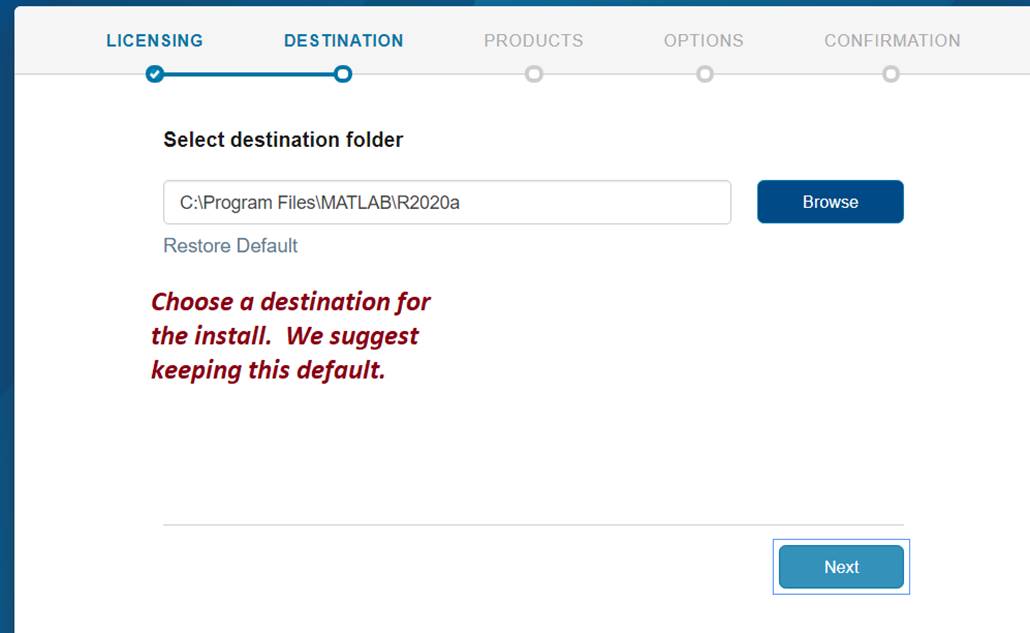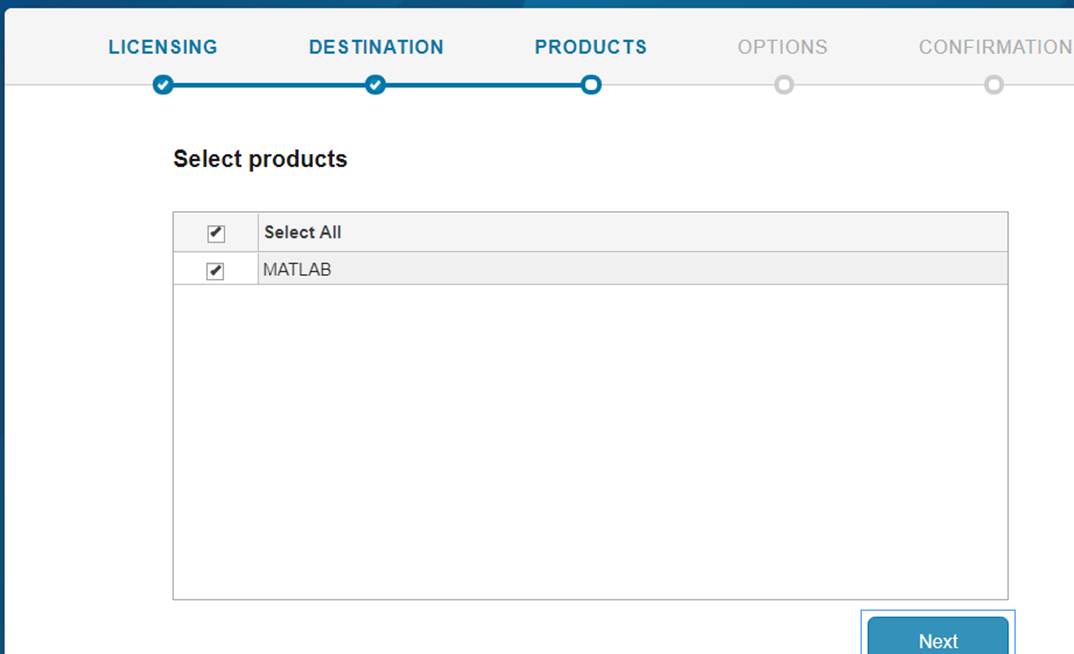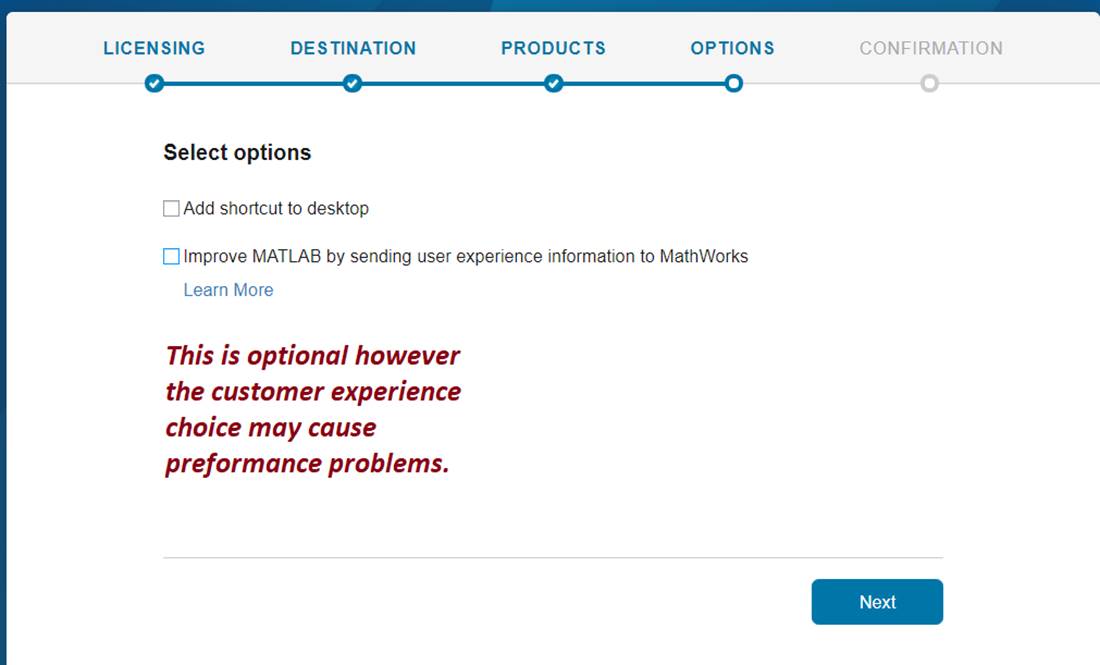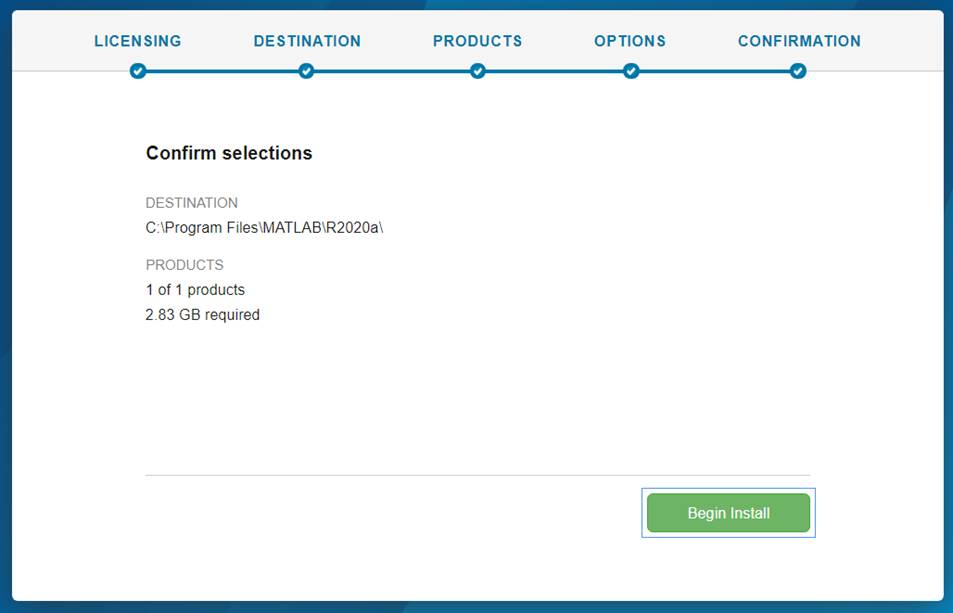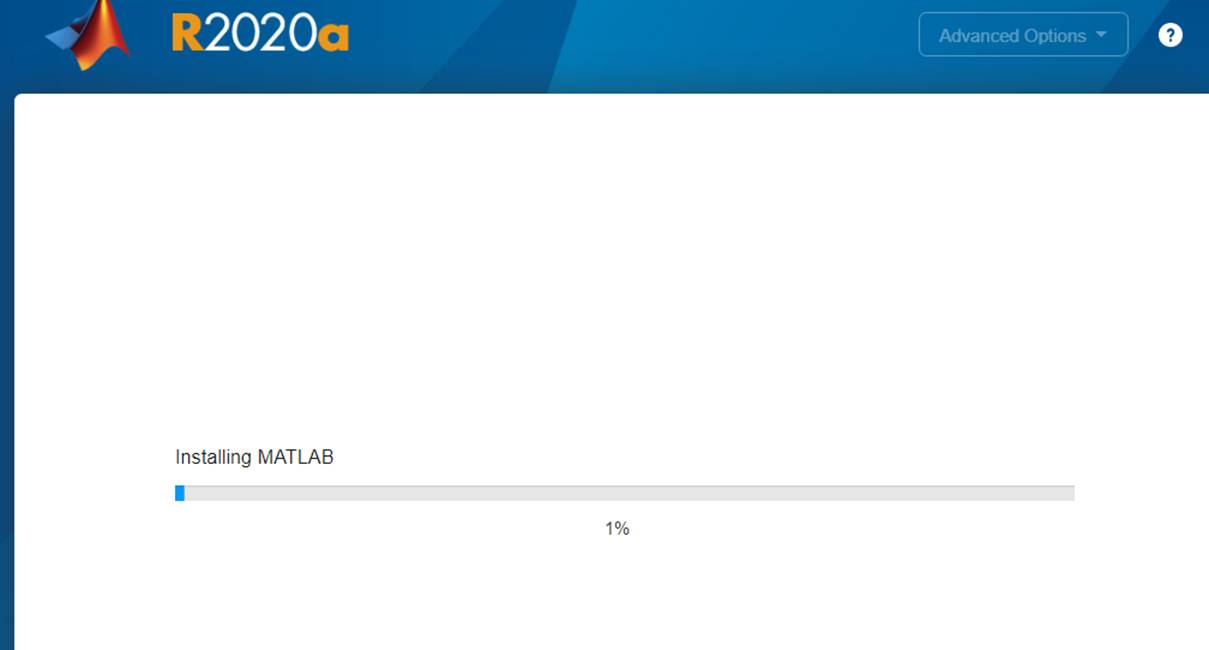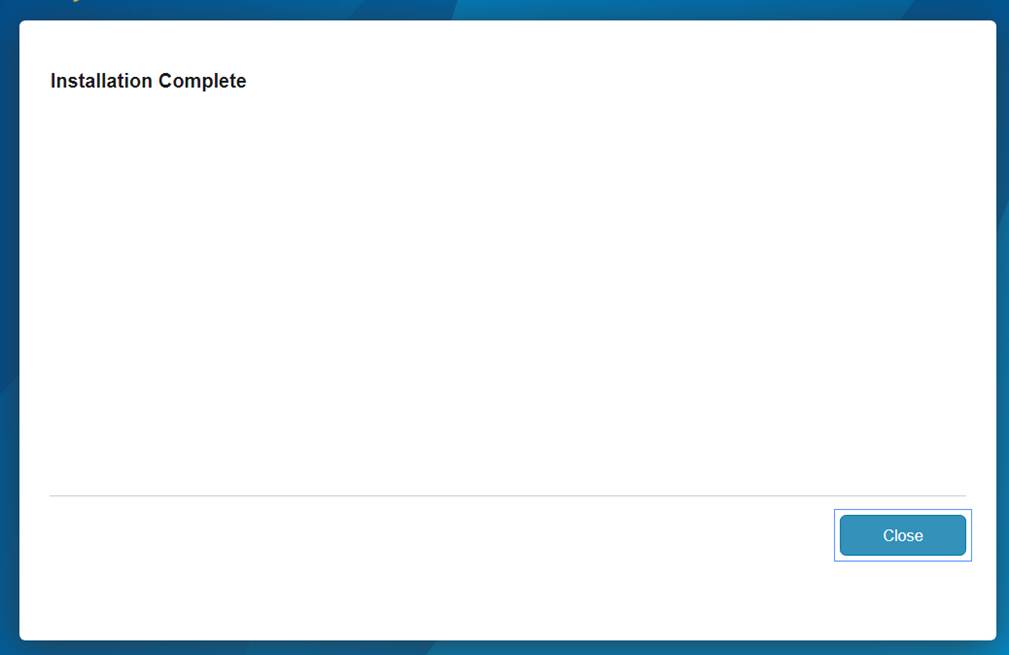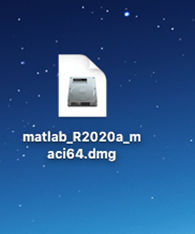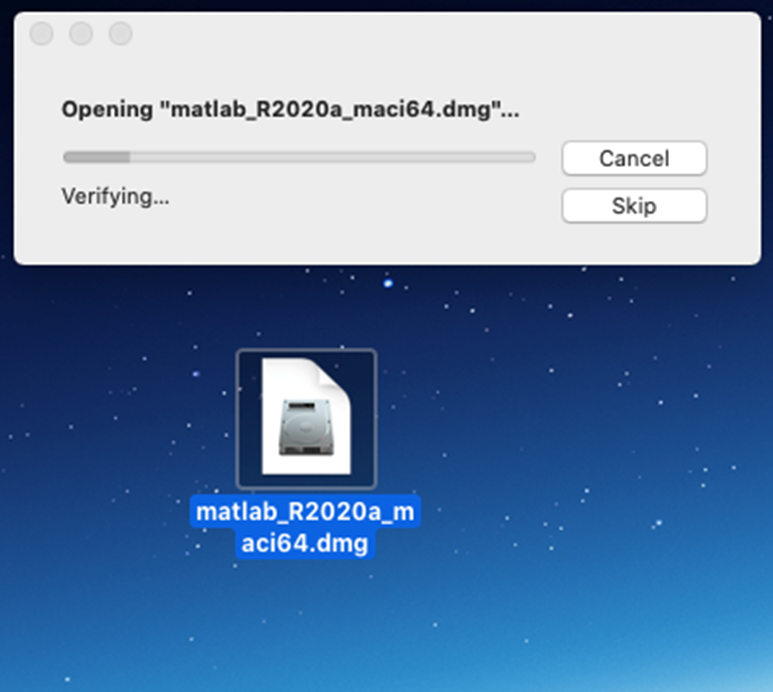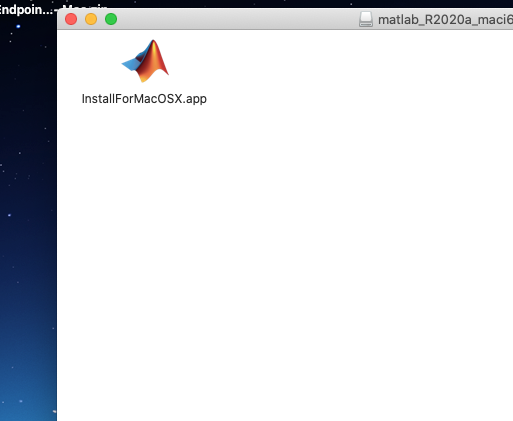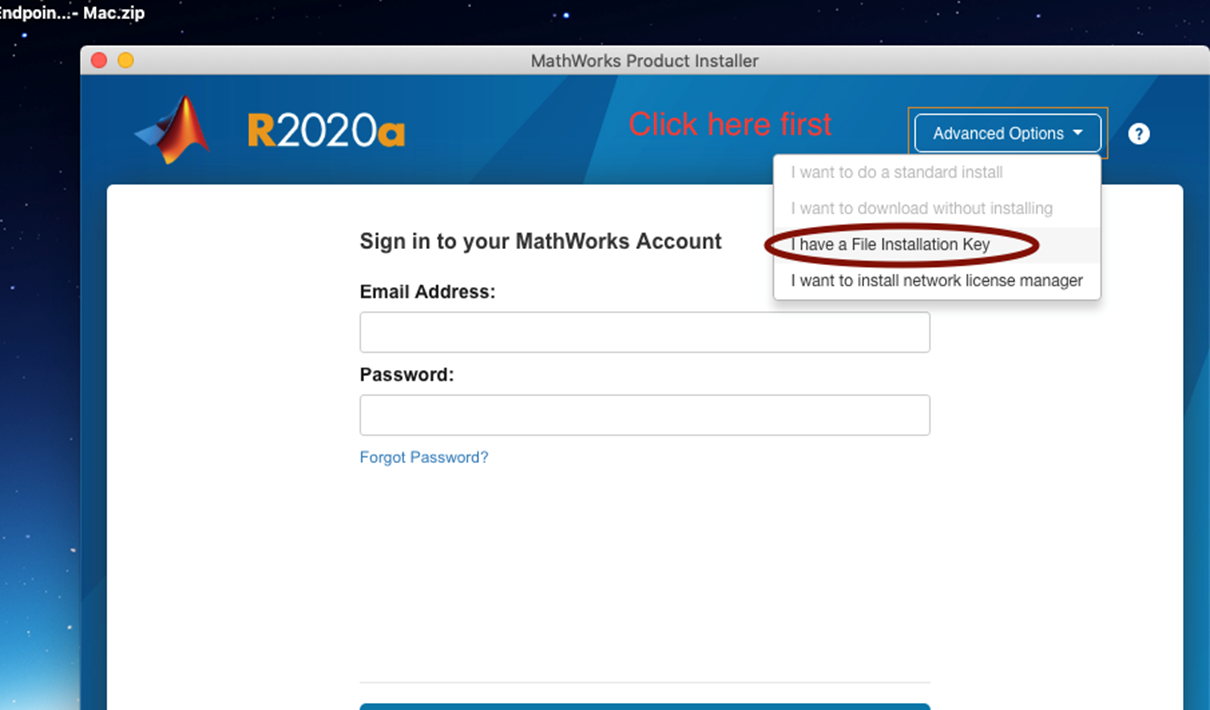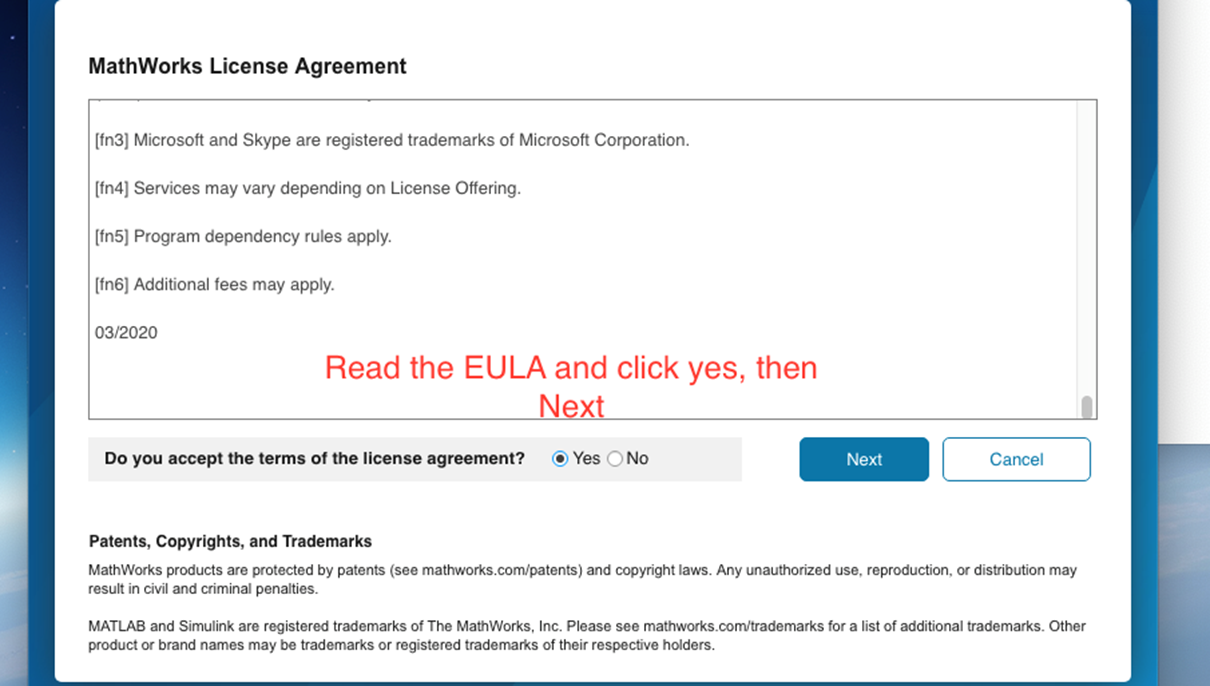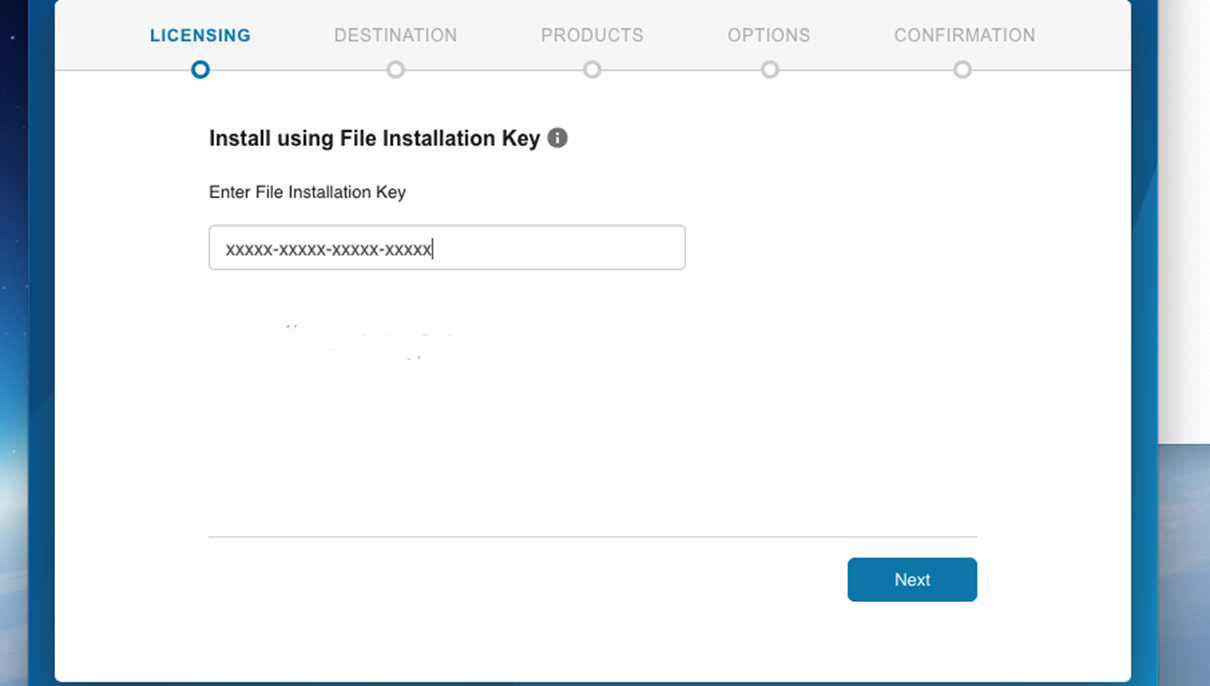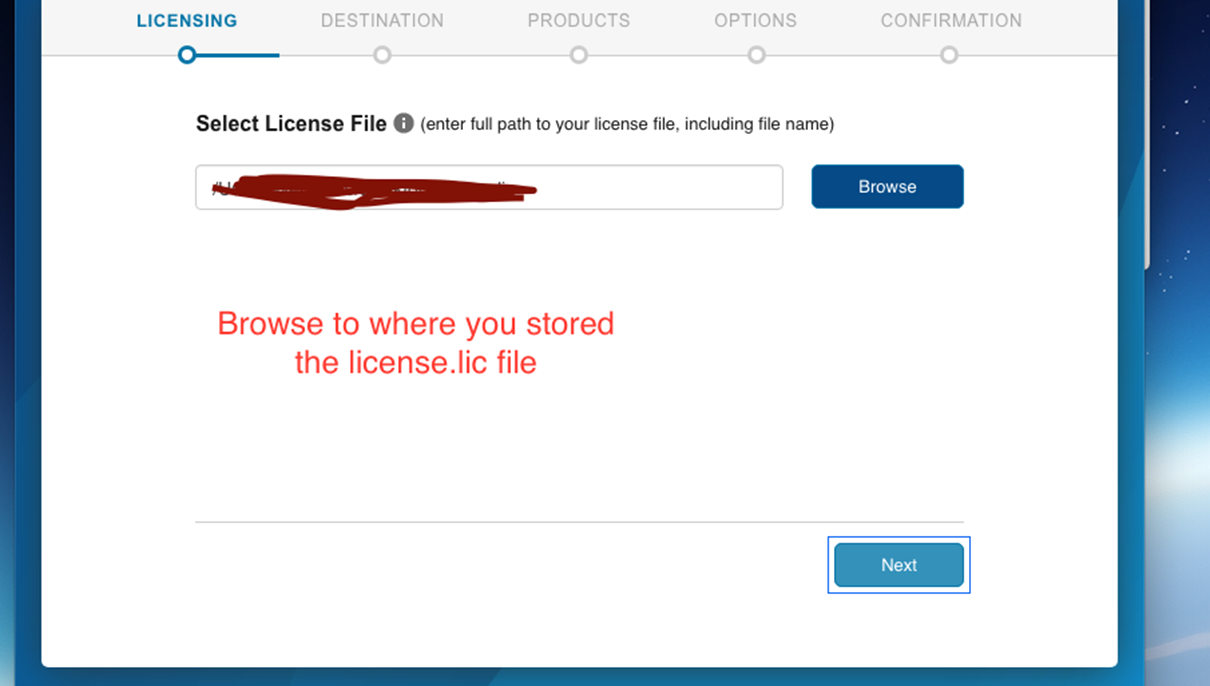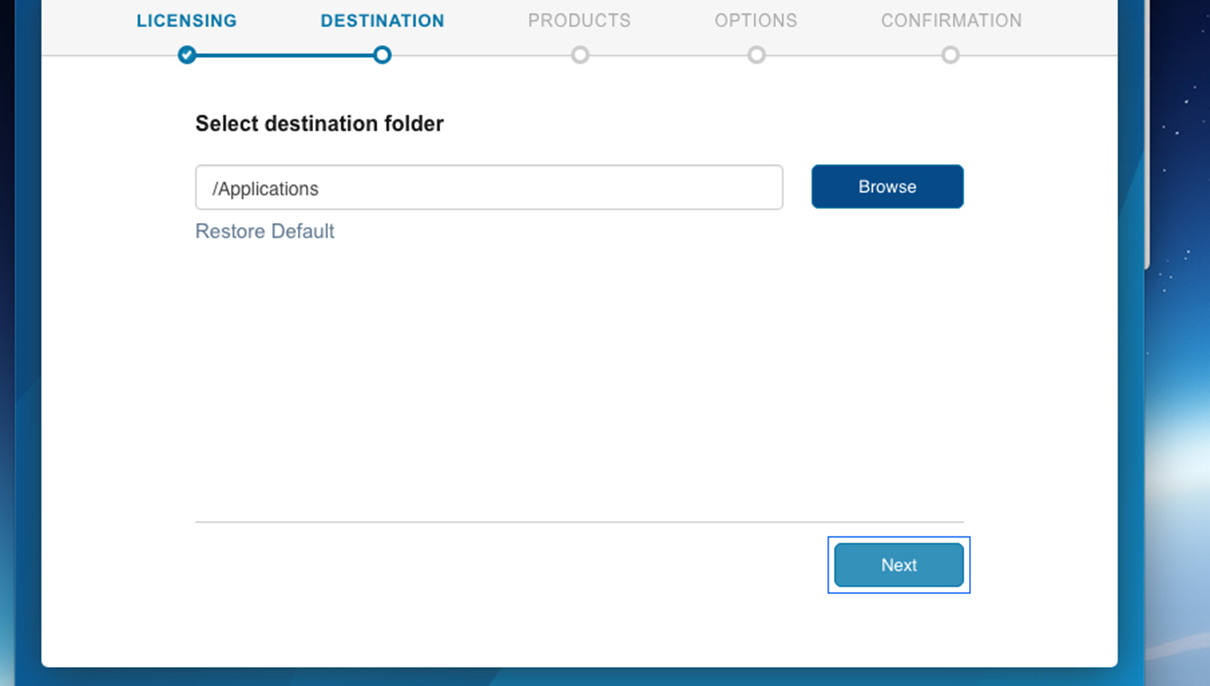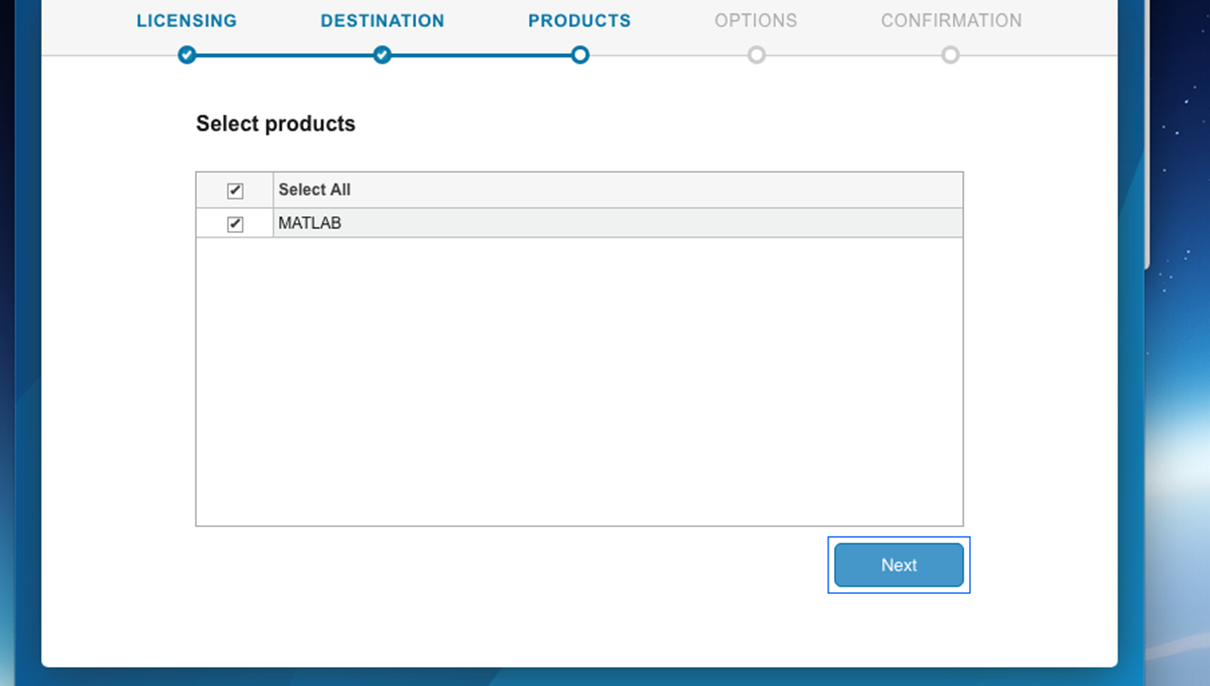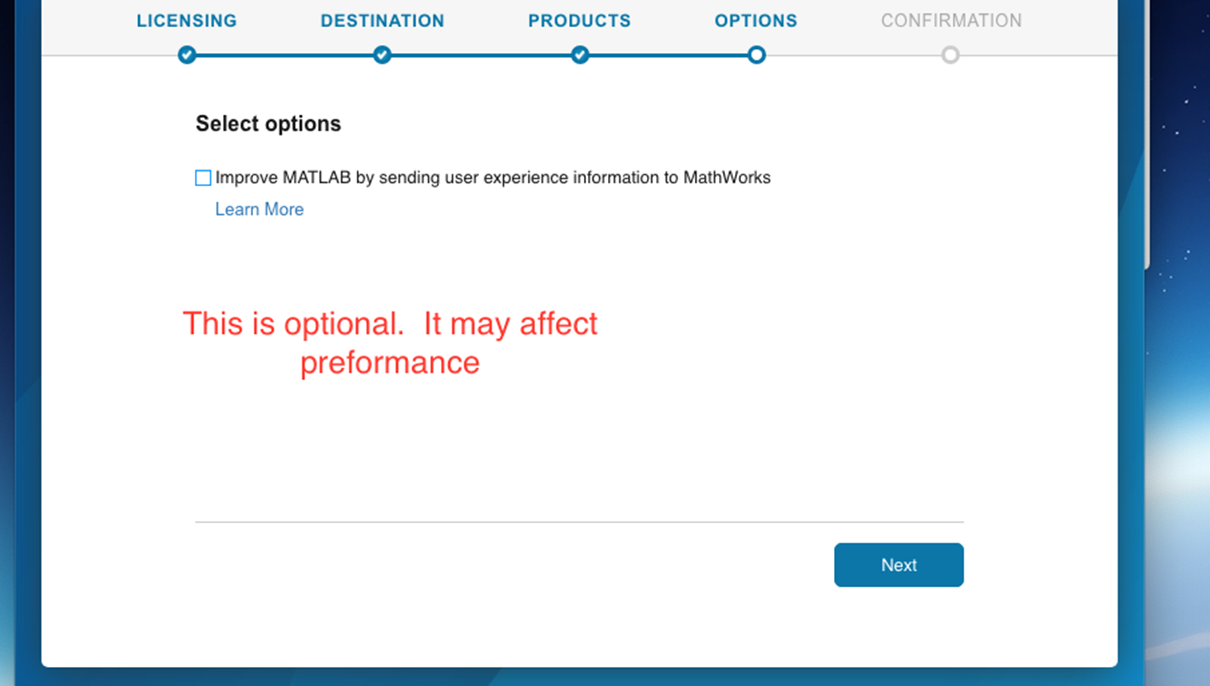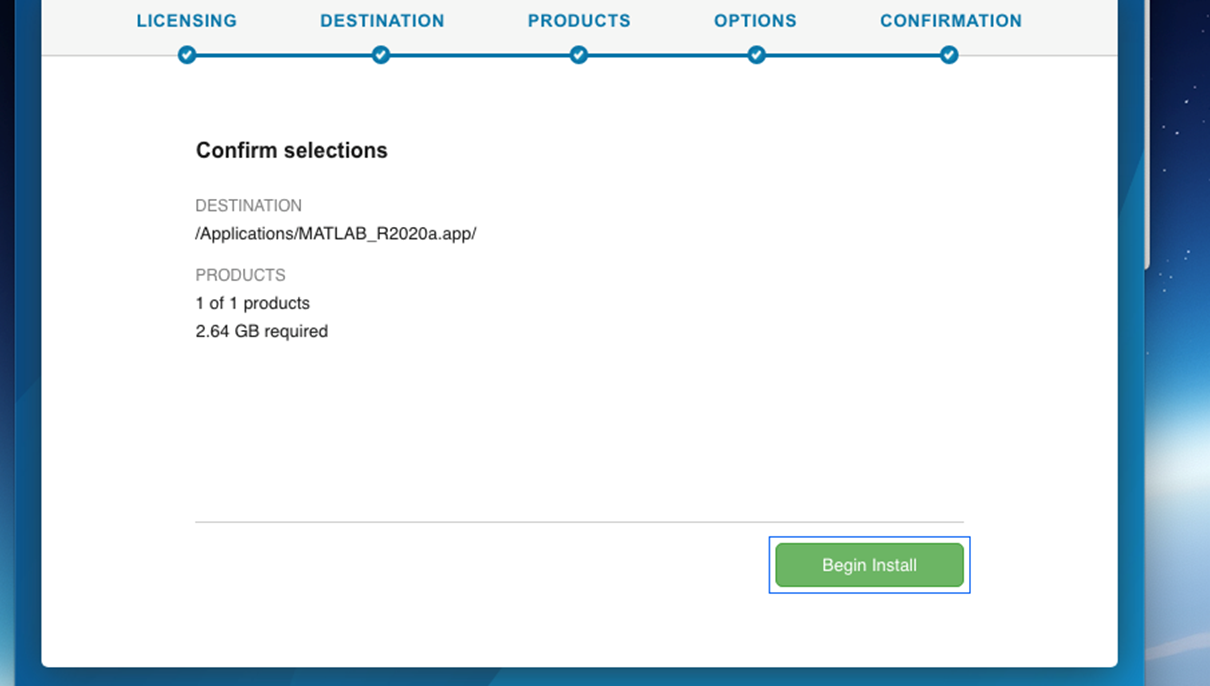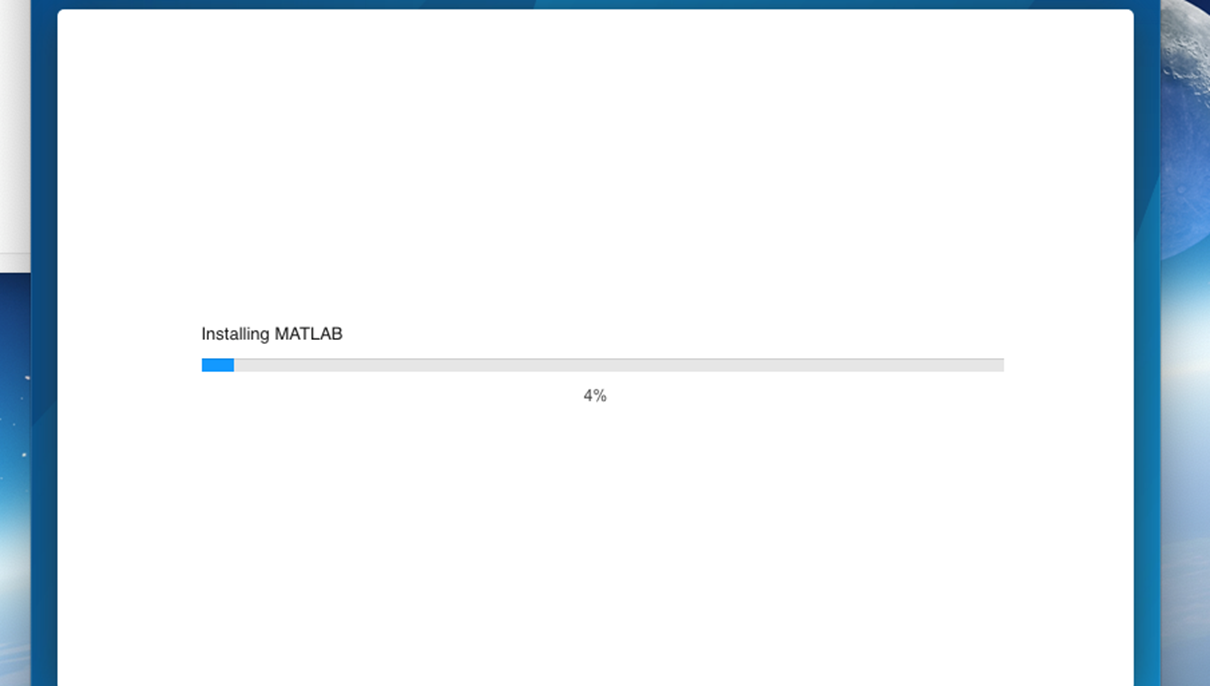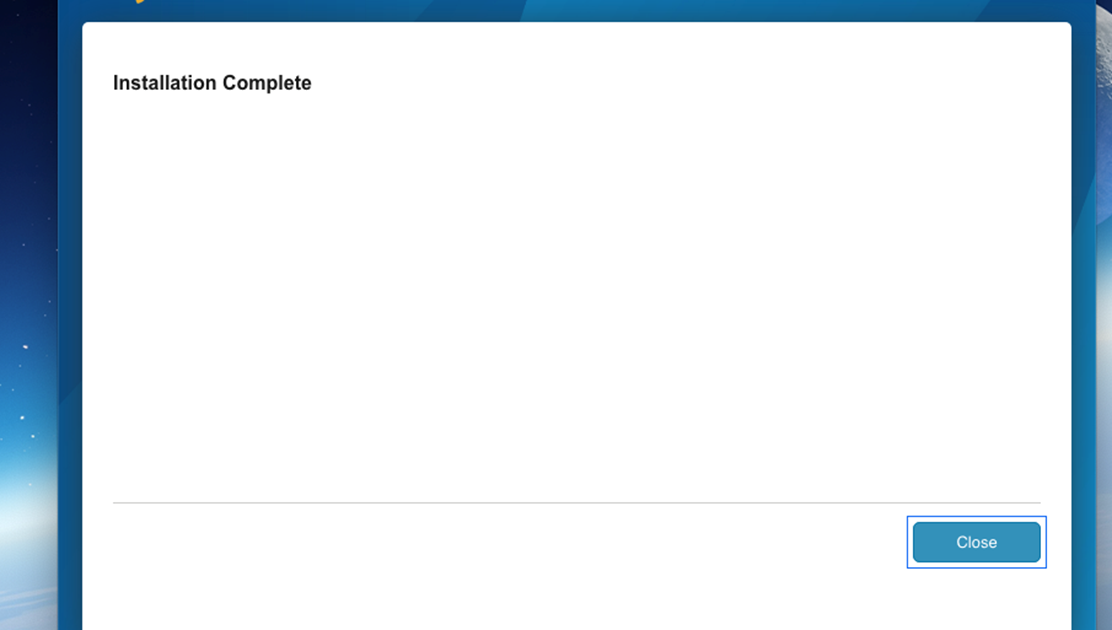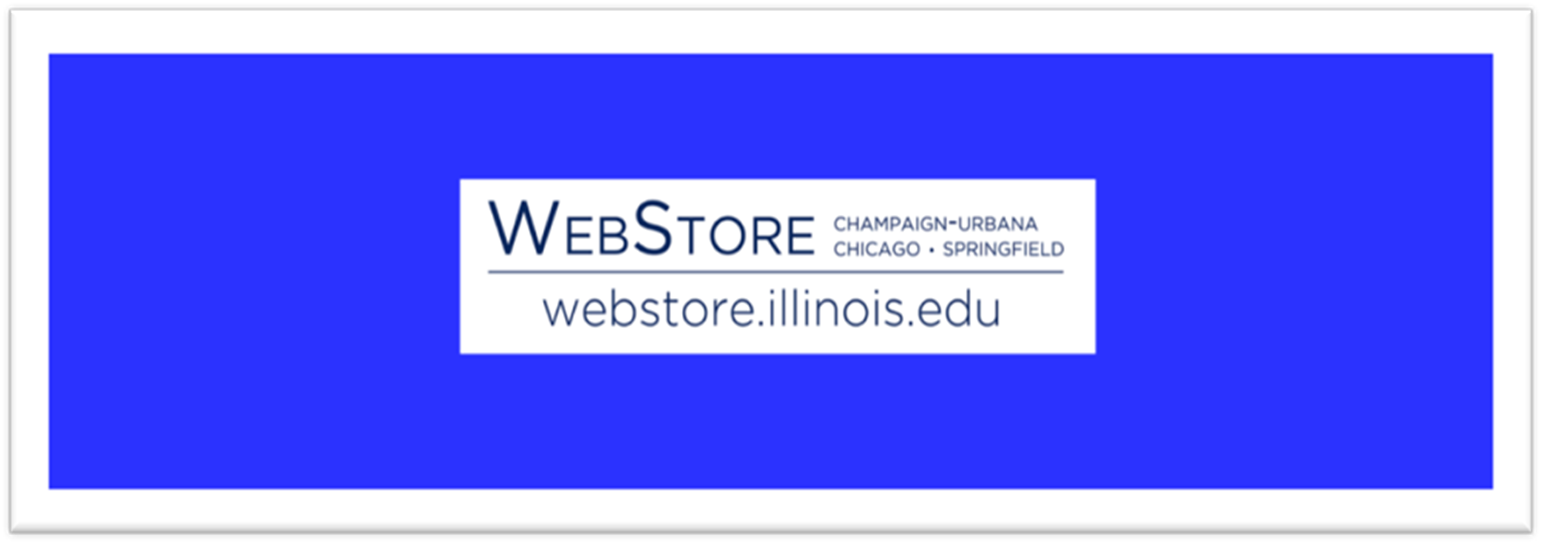
|
Matlab 9.8 R2020a Group
License Installation Instructions |
||
|
|
||
|
||
|
|
||
|
|
||
|
|
||
|
|
||
|
This offer
is distributed via an ISO file. In this example, we are installing Matlab on a Windows 10 computer. Besides
this file, you will also need the License File. |
||
|
|
||
|
1.
Download the .ISO and have your license file ready.† You obtain your license file from WebStore
by filling out this form. |
||
|
|
||
|
|
||
|
|
||
|
2. Right click and Mount
the .iso file or unzip the contents of the .zip file to a folder on your
computer. |
||
|
|
||
|
|
||
|
|
||
|
3. Right
Click on Setup and choose Run as Administrator. |
||
|
|
||
|
|
||
|
|
||
|
4. Click
on Advanced Option in the upper right.†
Choose I have a File Installation Key. |
||
|
|
||
|
|
||
|
|
||
|
5. Enter in the
Installation Key including the Dashes.†
If you Copy/Paste check for leading and trailing invisible characters. This is the install key you received with you
license file.† If you donít have this
see step one. Click next. |
||
|
|
||
|
|
||
|
|
||
|
6.
Browse to where you have the license file sent when you
registered your PC. If you do not have this file, read step one. |
||
|
|
||
|
|
||
|
|
||
|
7. Choose your install
directory, also called the destination folder. Recommended you leave this
default. |
||
|
|
||
|
|
||
|
|
||
|
8.
Select which products to install. |
||
|
|
||
|
|
||
|
|
||
|
9.
These are optional. Click next. |
||
|
|
||
|
|
||
|
|
||
|
10.
Review your install and click Begin Install. |
||
|
|
||
|
|
||
|
|
||
|
11.
MatLab is now installing. |
||
|
|
||
|
|
||
|
|
||
|
12.
Your installation is complete and your
product ready for use. |
||
|
|
||
|
|
||
|
|
||
|
|
||
|
|
||
|
|
||
|
|
||
|
|
||
|
|
||
|
1.
Download the .ISO and have your license
file ready.† You obtain your license
file from WebStore by filling out this form. Double
click the .dmg file to mount the installer. |
||
|
|
||
|
|
||
|
2.
Double click the install .app. |
||
|
|
||
|
|
||
|
|
||
|
3.
Click on Advanced Option in the upper
right.† Choose I have a File
Installation Key. |
||
|
|
||
|
|
||
|
|
||
|
4. Accept
the licnese agreement and click next. |
||
|
|
||
|
|
||
|
|
||
|
5. Enter
the key you received with the license file, including the dashes. Click next |
||
|
|
||
|
|
||
|
|
||
|
6. Browse to where you
have the license file sent when you registered your PC. If you do not have
this file, read step one. |
||
|
|
||
|
|
||
|
|
||
|
7. Select
where to install. Reccommended that you keep it default. |
||
|
|
||
|
|
||
|
|
||
|
8. Choose
the products to install. |
||
|
|
||
|
|
||
|
|
||
|
9.
This is optional. |
||
|
|
||
|
|
||
|
10. Review you install.
Click Begin Install. |
||
|
|
||
|
|
||
|
|
||
|
11.
Your install will begin. |
||
|
|
||
|
|
||
|
|
||
|
12.
You are now ready to use your product. |
||
|
|
||
|
|
||
|
|
||
|
|
||
|
|
||
|
† |
||
|
|