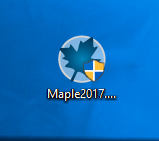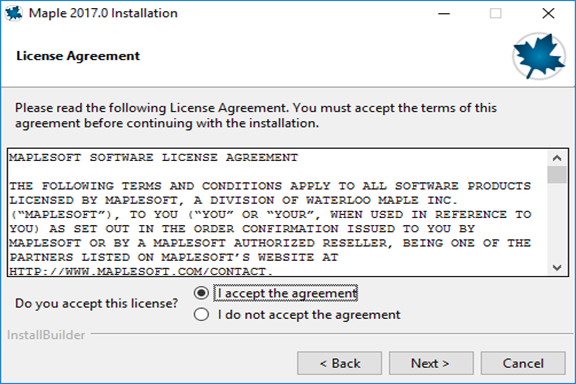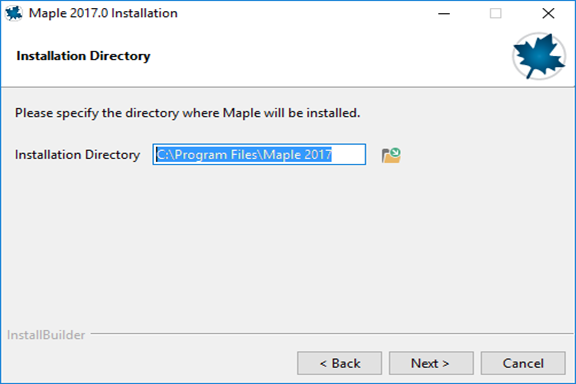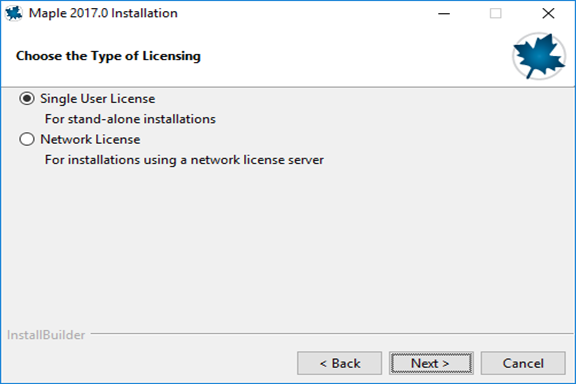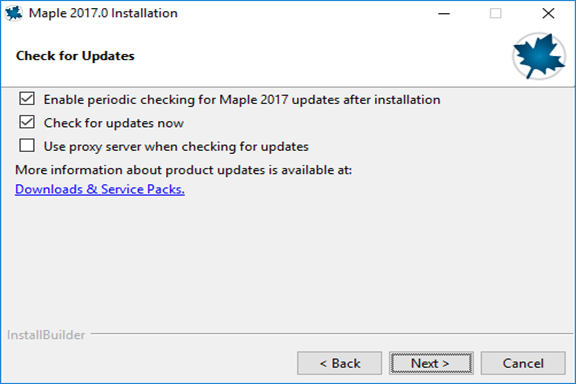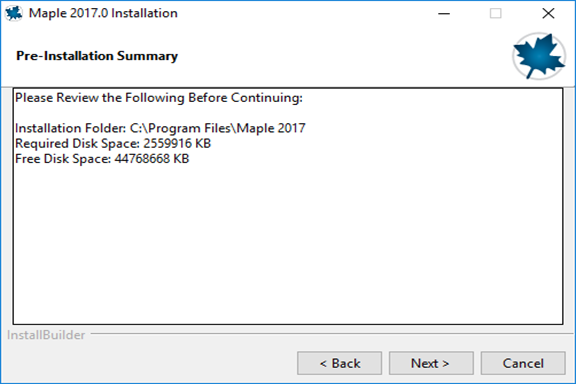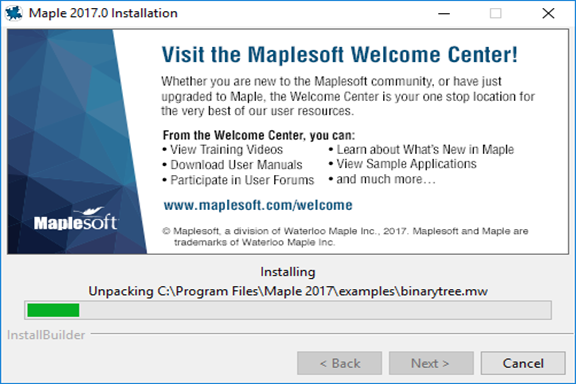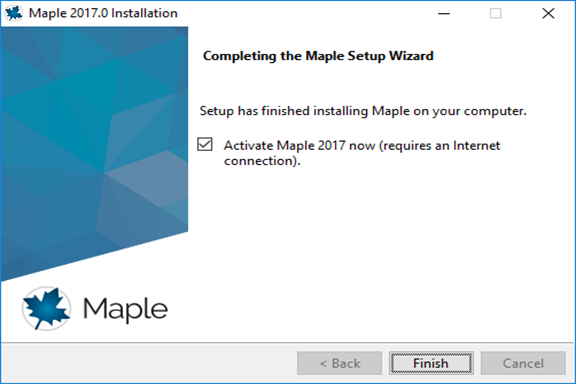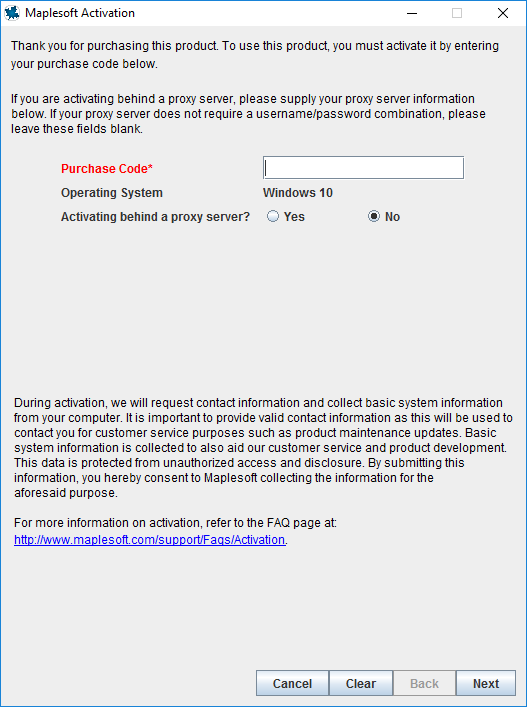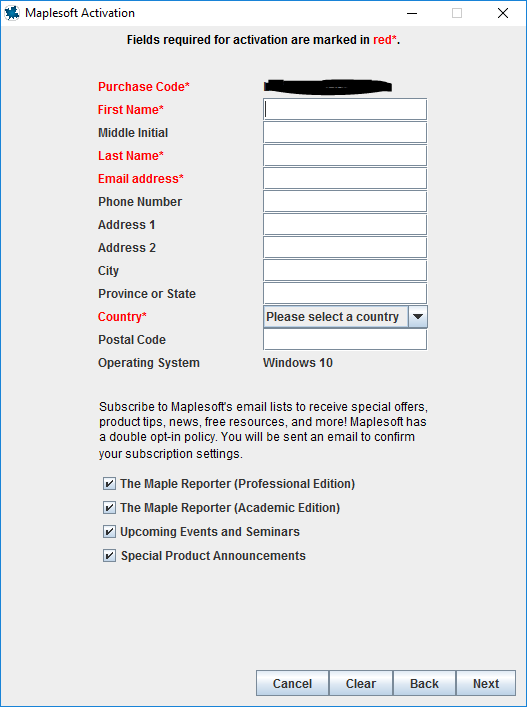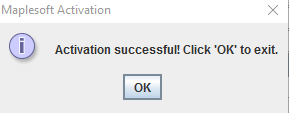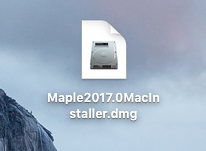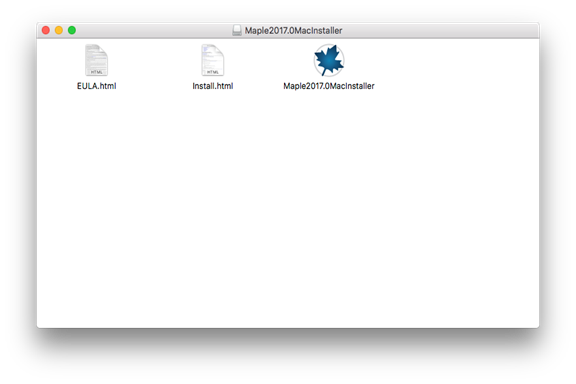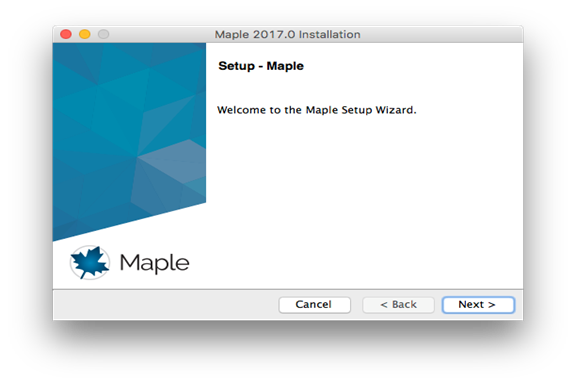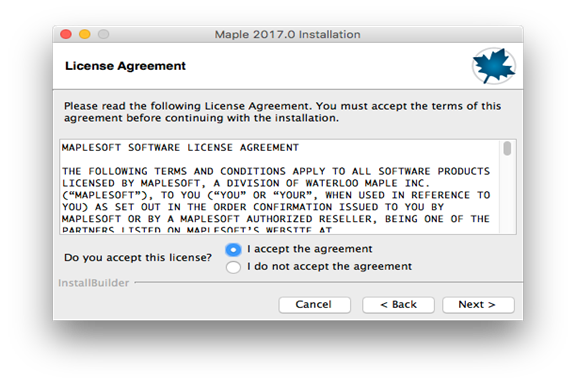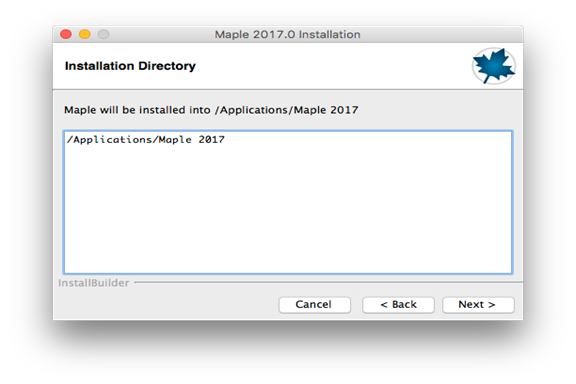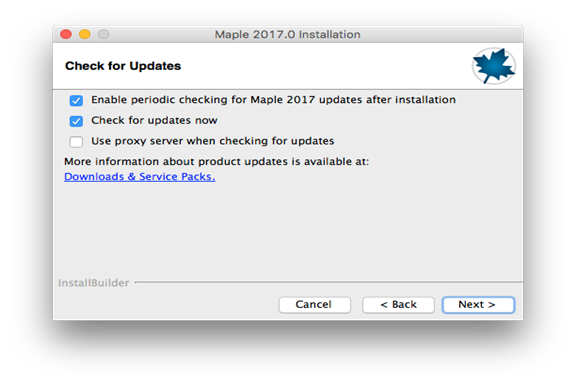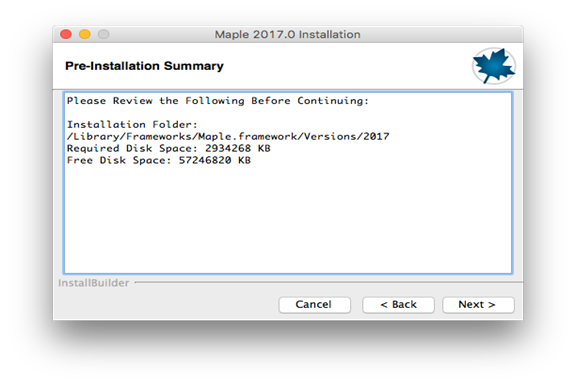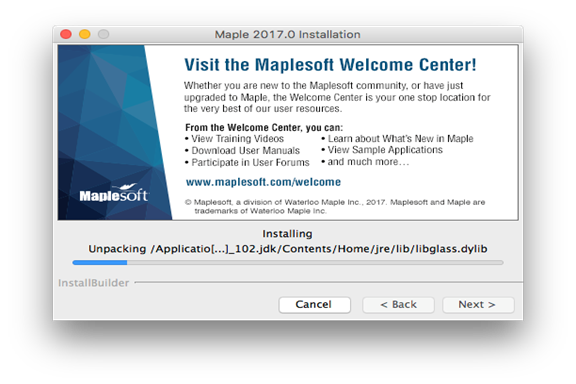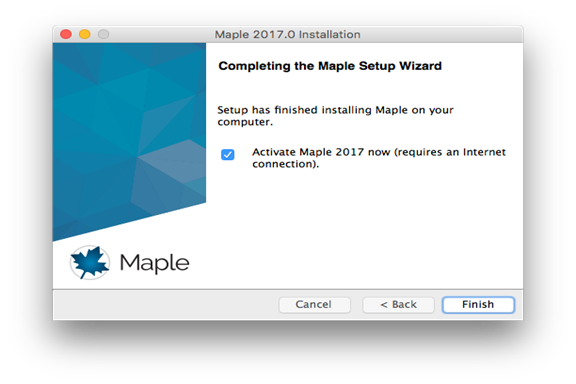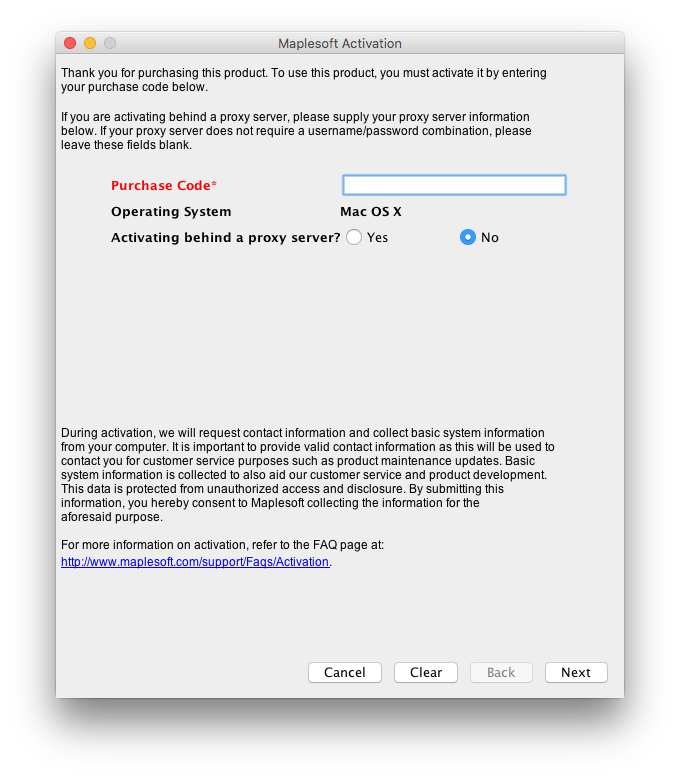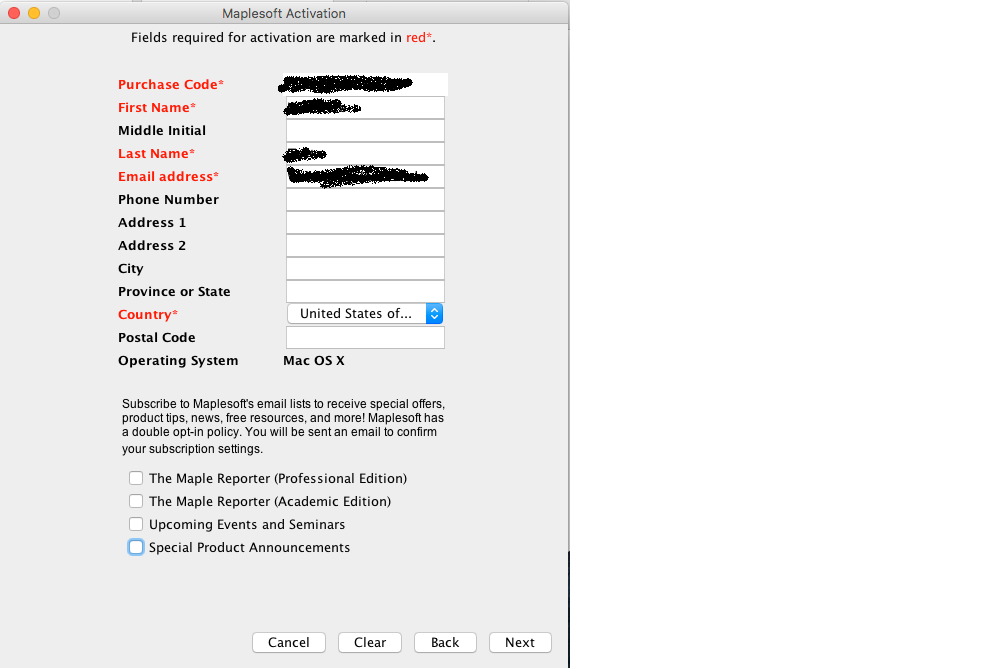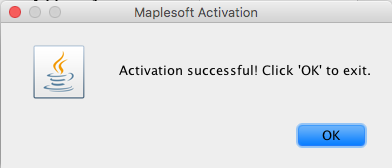|
Maple 2017 Installation Instructions |
|
|
|
|
|
|
|
|
|
1.
Double click on the .exe file you downloaded from the
Webstore. |
|
|
|
|
|
|
|
2.
A setup window will appear. Click on Next. |
|
|
|
|
|
|
|
3.
Accept the license agreement and click on Next. |
|
|
|
|
|
|
|
4.
Select an installation location and click on Next. |
|
|
|
|
|
|
|
5.
Select if you wish to have a shortcut placed on your
desktop and click on Next. |
|
|
|
|
|
|
|
6.
If you have Matlab installed,
you may see the below screen. Click Next. |
|
|
|
|
|
|
|
7.
Select Single User License and click on Next. |
|
|
|
|
|
|
|
8.
Select how you wish Maple to check for updates and click
on Next. |
|
|
|
|
|
|
|
9.
Click Next to
begin the installation. |
|
|
|
|
|
|
|
10.
The installation will begin and take several minutes. |
|
|
|
|
|
|
|
11.
Select Activate and click on Finish. |
|
|
|
|
|
|
|
12.
Enter the purchase code and click on Next.
The code was provided to you when you purchased the software. You can
retrieve this number by logging into the Webstore and clicking on Order
History. Find this offer on your list and click on the order number. |
|
|
|
|
|
|
|
13.
Enter the required information (in red) and click
on Next. |
|
|
|
|
|
|
|
14.
Activate has been successful. Click on OK. |
|
|
|
|
|
|
|
You are
now ready to use Maple 2017 for Windows. |
|
|
|
|
|
1. Double
click the DMG file you downloaded from the Webstore. |
|
|
|
|
|
|
|
2. The
file will open and place a disk image on your desktop. A window will
automatically open. Double click Maple2017.0MacInstaller. |
|
|
|
|
|
|
|
3. Click on Next. |
|
|
|
|
|
|
|
4. Agree to the license and
click on Next. |
|
|
|
|
|
|
|
5. Select an
installation location and click on Next. |
|
|
|
|
|
|
|
6. Select Single User
License and click on Next. |
|
|
|
|
|
|
|
7. Select how you wish
Maple to check for updates and click on Next. |
|
|
|
|
|
|
|
8. Click
on Next. |
|
|
|
|
|
|
|
9.
Your installation will begin and will take several
minutes. |
|
|
|
|
|
|
|
10.
Your installation is complete. Select Activate Maple 2017 now and click on Next. |
|
|
|
|
|
|
|
11.
Enter the purchase code and click on Next.
This number was provided to you when you purchased the software. You can also
retrieve this number by logging into the WebStore
and clicking on Order History. Find this offer on your list and click on the
order number. |
|
|
|
|
|
|
|
12.
Enter in the required information (in red) and click on
Next. |
|
|
|
|
|
|
|
13.
Activation was successful. Click on OK. |
|
|
|
|
|
|
|
You are
now ready to use Maple 2017 for Mac. |