
Lojack Installation Instructions
- Go to
http://www.lojackforlaptops.com/install to download the installation file.
- Double click
the .exe file you downloaded.
- Select your
desired language and click on OK.
- The
installation is prepared.
- Click on Next.
- Accept the
license agreement and click on Next.
- Enter your
registration code and click on Next. This code was provided to you when
you purchased the software.
You can retrieve this code by logging into the WebStore and
clicking on Order History. Find this offer on your list and click on the order
number.
- Enter your
information into the required fields and click on Next.
- Enter your
email address and a password you would like to use.
Select if you wish to receive newsletters and provide
Absolute with information about yourself and click on Next.
- You will see
several windows like the one below.
- Click on Install.
- Installation
and activation will begin.
- Click on Finish.
- Your default
browser will open the vendor's web page. Enter your email address and the
password you just registered.
This will allow you to monitor your computer via this
website.
- Click on Continue.

- Decide if
you want geolocation enabled and click on Continue.

- Set a PIN
number and enter your birth date and click on Save.

- Click on GO
TO MY ACCOUNT. You will be able to view the status of your computer and
other information once you have logged in.

- Your
installation of LoJack is complete. If you have any difficulties, please
email webstore@illinois.edu.
 Mac
Mac
- Go to
http://www.lojackforlaptops.com/install to download the installation file.
- Double click
the .dmg file you downloaded.

- The file
will open and place a disk image on to your desktop. Open this disk image.

- Double click
on L4install.app.The
installation is prepared.

- Select your
desired language and click on Next.
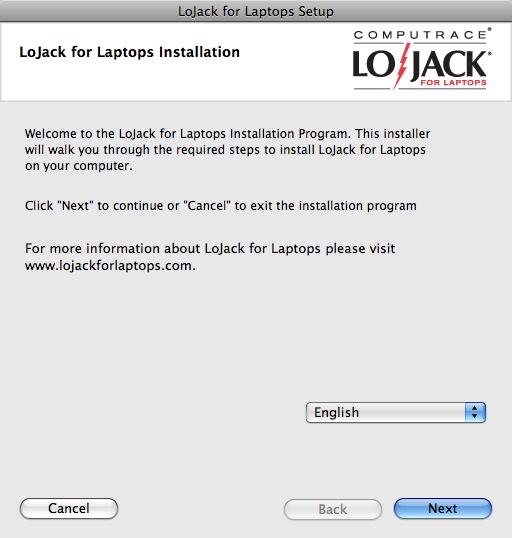
- Accept the
license agreement and click on Next.
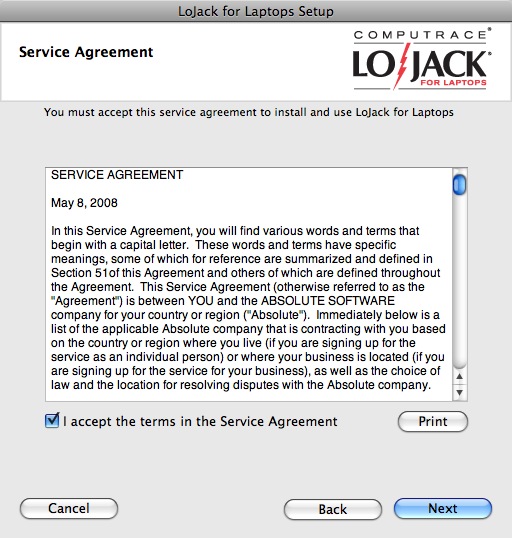
- Enter your
registration code and click on Next.
This code was provided to you when you purchased the software.
You can also retrieve this code by logging into the WebStore
and clicking on My Software. Find this offer on your list and click on the
invoice number. Click on License and Download.
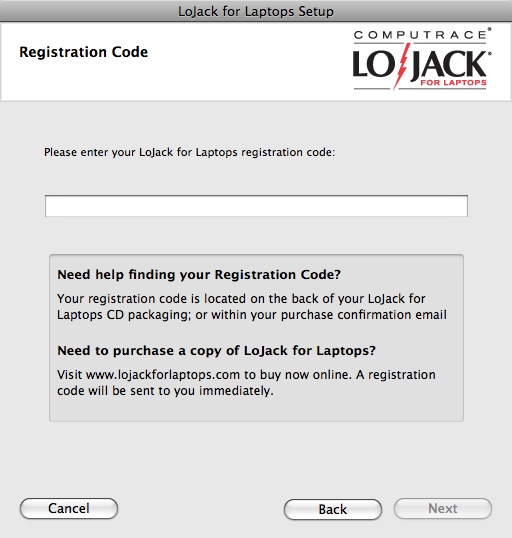
- Enter your
information into the required fields.
Enter your email address and a password you would like to
use. Click on Next.

- Select if
you wish to receive newsletters and provide Absolute with information
about yourself and click on Next.
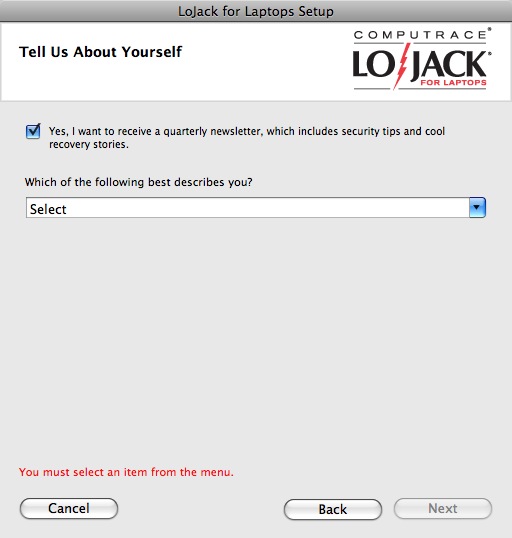
- Click on Install.

- Installation
and activation will begin.
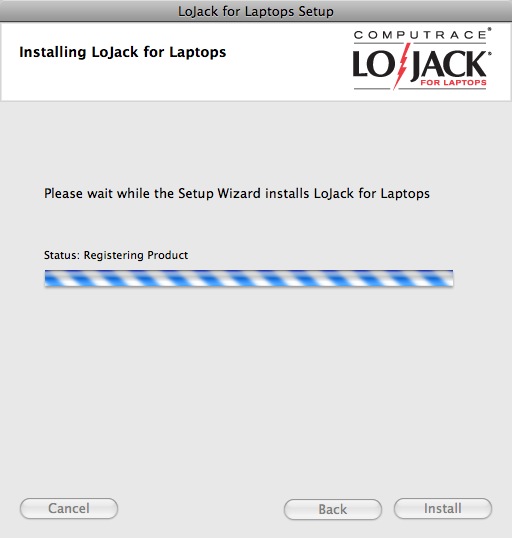
- Administrative
access is required to continue.
When prompted, enter the name and password of an account
with administrative access and click on OK.

- Click on Finish.

- Your default
browser will open the vendor's web page. Enter your email address and the
password you just registered and click LOGIN.

- Click on Continue.

- Decide if
you want Geolocation enabled and click on Continue.

- Set a PIN
number and enter your birth date and click on Save.

- Click on GO
TO MY ACCOUNT. You will be able to view the status of your computer and
other information once you have logged in.

- Your
installation of LoJack is complete. If you have any difficulties, please
email webstore@illinois.edu.
