JMP Geonomics with SAS 9.4 Installation Instruction
- You will need to download two license files. You can retrieve this file by logging into the WebStore and clicking on Order History. Insert Disk 1.

- In order to prevent wasting time make sure you reboot your computer before starting this installation. Otherwise you may spend an hour going through the installation process only to see the below screen later in that process.
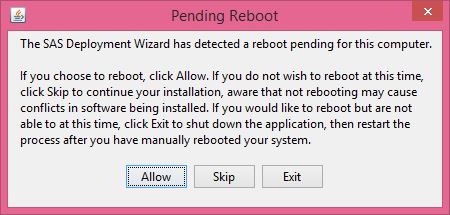
- Open Disk 1 and double click setup.exe.
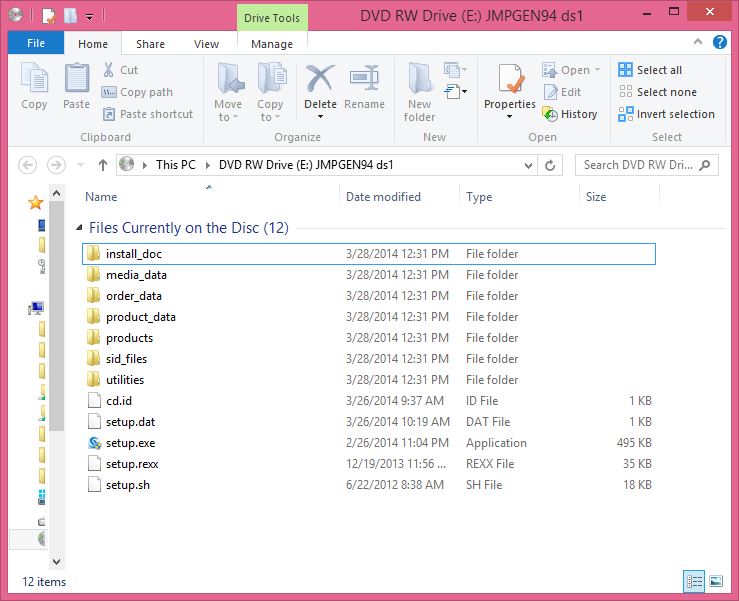
- The SAS Deployment Wizard will open. It will run for several minutes.
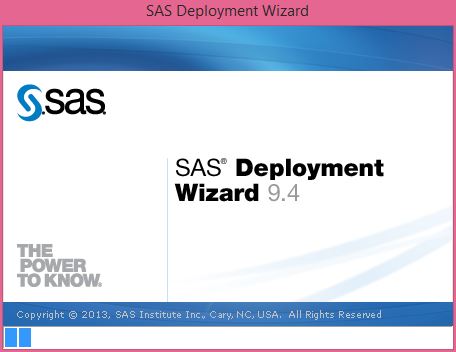
- Choose a language and click on OK.
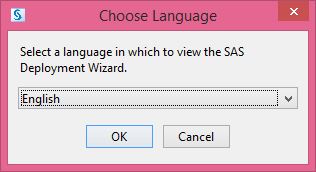
- The SAS Deployment Wizard will appear again. In our test installation this window may display for 15+ minutes.
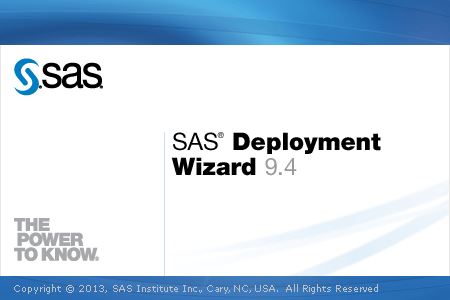
- Select Install SAS Software and click on Next. DO NOT select Create or Add to a SAS Depot.
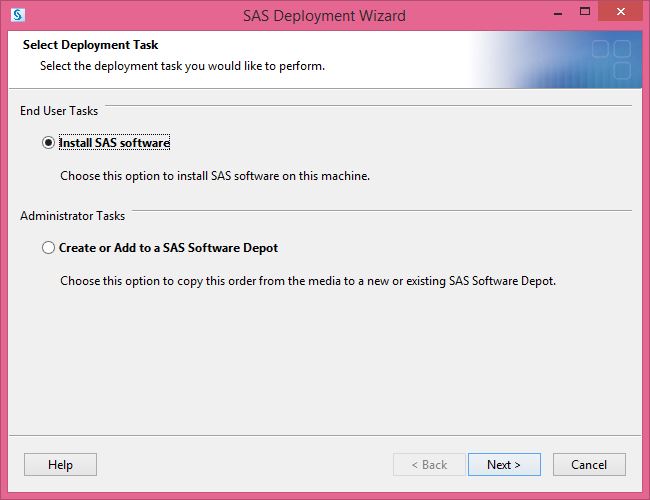
- Select a destination location for the installation and click on Next.
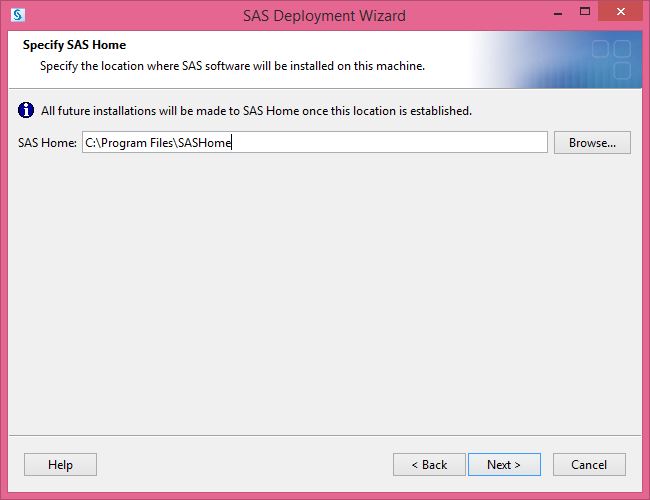
- Select Install Foundation and Related Software and click on Next.
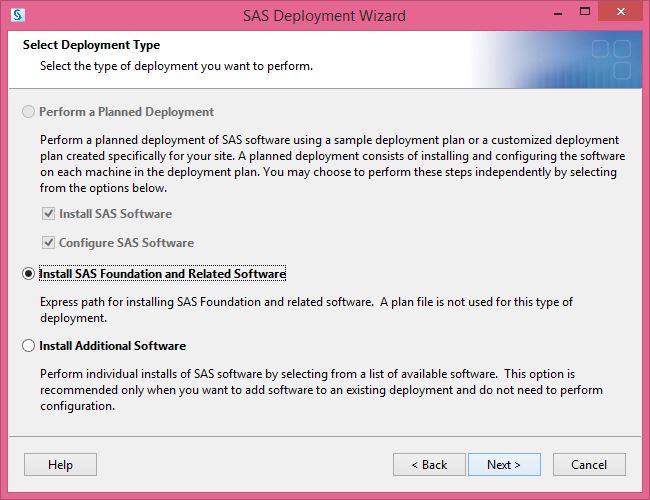
- Select Products to install and click on Next.

- Select the Enterprise Guide Mode and click on Next.
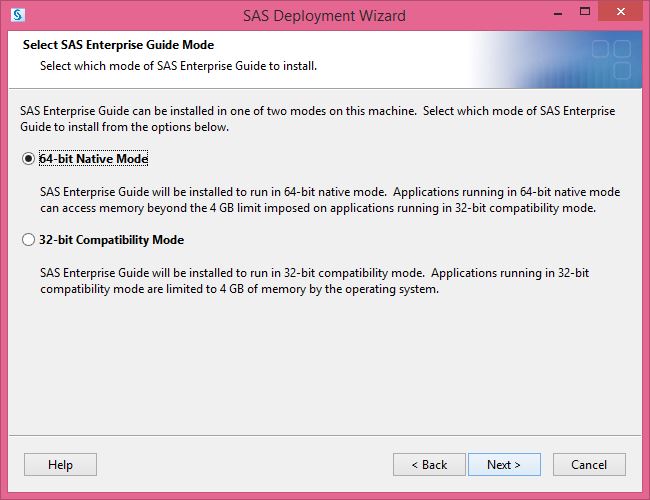
- Select the foundation software you wish to install and click on Next. Select the products you wish to install and click on Next. In our example we are installing the default selection.
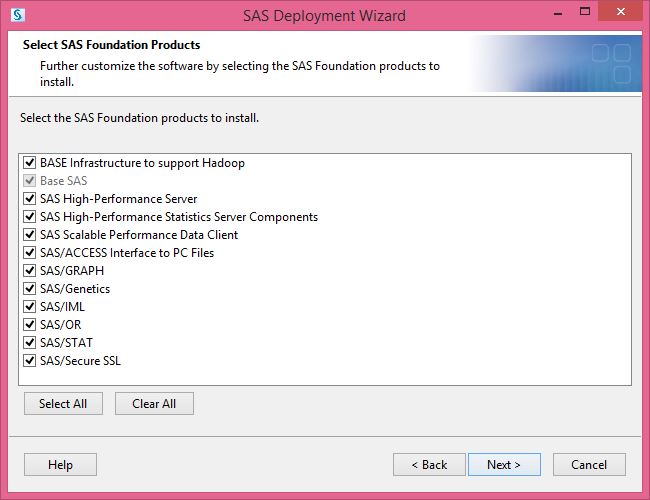
- Select a SAS sid file. Click on Browse. Select the file and click on Next. See step one for instructions on retrieving this file.
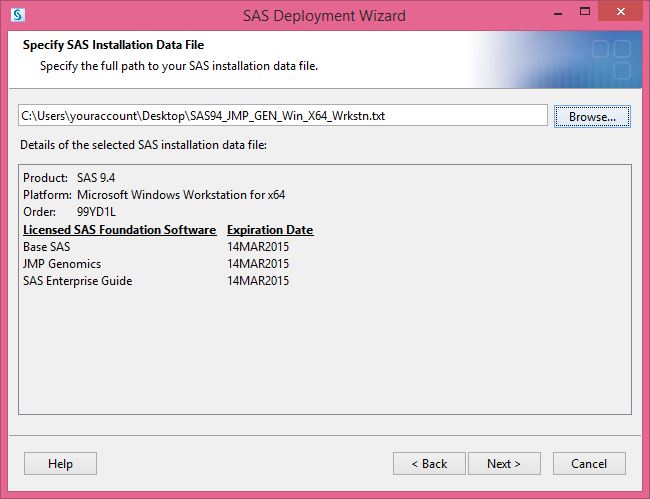
- Select a JMP sid file. Click on Browse. Select the file and click on Next. See step one for instructions on retrieving this file.
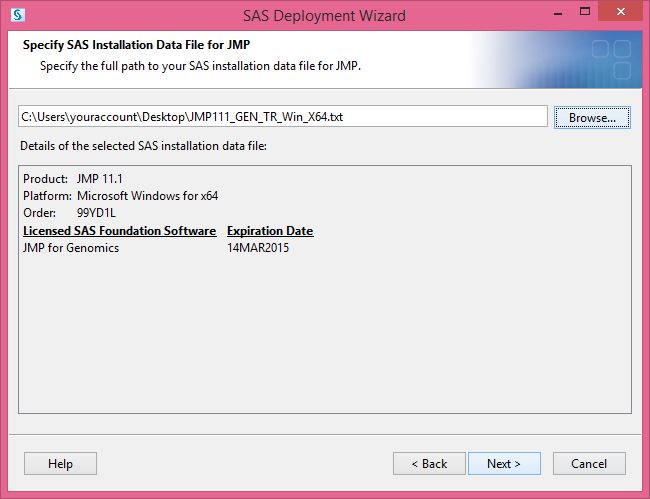
- Select the support languages you wish to install and click on Next. English is set by default. You can click on Clear All and only install the English language support.
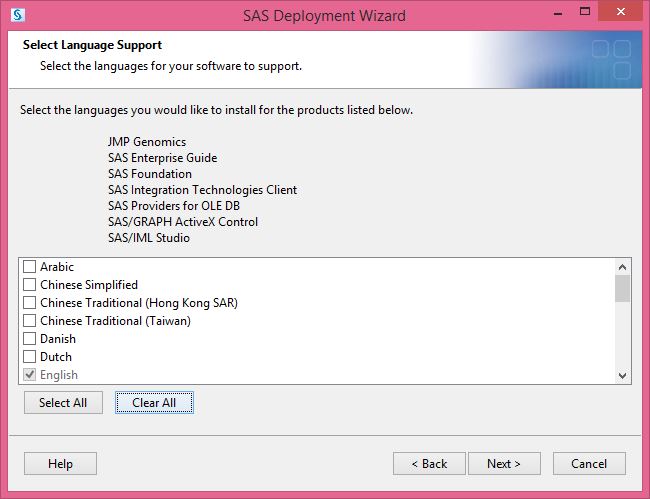
- Select the regional settings and click on Next.
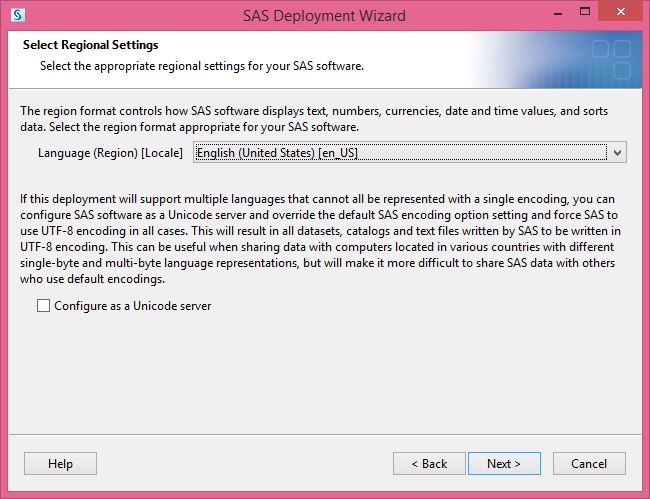
- Select the default product for SAS file types and click on Next.

- The install packages will load.
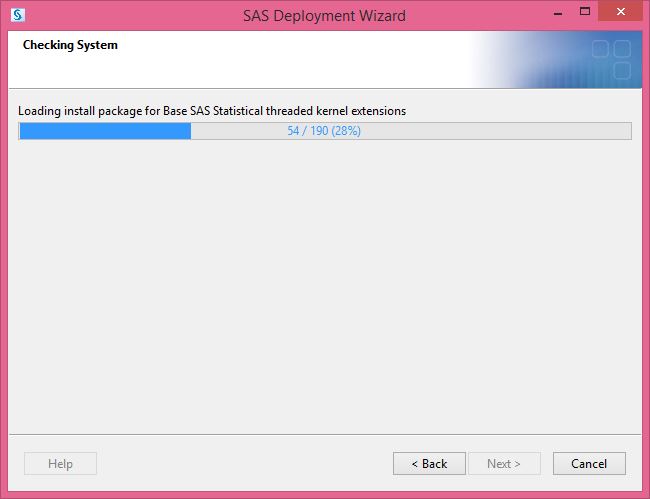
- You system will be checked. Click on Next when that process has completed.
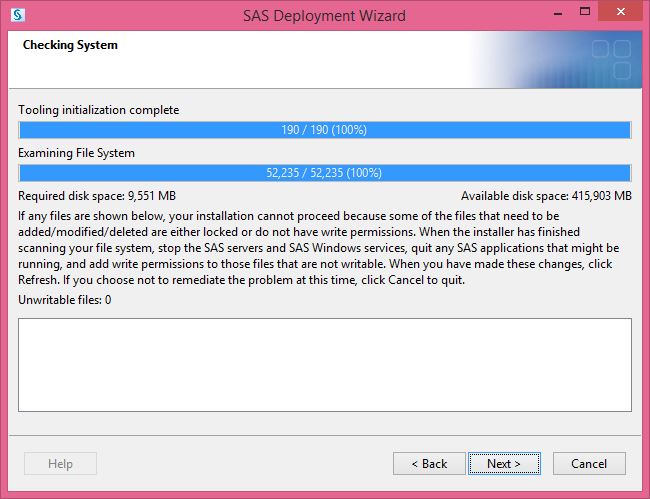
- Review the Deployment Summary and click on Start.
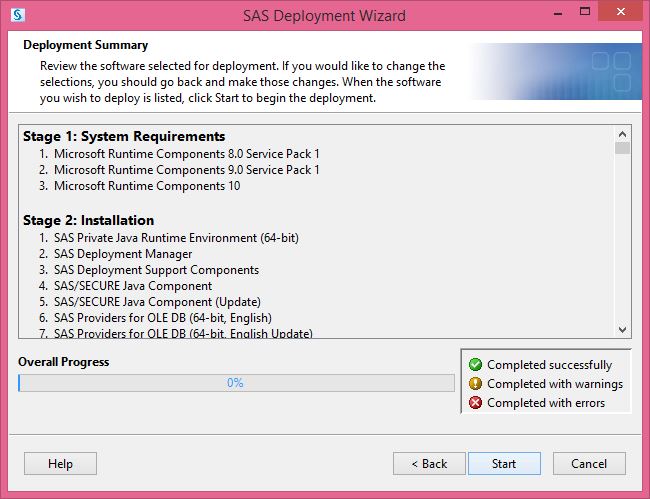
- The installation will begin and will take several hours.
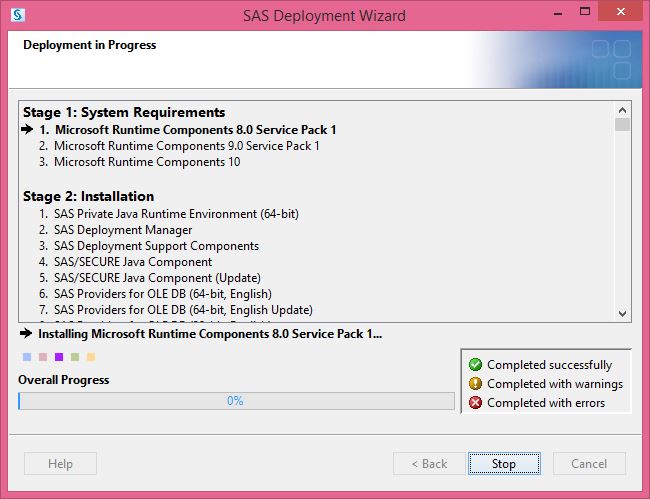
- At some point during the installation you will be prompted to browse to another disk. Browse to disk 2 and click on OK. The installation will continue. During the installation process you will be asked to switch disk back and forth multiple times. There are 4 disks in this set.
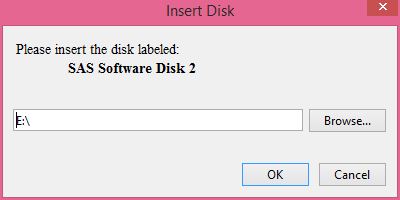
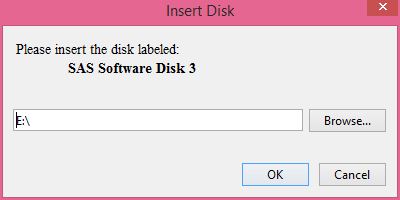
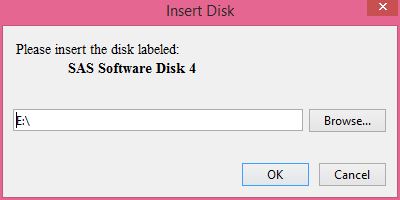

- When the installation is complete click on Next
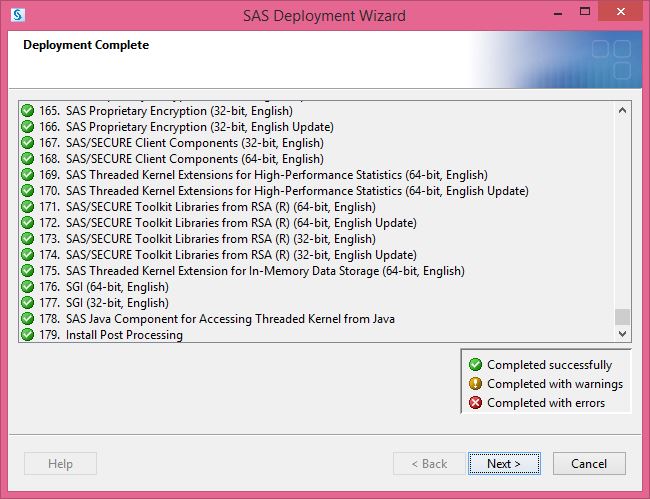
- Select Do Not Send and click on Next.
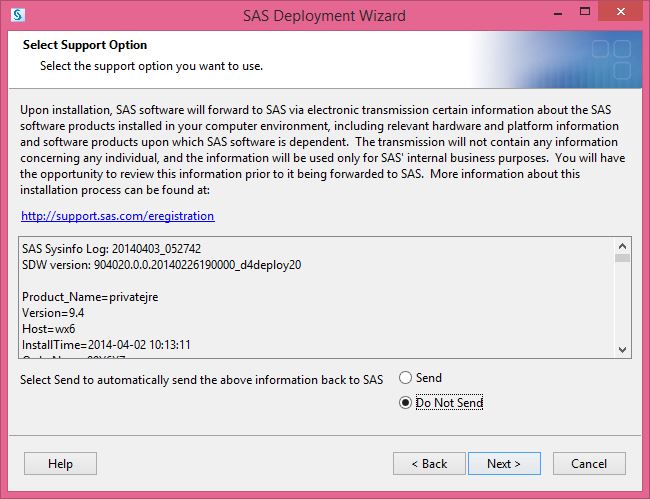
- Click on Finish.
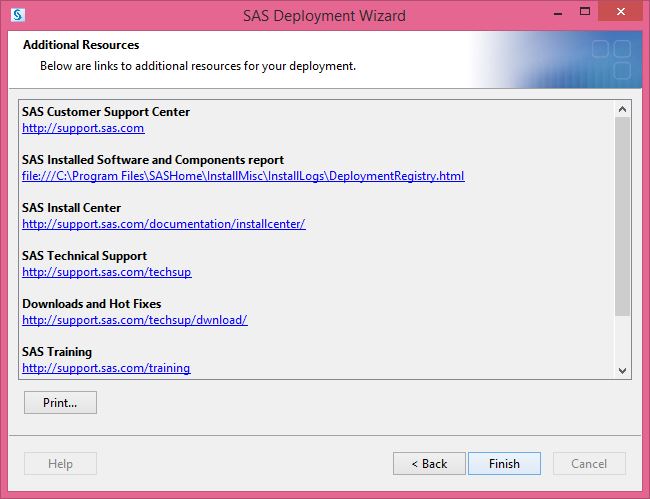
- The first time you run JMP Genomics you will see the below windows. Registration is not required. Click on Wait to Register.
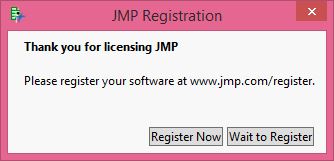
- Personalize your menus and click on OK.

- You are now ready to use JMP Genomics with SAS 9.4.

