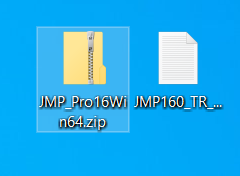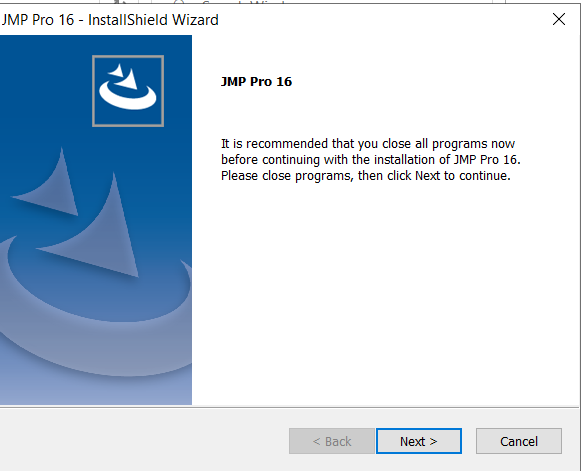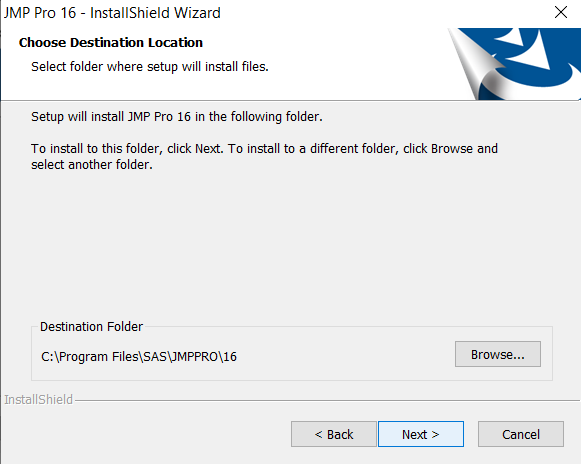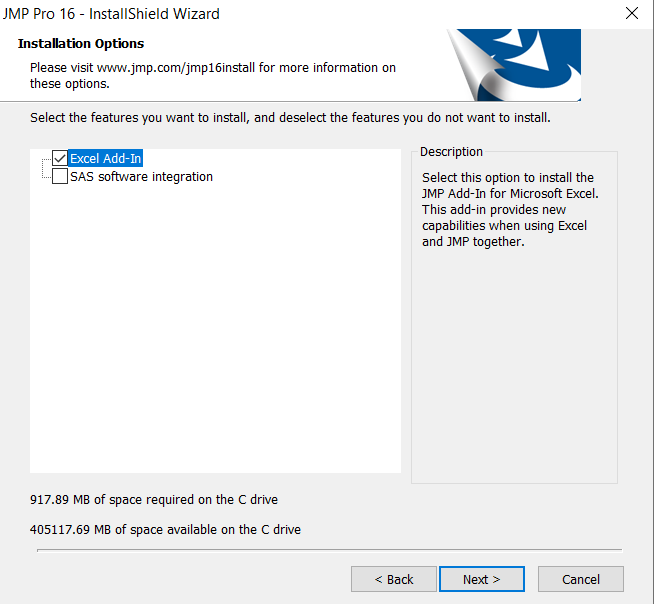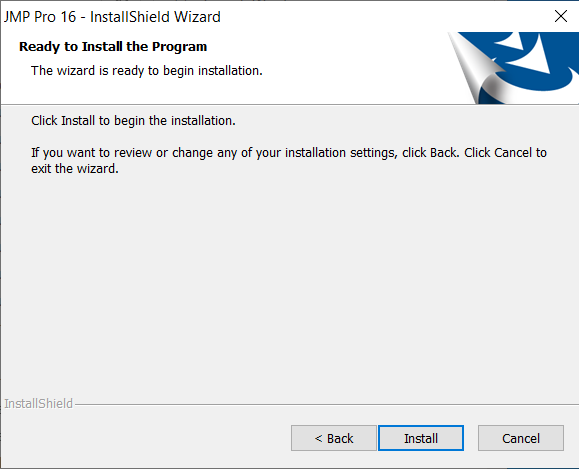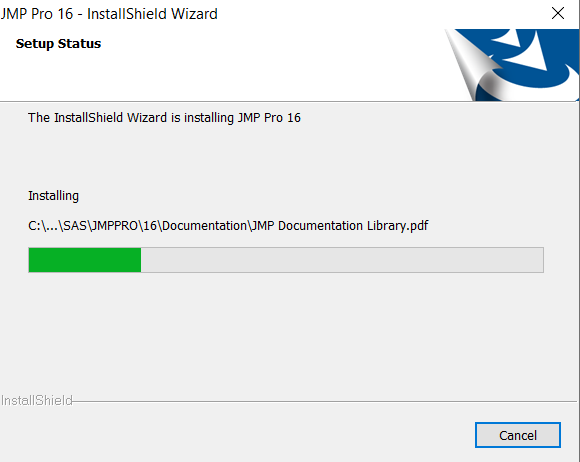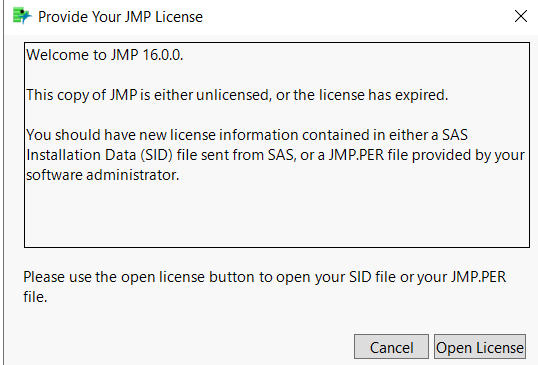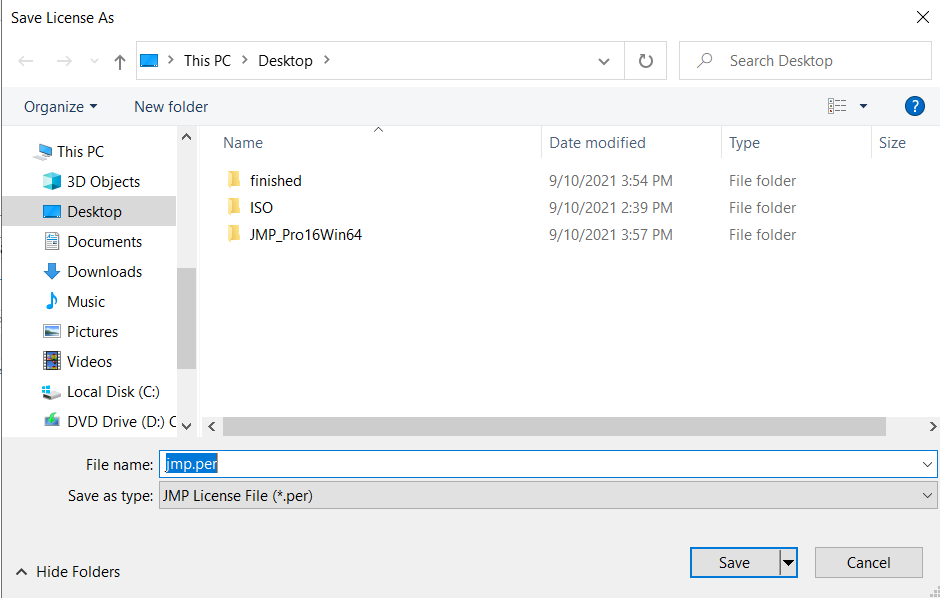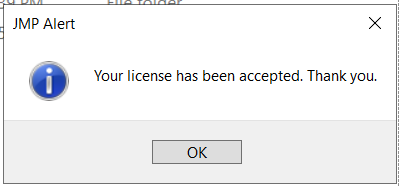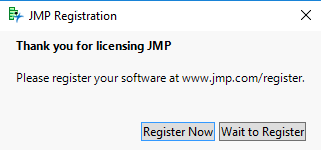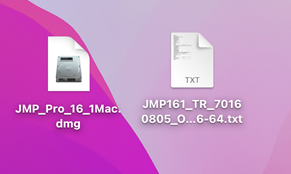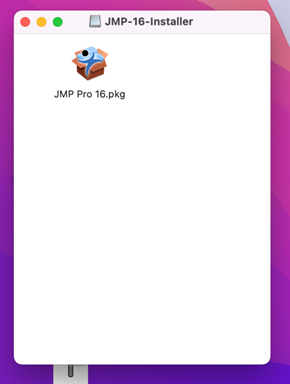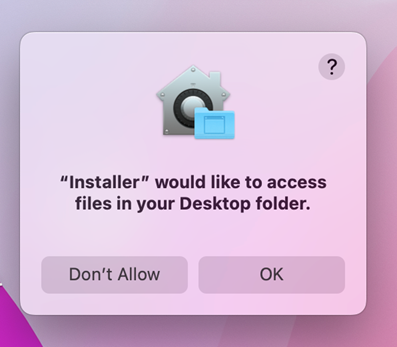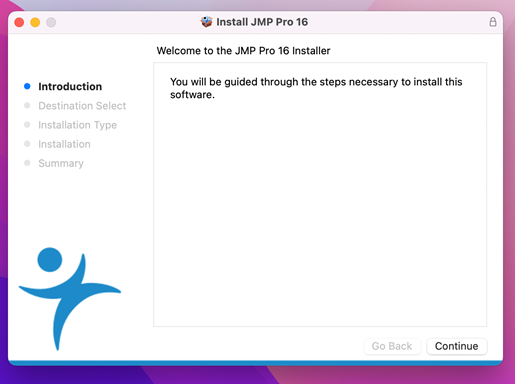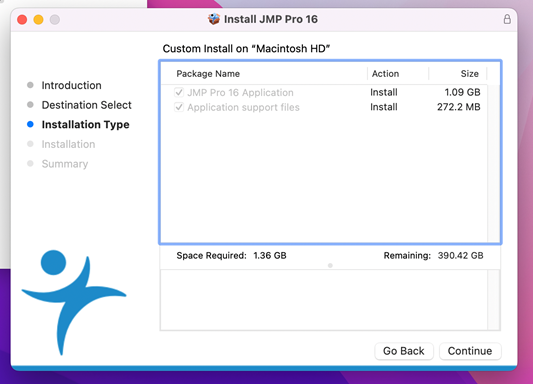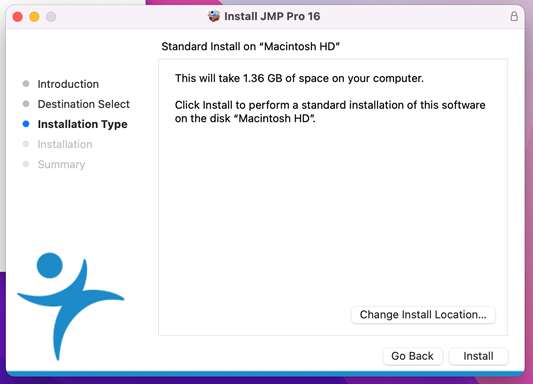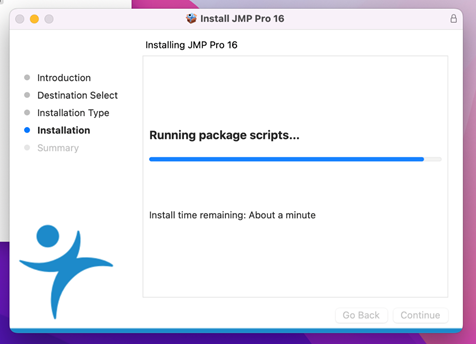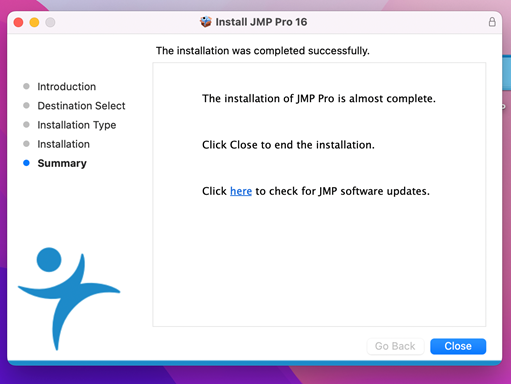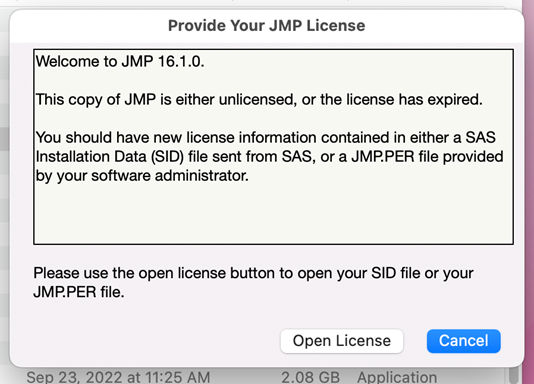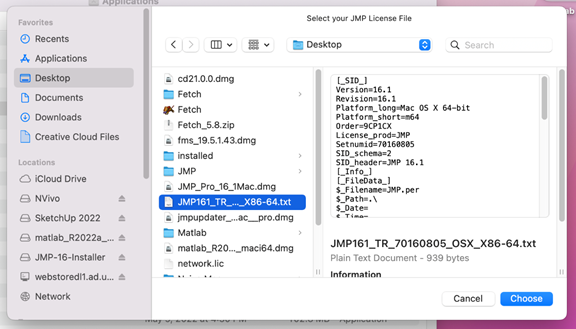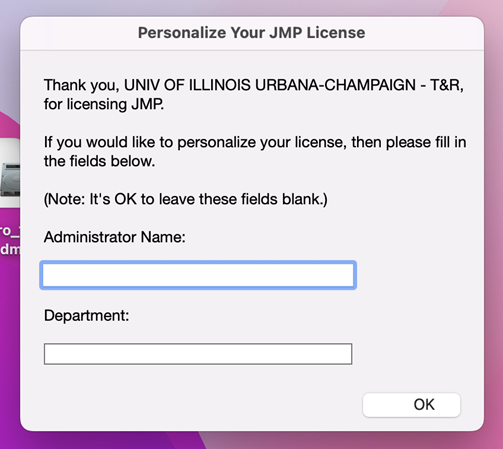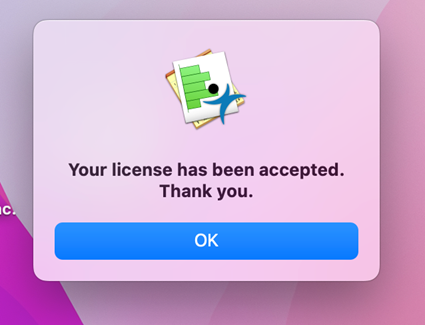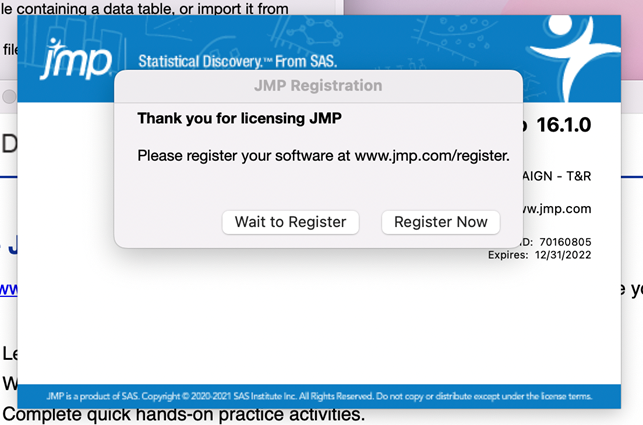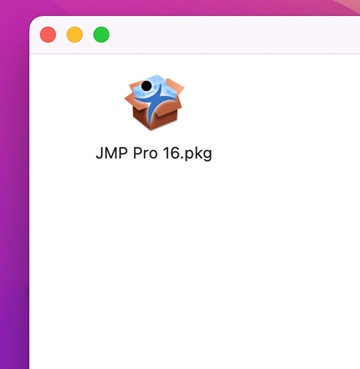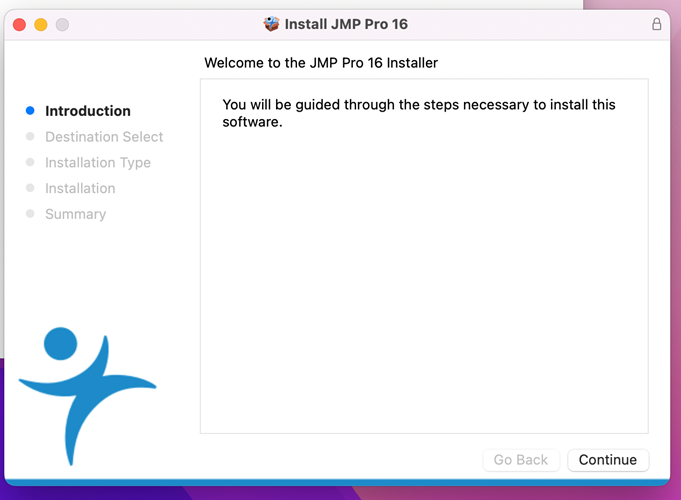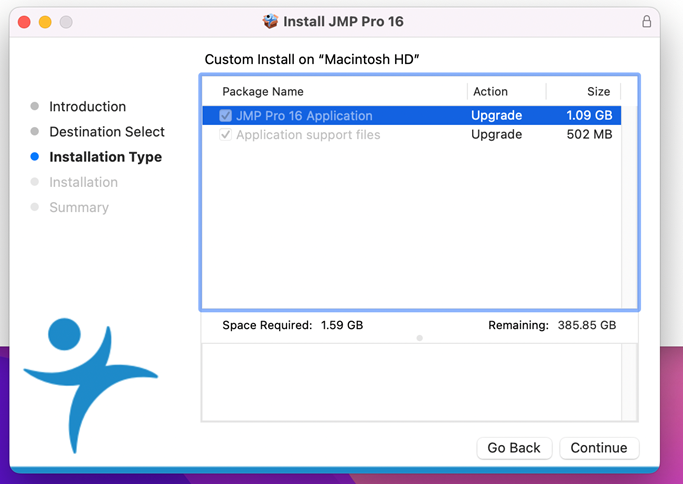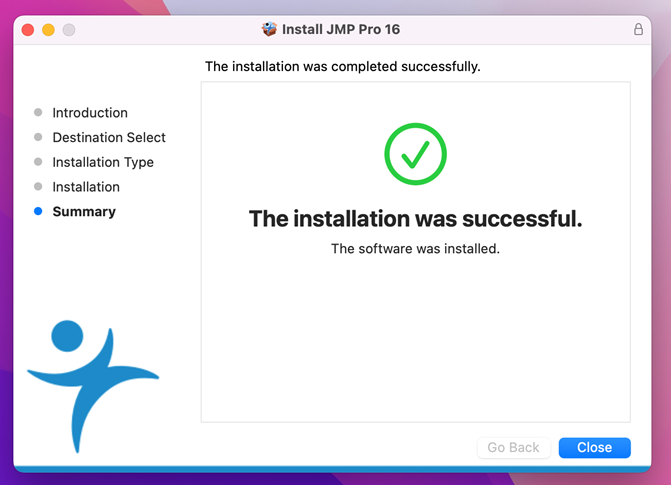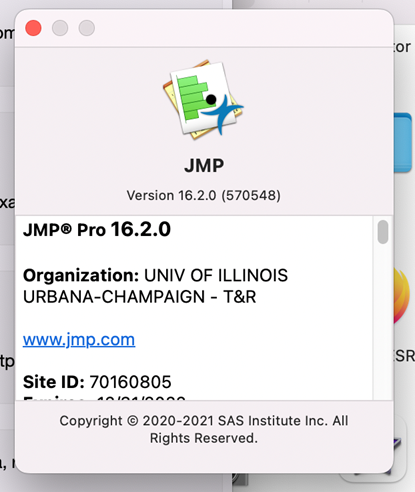|
|
|
|
JMP Pro 16 Installation Instructions |
|
|
|
|
|
|
|
|
|
|
|
1. This offer is distributed via a .zip file. Extract this file using your unzipper of choice. Besides this file, you will also need the license file. |
|
|
|
|
|
|
|
2. Once you have extracted the file, double click on the folder and double click setup.exe. |
|
|
|
|
|
|
|
3. The installer will open. Click on Next. |
|
|
|
|
|
|
|
4. Select an installation directory and click on Next. |
|
|
|
|
|
|
|
5. Select the features you would like to install and click on Next. |
|
|
|
|
|
|
|
6. Click on Install. |
|
|
|
|
|
|
|
7. The installation will begin and may take a few minutes. |
|
|
|
|
|
|
|
8. Click on Finish and open JMP Pro 16 |
|
|
|
|
|
|
|
9. The first time you open JMP Pro 16, you will see the following screen. Select Open License and navigate to the license file you downloaded. |
|
|
|
|
|
|
|
10. Do not fill anything on this page. Click on OK. |
|
|
|
|
|
|
|
11. JMP Pro 16 will prompt you to save a JMP.per file. Select an installation location and click on Save. |
|
|
|
|
|
|
|
12. Click on OK. |
|
|
|
|
|
|
|
13. Click on Wait to Register. You will not need to register this software. |
|
|
|
|
|
|
|
14. You are now ready to use JMP Pro 16 for Windows. |
|
|
|
|
|
|
|
|
|
|
|
|
|
|
|
|
|
|
|
1. This offer is distributed via .dmg file. Besides this, you will also need the license file. Double click the .dmg file to open it and place a disk image on your desktop. |
|
|
|
|
|
|
|
2. A window will automatically open. Double click on JMP Pro 12.pkg. |
|
|
|
|
|
|
|
3. Click OK to give the Installer access to your files. |
|
|
|
|
|
|
|
4. The installer will pop up. Click on Continue. |
|
|
|
|
|
|
|
5. Click on Continue to allow the Installation Type. |
|
|
|
|
|
|
|
6. Select your installation location and click on Install. |
|
|
|
|
|
|
|
7. The installation will begin. |
|
|
|
|
|
|
|
|
|
8. You will get a confirmation of successful installation. Click on Close and open JMP. |
|
|
|
|
|
|
|
9. When you first open JMP, you will see the following screen. Click on Open License. |
|
|
|
|
|
|
|
10. Navigate to your license file and click on Choose. |
|
|
|
|
|
|
|
11. Do not enter anything on this screen. Click on OK. |
|
|
|
|
|
|
|
12. You will get a confirmation that your license is accepted. |
|
|
|
|
|
|
|
13. You are not required to register for JMP. You can select the option to wait. |
|
|
|
|
|
|
|
14. To update your JMP application to the latest version, 16.2, you can download the 16.2 updated from your WebStore Order. Double-click the installer to run the updater. It will look very similar to the first 16.1 installer. |
|
|
|
|
|
|
|
15. Double-click the package and click Allow. |
|
|
|
|
|
|
|
16. The update will look the same as the initial installation. Click Continue. |
|
|
|
|
|
|
|
17. Continue the prompts for the installation. When you get to Installation Type, select the checkbox to Upgrade. |
|
|
|
|
|
|
|
18. Click Close when your installation is complete. |
|
|
|
|
|
|
|
19. You may need to reboot your computer for the JMP 16.2 upgrade to take effect. |
|
|
|
|
|
|
|
|
|
|
|
You are now ready to use JMP for Mac. |
|
|
|
|
|
|
|
|
|
|
|
|
|
|
|
|
|
|