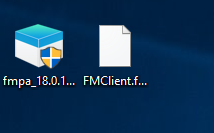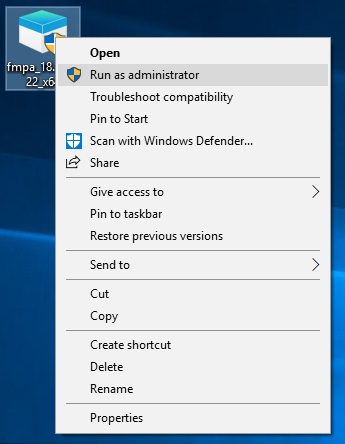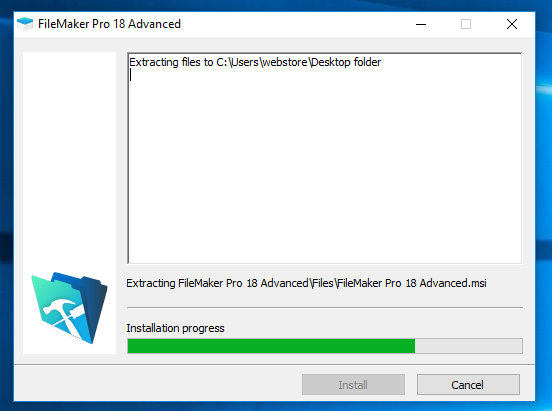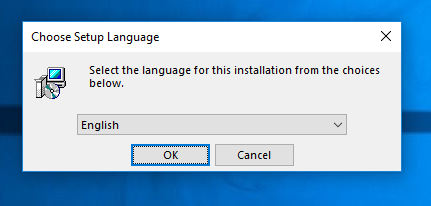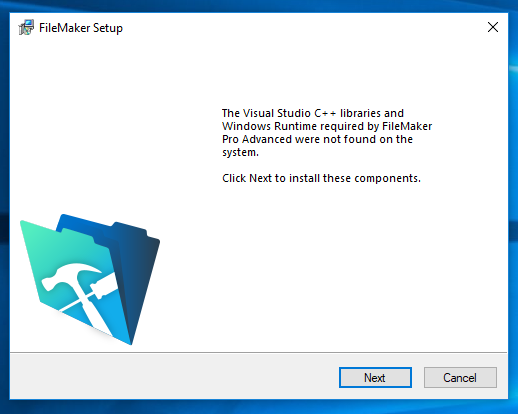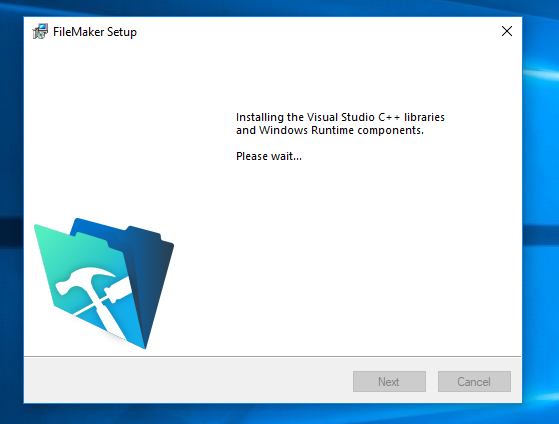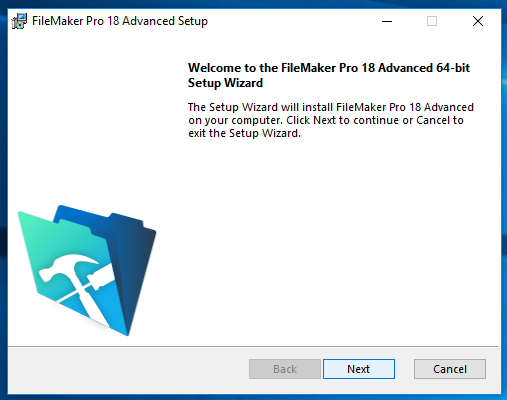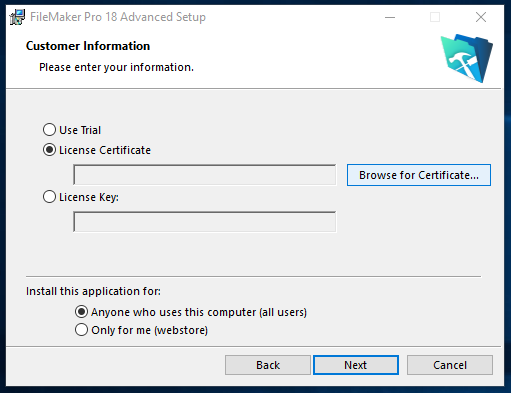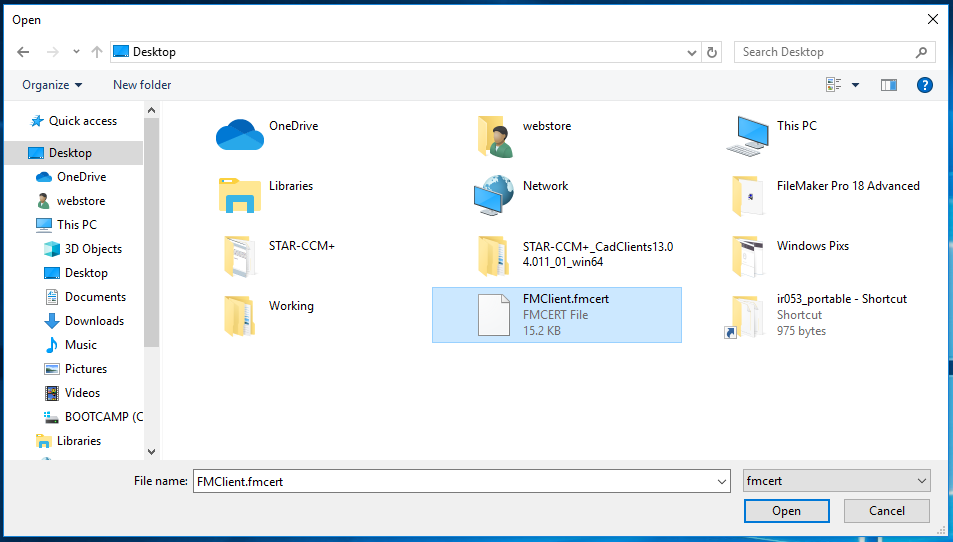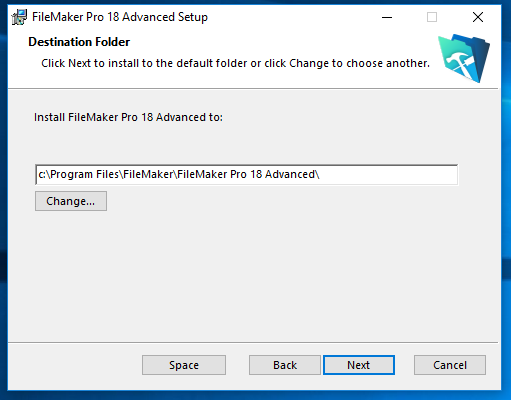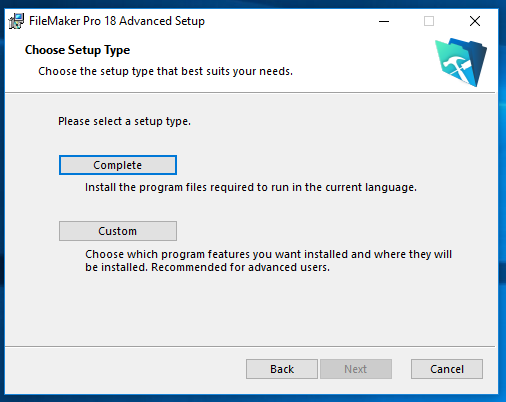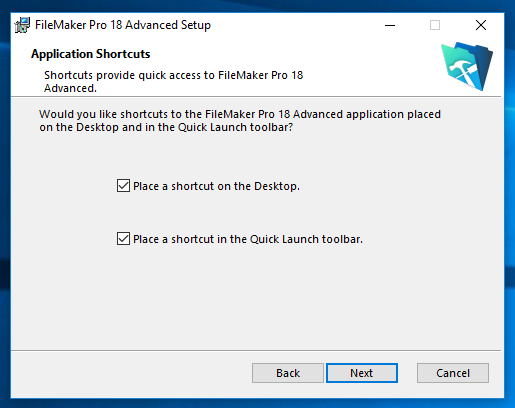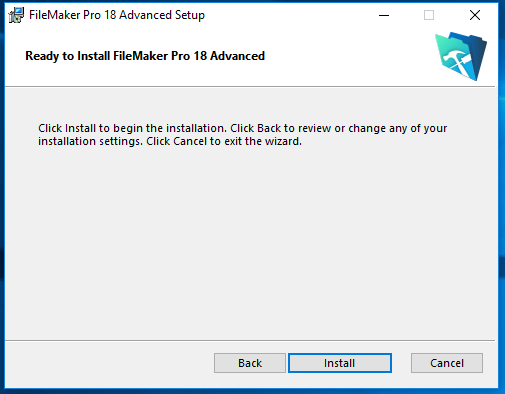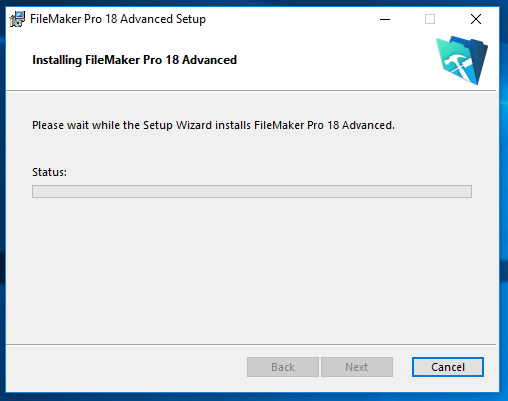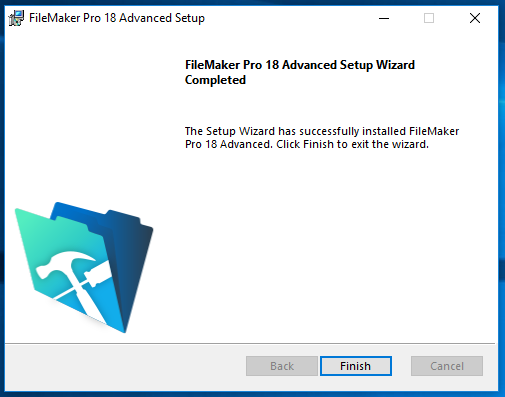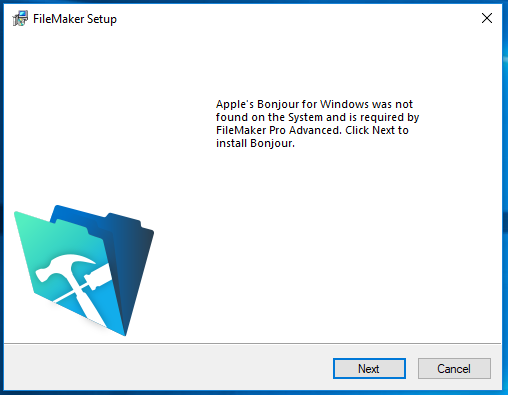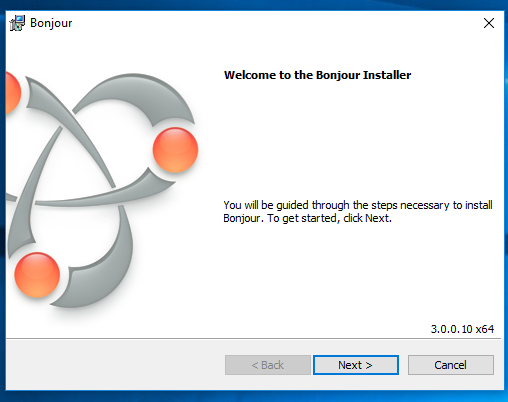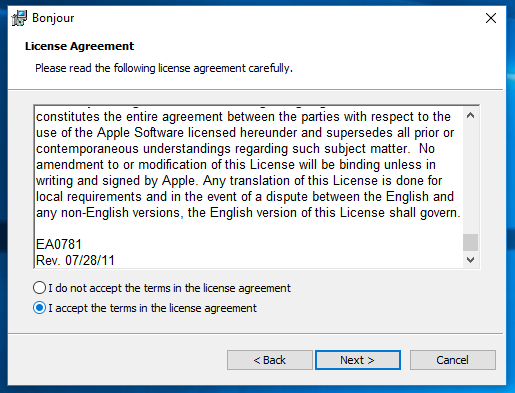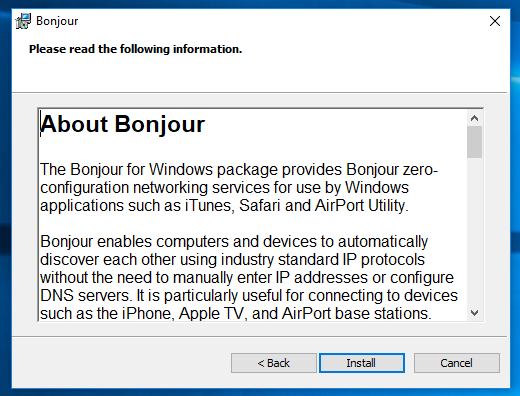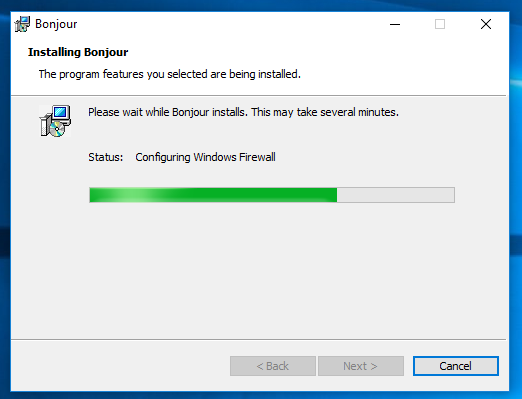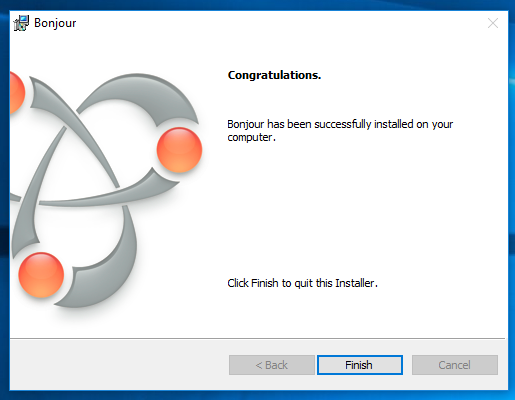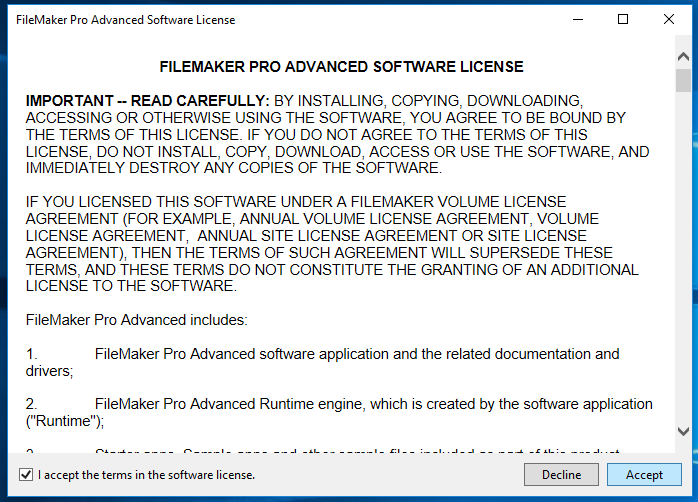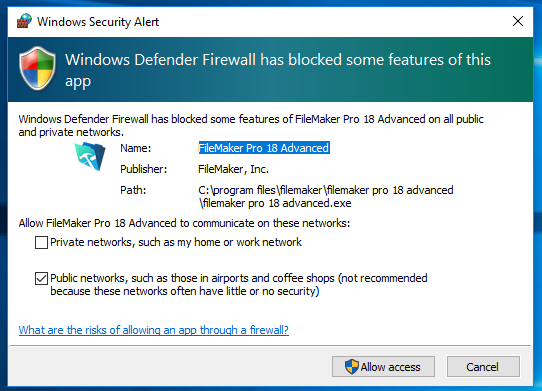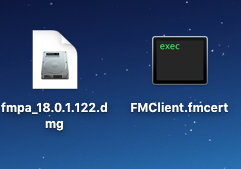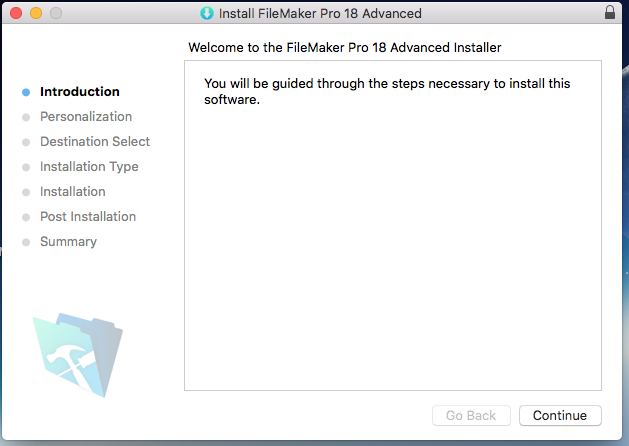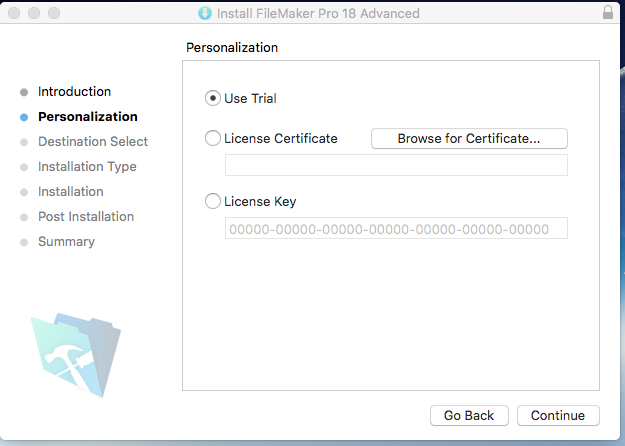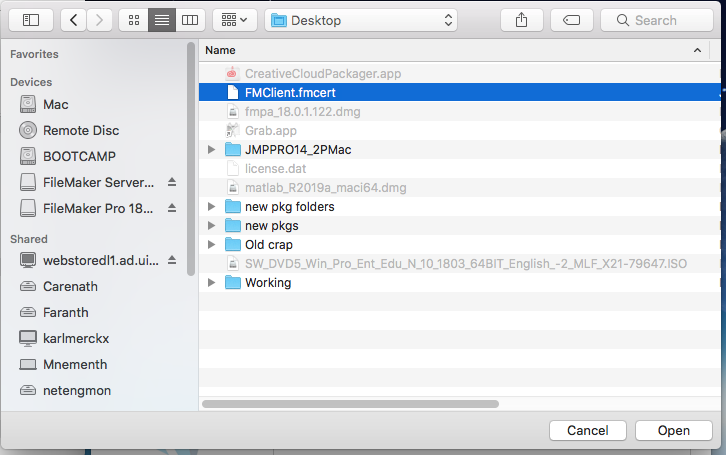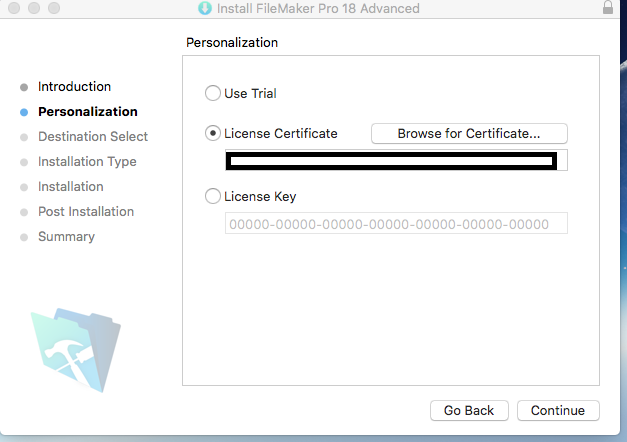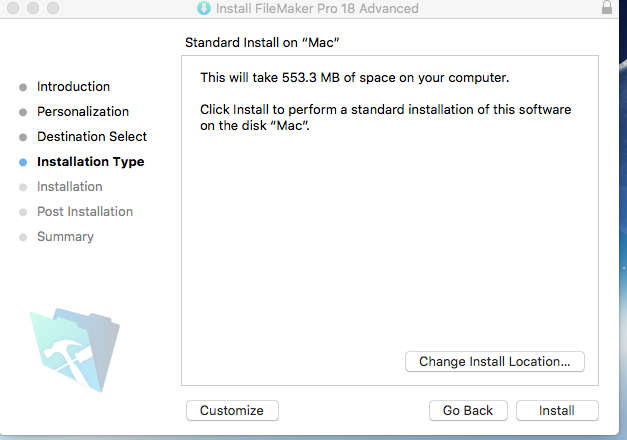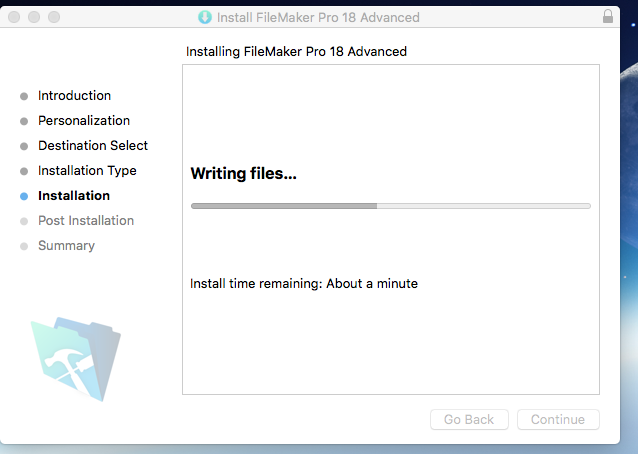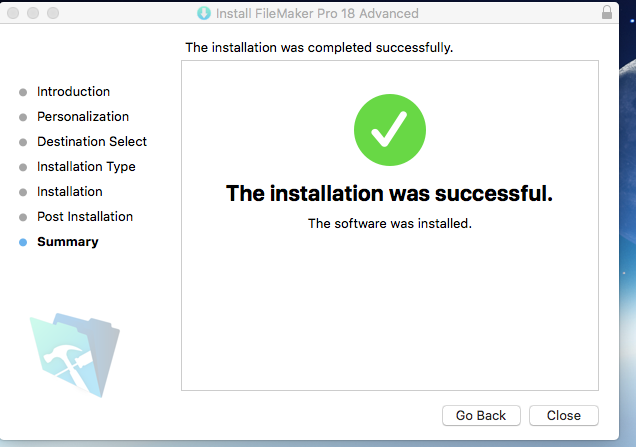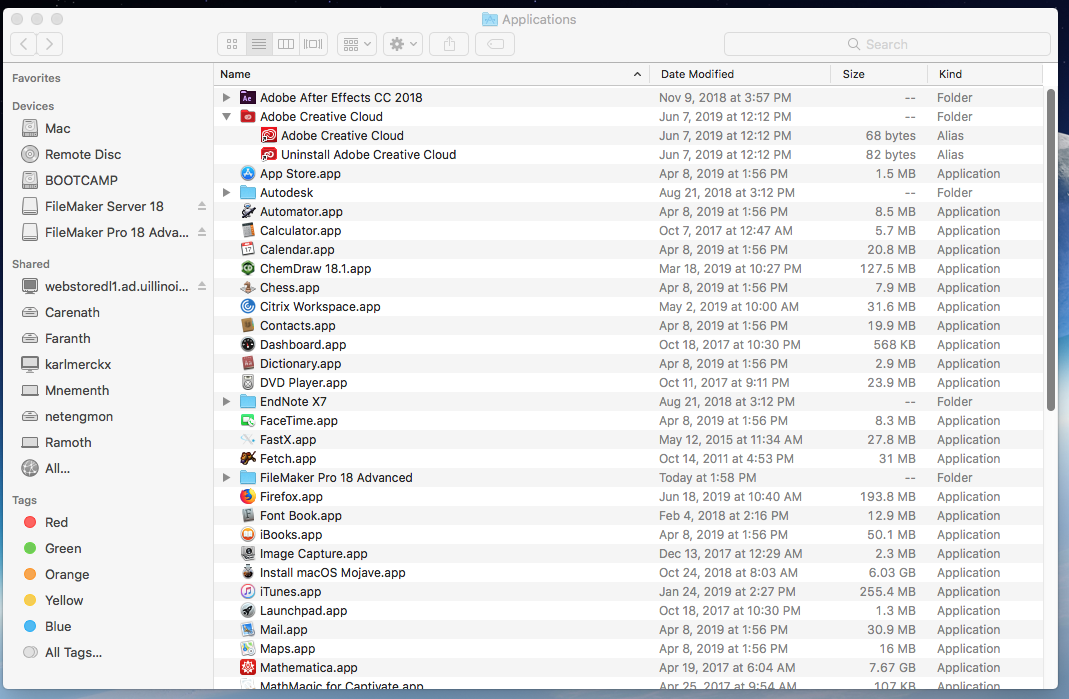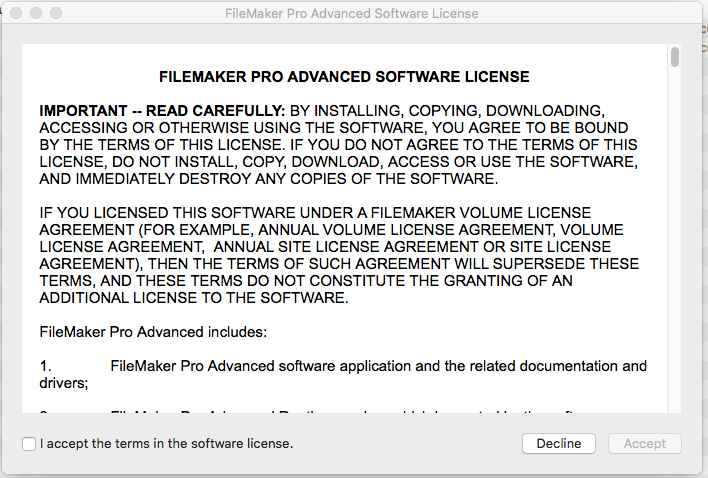|
FileMaker Pro 18 Installation Instructions |
|
|
|
|
|
|
|
|
|
1.
Download the .exe and the certificate file from your
order history page for FileMaker Pro 18.
Please choose or create a file to hold these files as you will not be
able to move the Certificate file once you’ve installed. |
|
|
|
|
|
|
|
2.
Right click on the .exe file and choose ‘Run as Administrator’. |
|
|
|
|
|
|
|
3.
FileMaker Pro will extract the needed install files. |
|
|
|
|
|
|
|
4.
Select your preferred language to read and type in. The default is English. |
|
|
|
|
|
|
|
5.
You may need additional files. If so, just click Next. |
|
|
|
|
|
|
|
6.
FileMaker Pro 18 will install any missing files that it
needs. |
|
|
|
|
|
|
|
7.
If you did not need extra files or when your extra files
are done installing, click Next. |
|
|
|
|
|
|
|
8.
Select License Certificate, and
click Browse for Certificate. |
|
|
|
Choose the file in which you located your Certification
file from Step One.
Click open. |
|
|
|
9. Your
certificate number should show up now and you can click Next. |
|
|
|
|
|
|
|
10.
Choose an install directory. WebStore strongly suggests that you use the
default settings unless you are positive you know what you are doing. |
|
|
|
|
|
|
|
11.
Again, unless you are aware of what you are doing, choose
Complete and click Next. |
|
|
|
|
|
|
|
12.
You may select where to place shortcuts. The Desktop shortcut requires a double
click and the task bar a single. |
|
|
|
|
|
|
|
13.
You are now ready to install FileMaker Pro 18. Click Install. |
|
|
|
14.
Your install
should now begin. |
|
|
|
15.
When your install finishes click Finish but you’re not
quite done.
16.
You may run into
this. Click Next. This is a necessary install and FileMaker
Pro 18 will not run without this install.
17.
The Bonjour
Installer will start. Click Next.
18.
This is the EULA
for Bonjour and NOT FileMaker Pro 18.
That comes later. Click Next.
19.
This contains useful information about Bonjour including
the System Requirements. Make sure you
meet the minimums and click Install.
20.
Bonjour will install.
This should be a quick install depending upon your machine and
internet connection.
21.
Click Finish and launch FileMaker Pro 18 from either your
Desktop Icon, start menu or Task Bar Icon.
22.
This is the Final EULA for FileMaker Pro 18. Give it a read and then click the square in
the lower left to accept and then click Accept in the lower right.
23.
You may be asked to make a firewall exception. Click the square next to Private networks,
such as my home or work network, then click Allow Access.
You should
now be using a fully licensed version of FileMaker Pro 18. Congratulations. |
|
|
|
1. Download
both the .dmg file and the. fmcert file from your
Order History page for FileMaker Pro.
Double click the .dmg file. |
|
|
|
|
|
|
|
2. The
file will open and place a disk image called FileMaker Pro 18 on your
desktop. Double click the down arrow to begin. |
|
|
|
|
|
|
|
3.
The installer will open. Click on Continue. |
|
|
|
|
|
|
|
4. Click
the radial button next to License Certificate and then click Browse for
Certificate. |
|
|
|
Find the location in which you placed the .fmcert
file. Highlight the .fmcert file and
click open.
Click Continue. Your
Cert may differ. |
|
|
|
|
|
|
|
5. Last chance to change
anything, and click Install. |
|
|
|
|
|
|
|
6. The installation will
begin and may take several minutes. |
|
|
|
|
|
|
|
7.
When the install has finished click Close and open FileMake Pro 18. |
|
|
|
|
|
|
|
|
|
|
|
|
|
8.
Read through the FileMaker Pro 18 EULA and click the
square next to I accept… then click Accept.
|
|
You are
now ready to use FileMaker Pro 18 for Mac. |