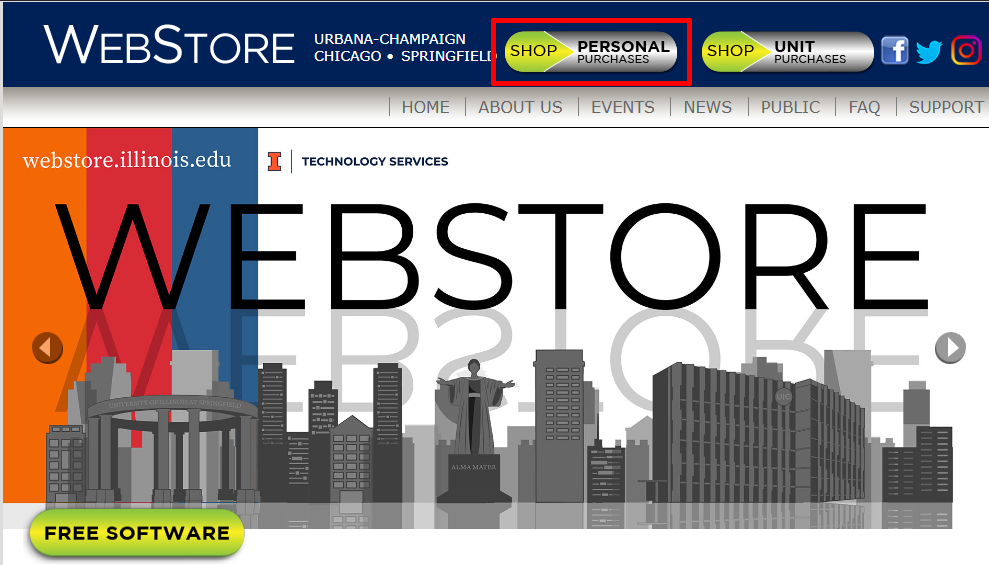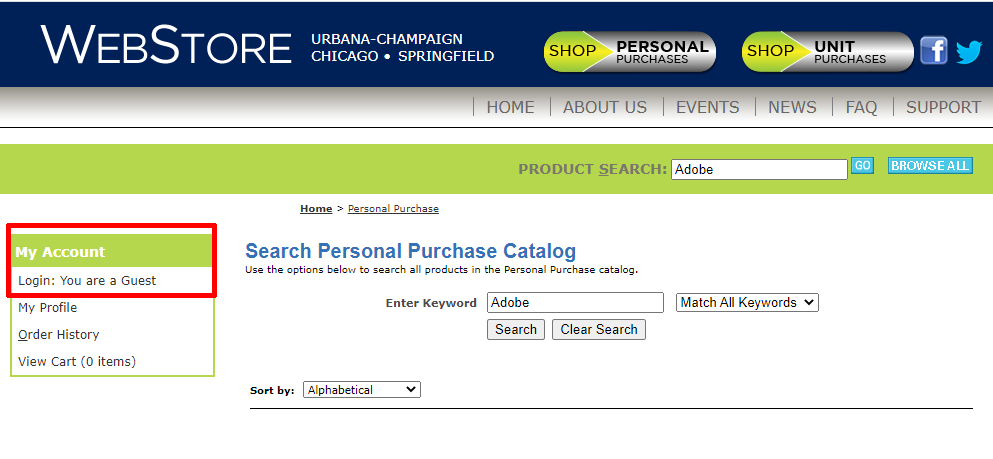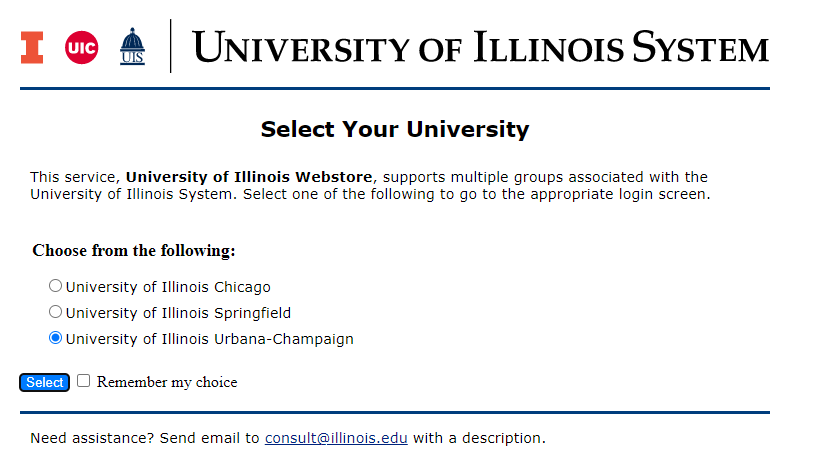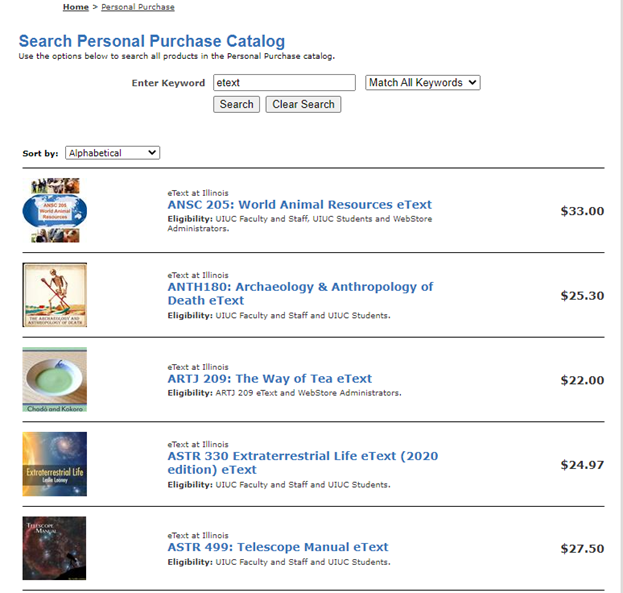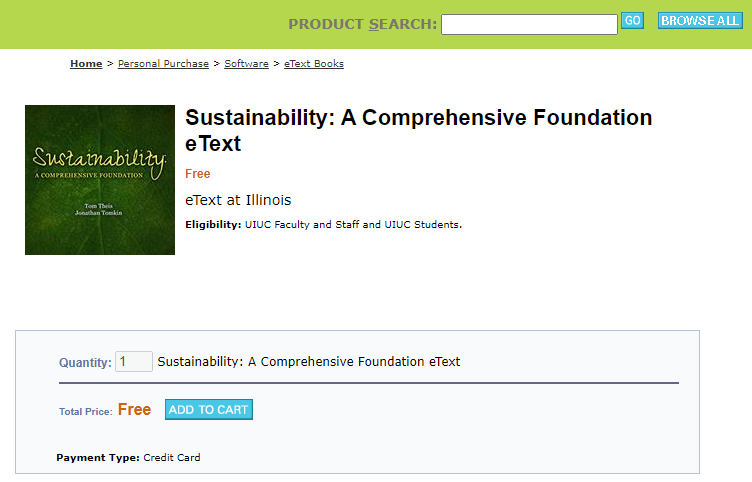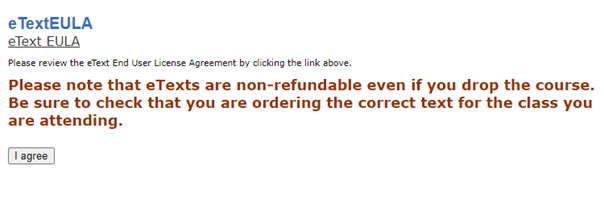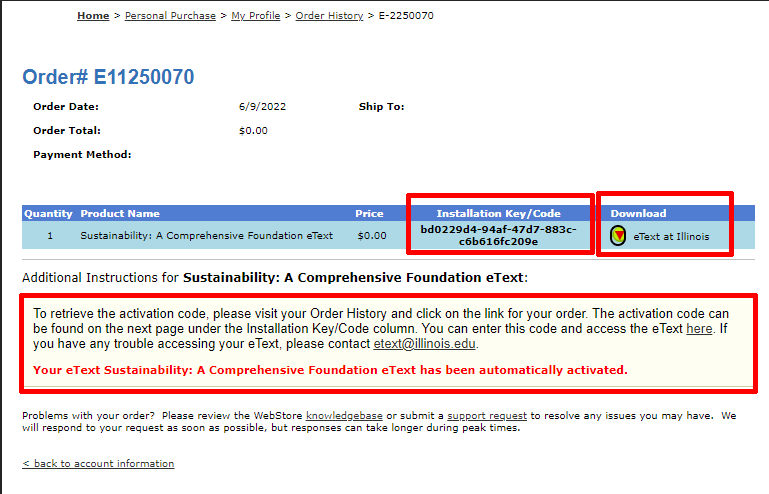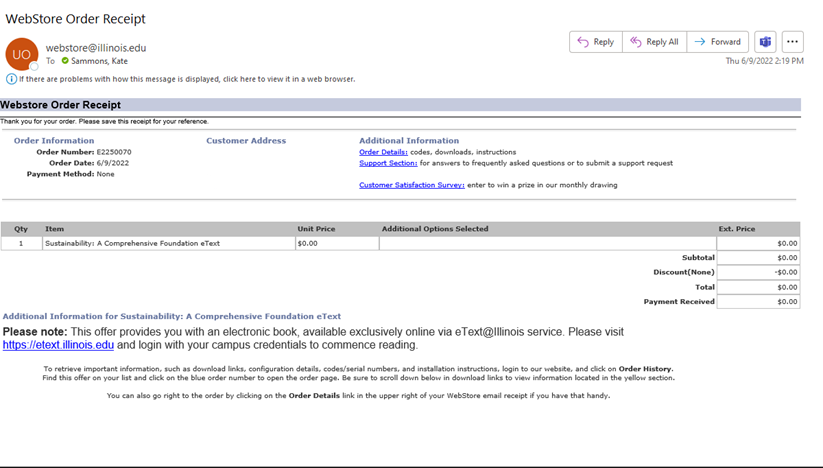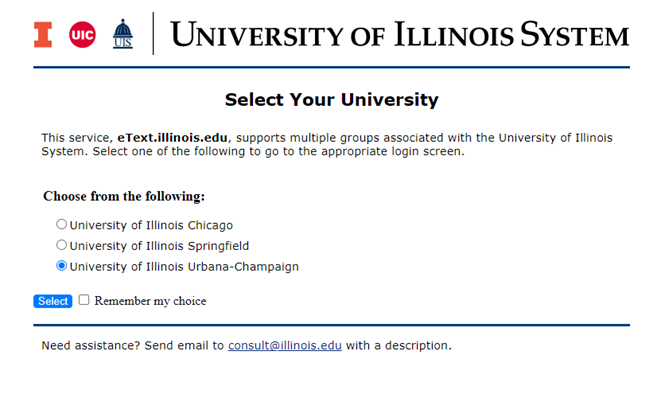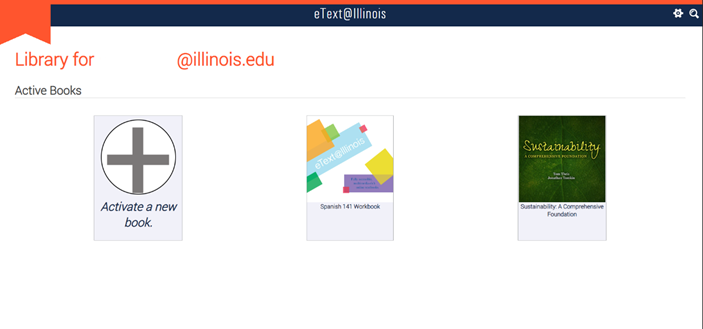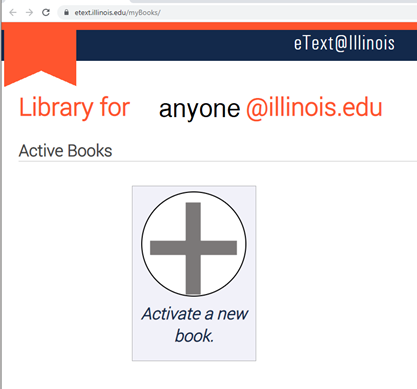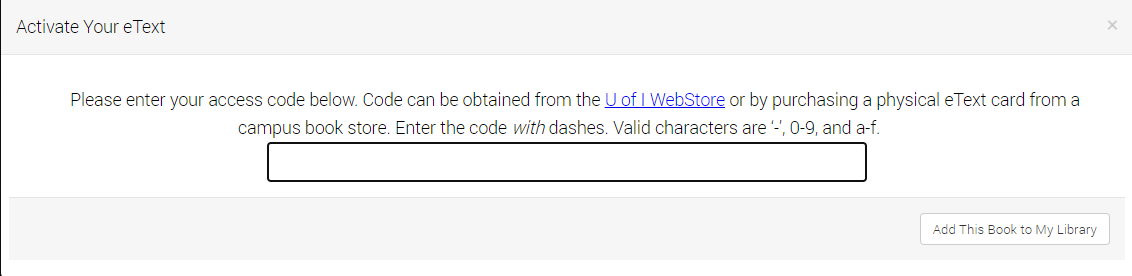|
|
|
|
|
|
|
Guide to Getting Your E-Text |
|
|
|
|
|
|
|
1. Navigate to the WebStore website, htpps://webstore.illinois.edu. Click on Shop Personal Purchases button at the top of the page. If you are paying for the E-text with a CFOP from departmental banner account, click Shop Unit Purchases. (If you get a short URL from your professor, it will take you directly to the WebStore e-text offer for your class. Skip to Step 2 for logging in.) |
|
|
|
|
|
|
|
2. Select Login from the My Account box on the left side of the page to Login. |
|
|
|
|
|
|
|
3. You will be redirected to the University of Illinois System page where you will select your University for 2-factor authentication |
|
|
|
|
|
|
|
4. Complete your login for the University, using your university credentials and your 2-factor authentication. |
|
|
|
5. Enter Course Number or e-text in Product Search section and click “Go” |
|
|
|
|
|
|
|
6. Select the e-text and click Add to Cart |
|
|
|
|
|
7. Accept the End User License Agreement |
|
|
|
|
|
|
|
8. The order confirmation will appear with an e-text download link and activation code. Additional Instructions are available for entering the code and accessing the e-Text with a link. · Please note, the Installation Key/Code is provided for your reference in case you need to provide it to the e-text group for problem solving. The actual activation is done automatically on purchase. This code is a one-time use code that confirms the purchase of the e-Text. That is why e-Texts cannot be refunded. · The download link redirects you to the website url: https://etext.illinois.edu/myBooks. E-Texts cannot be downloaded and can only be read from this site. |
|
|
|
|
|
|
|
9. WebStore will also send an email receipt for the purchase. A link to your WebStore order is provided to you. |
|
|
|
|
|
|
|
10. From the WebStore order or from a bookmark, access your e-text at https://etext.illinois.edu/myBooks. You will be redirected to the University of Illinois System Login where you will select your university and supply your login ID and password. You will complete 2-factor authentication if necessary. |
|
|
|
|
|
|
|
11. Your e-text books will display |
|
|
|
|
|
|
|
12. Although all e-Texts should activate automatically, sometimes there is an error. If you see a notification that your e-text has NOT been automatically activated, follow the steps below for activating your e-text manually. |
|
|
|
13. Go back to your Order History at the Webstore and copy the Installation Key/Code to the clipboard. |
|
|
|
|
|
|
|
14. Click on the link in the text box that says “You can enter this code and access the e-text here. Or you can use this URL-- https://etext.illinois.edu/myBooks This will take you back to your e-text account page again. |
|
|
|
15. Hover your mouse over e-text in the top left corner and click on Activate a New Book. |
|
|
|
|
|
|
|
Enter the key that you copied into your clipboard in step 1 and click Add This Book to My Library. |
|
|
|
|
|
|
|
16. Your etext should activate and display. You are ready to use your eText. |
|
|
|
17. Occasionally, eText purchases may encounter a credit card error. If you experience a check out error at purchase, open a ticket by emailing the webstore@illinois.edu |
|
|
|
|
|
|
|
|