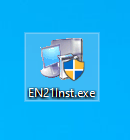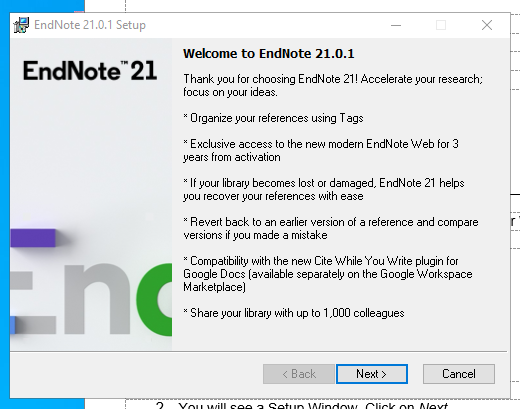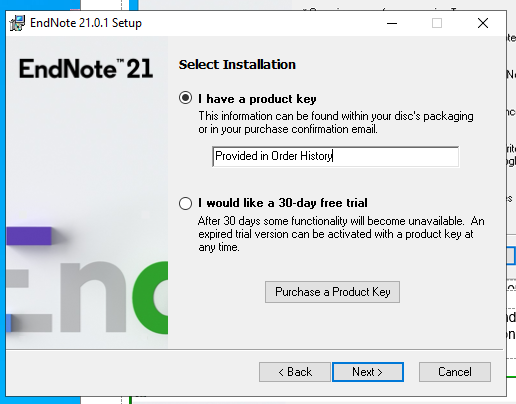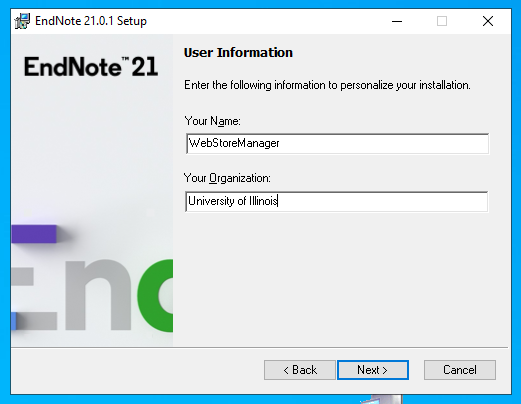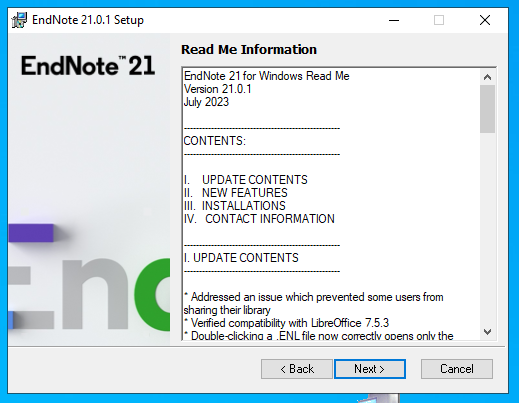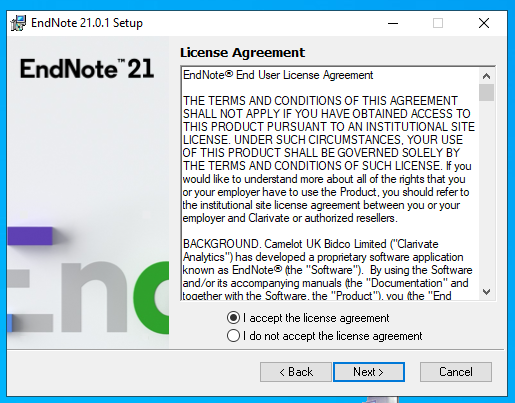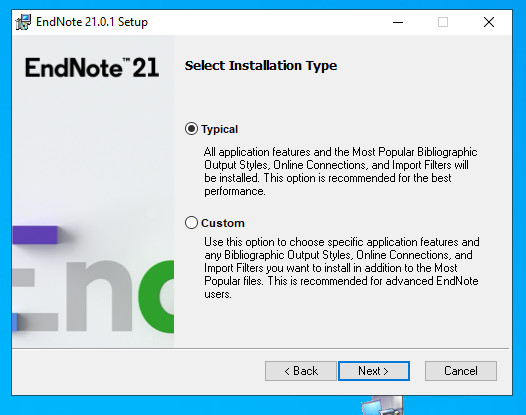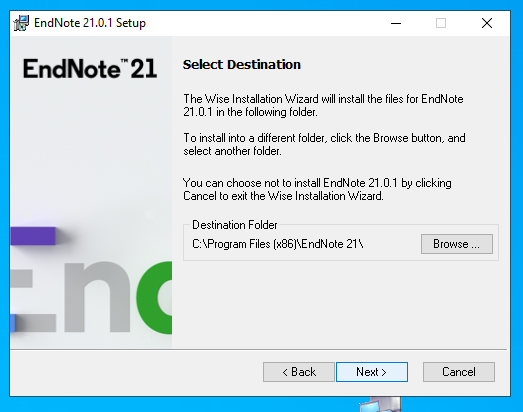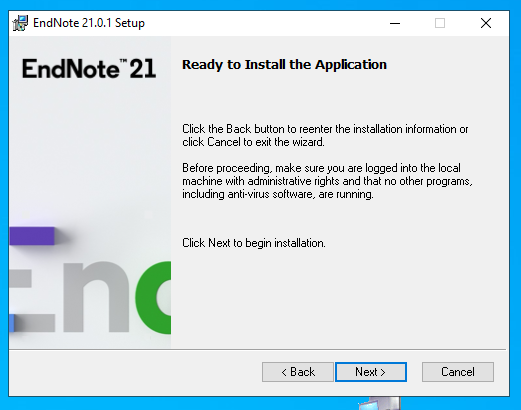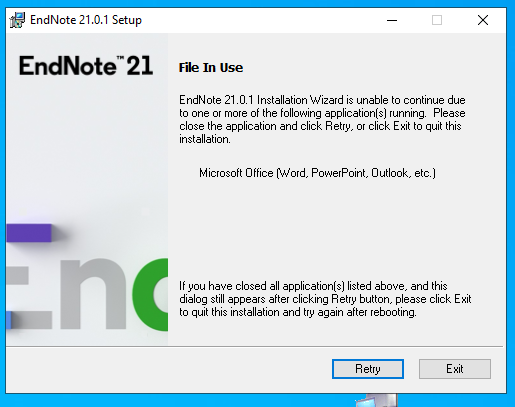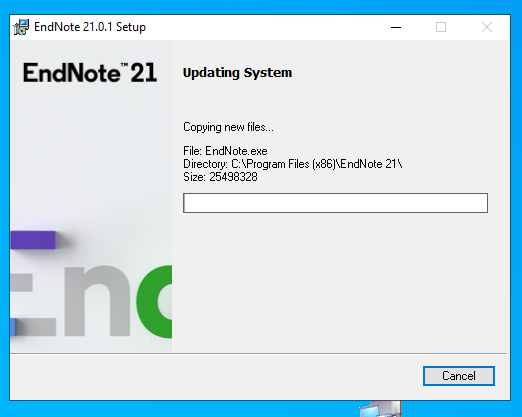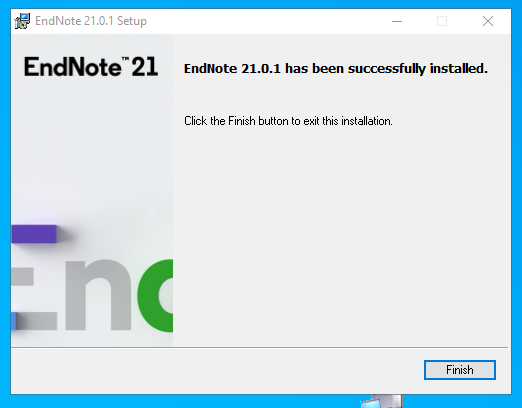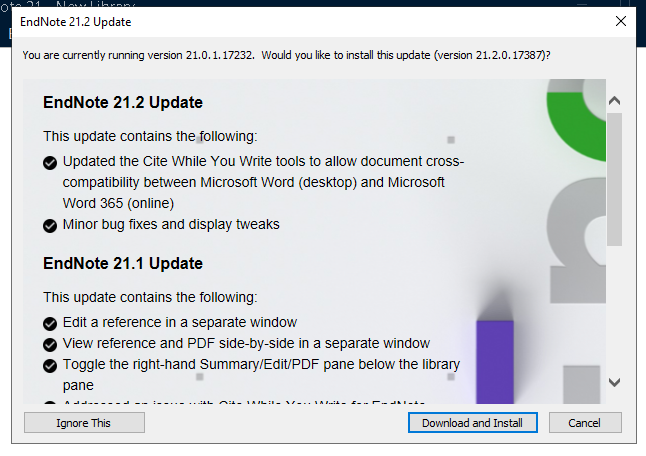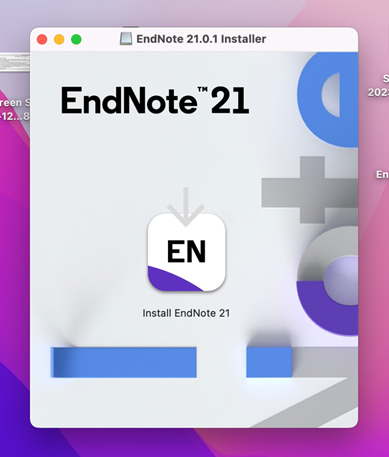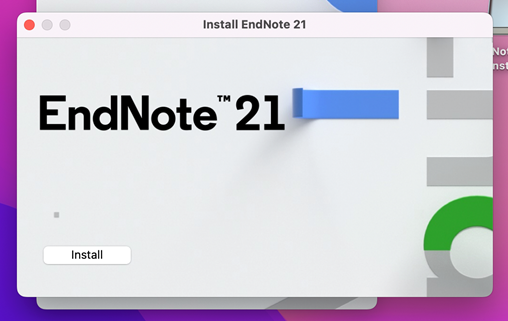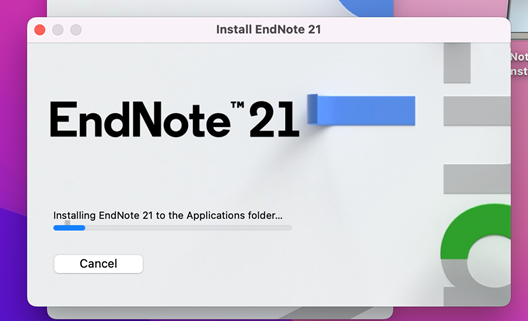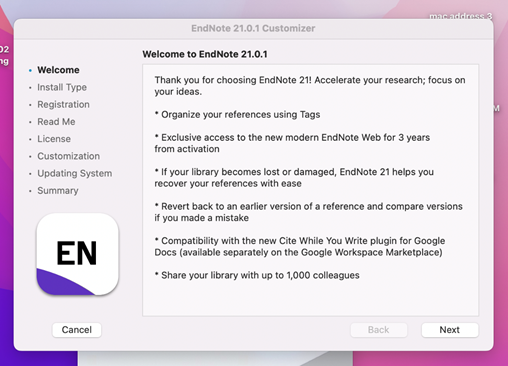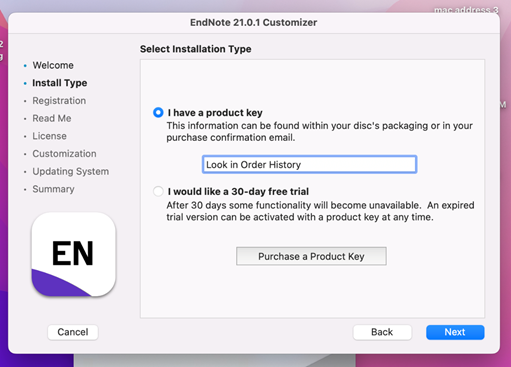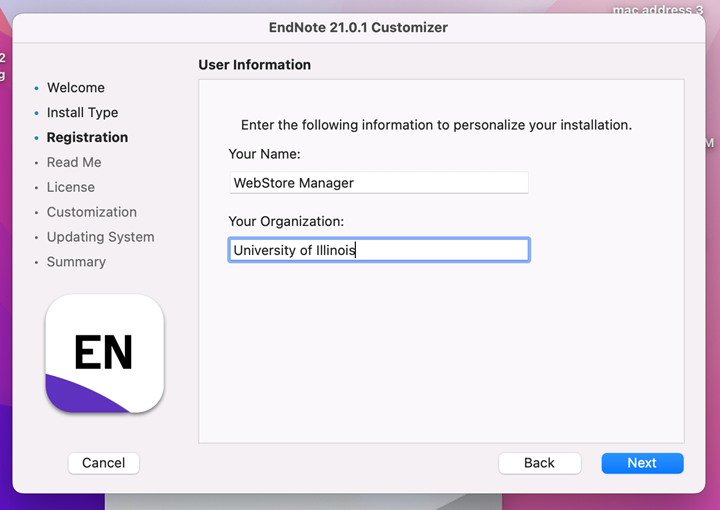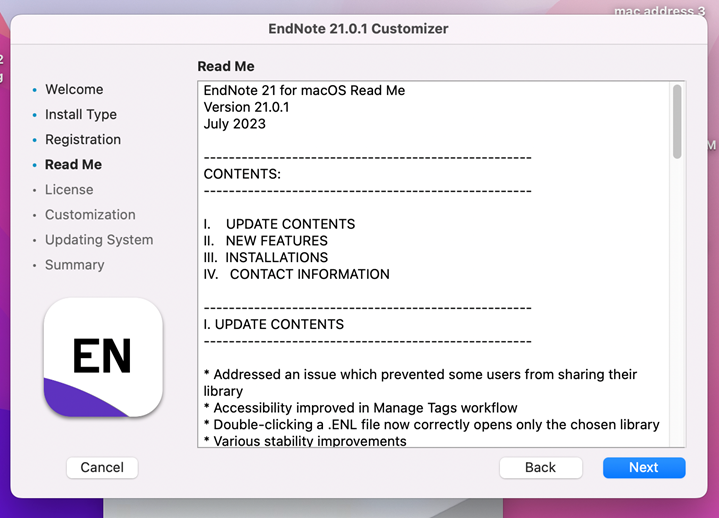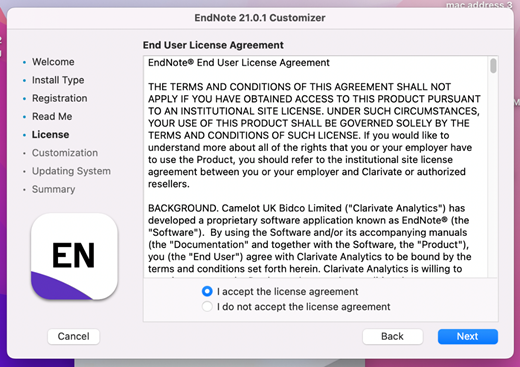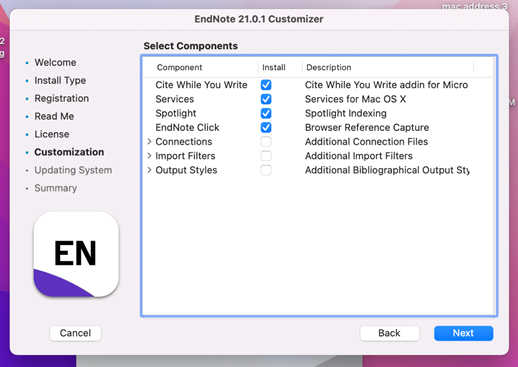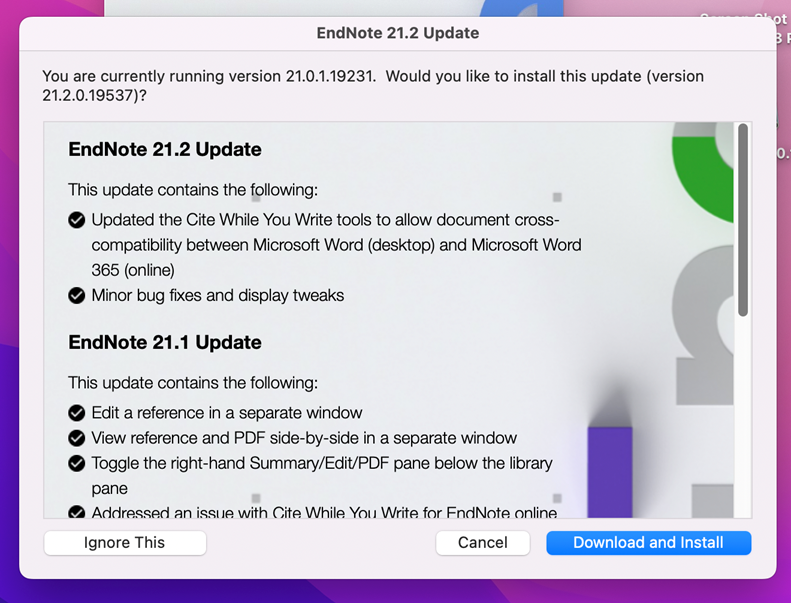|
|
||||||
|
|
||||||
Endnote 21 Installation Instructions |
||||||
|
|
||||||
|
|
||||||
|
|
||||||
|
|
||||||
|
|
||||||
|
|
||||||
|
1. Double click on the .exe file you downloaded from your Webstore order. |
||||||
|
|
||||||
|
|
||||||
|
|
||||||
|
2. You will see a Setup Window. Click on Next. |
||||||
|
|
||||||
|
|
||||||
|
|
||||||
|
3. Select I have a product key, enter the product key and click on Next. The product key was provided to you when you purchased the software. To retrieve this number, log into the WebStore and click on Order History. Find this offer on your list and click on the order number. The product key is on this page under the words Digital Asset. |
||||||
|
|
||||||
|
|
||||||
|
|
||||||
|
4. Enter your name and organization. Then click on next. |
||||||
|
|
||||||
|
|
||||||
|
|
||||||
|
5. Read the Read Me information and click on Next. |
||||||
|
|
||||||
|
|
||||||
|
|
||||||
|
6. Accept the license agreement and click on Next. |
||||||
|
|
||||||
|
|
||||||
|
|
||||||
|
7. Select an installation type and click on Next. |
||||||
|
|
||||||
|
|
||||||
|
|
||||||
|
8. Select a destination location and click on Next. |
||||||
|
|
||||||
|
|
||||||
|
|
||||||
|
9. Click Next to begin the installation. |
||||||
|
|
||||||
|
|
||||||
|
|
||||||
|
10. If you see this error quit or exit all Microsoft Office 365 applications. |
||||||
|
|
||||||
|
|
||||||
|
|
||||||
|
11. The installation will begin and take several minutes. |
||||||
|
|
||||||
|
|
||||||
|
|
||||||
|
12. The installation is complete. Click on Finish. |
||||||
|
|
||||||
|
|
||||||
|
|
||||||
|
You are now ready to use Endnote 21 for Windows. Upon launching Endnote for the first time, you may have to agree to the EULA one more time. Also, you may agree to install any of the latest updates for EndNote if you are prompted. |
||||||
|
|
||||||
|
|
||||||
|
|
||||||
|
|
||||||
|
|
||||||
|
|
||||||
|
|
||||||
|
|
||||||
|
|
||||||
|
|
||||||
|
1. Double click on the EndNote21 Installer.dmg file you downloaded from the WebStore. |
||||||
|
|
||||||
|
|
||||||
|
|
||||||
|
2. The installation will begin. Click Install EndNote 21.app. |
||||||
|
|
||||||
|
|
||||||
|
|
||||||
|
3. Click Install. |
||||||
|
|
||||||
|
|
||||||
|
|
||||||
|
4. The installaion will begin |
||||||
|
|
||||||
|
|
||||||
|
|
||||||
|
5. Read the EndNote Welcome. Click Next. |
||||||
|
|
||||||
|
|
||||||
|
|
||||||
|
6. You will be prompted to input your Product Key to authorize the software. You can find the product key in your WebStore History. |
||||||
|
|
||||||
|
|
||||||
|
|
||||||
|
|
||||||
|
7. Enter your Name and your Organization and click Next. |
||||||
|
|
||||||
|
|
||||||
|
|
||||||
|
|
||||||
|
8. Review the Read Me. Click Next. |
||||||
|
|
||||||
|
|
||||||
|
|
||||||
|
9. Click I accept when it is time to agree to the EULA. |
||||||
|
|
||||||
|
|
||||||
|
|
||||||
|
10. Review and select any additional components you wish to install. Click Next. |
||||||
|
|
||||||
|
|
||||||
|
|
||||||
|
11. EndNote will proceed with the installation. Enter your computer admin password authorize the changes. |
||||||
|
|
||||||
|
|
||||||
|
|
||||||
|
12. Click done with the installation is finished. |
||||||
|
|
||||||
|
|
||||||
|
|
||||||
|
||||||
|
|