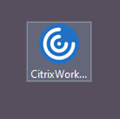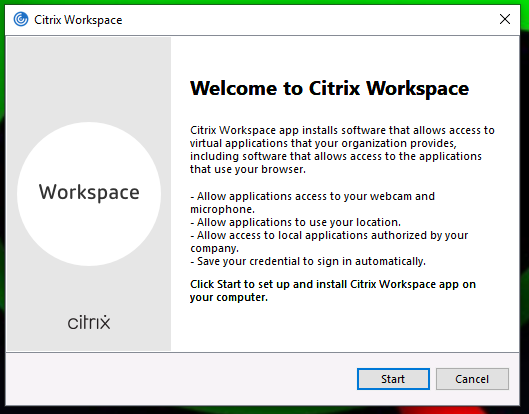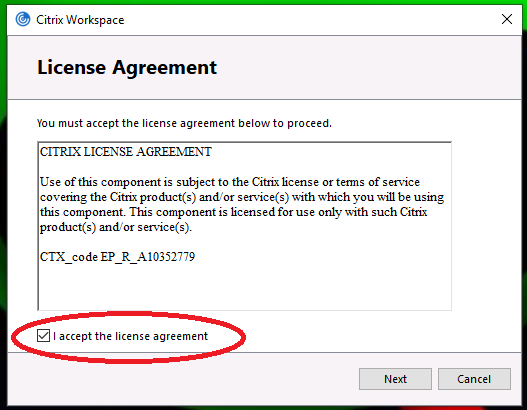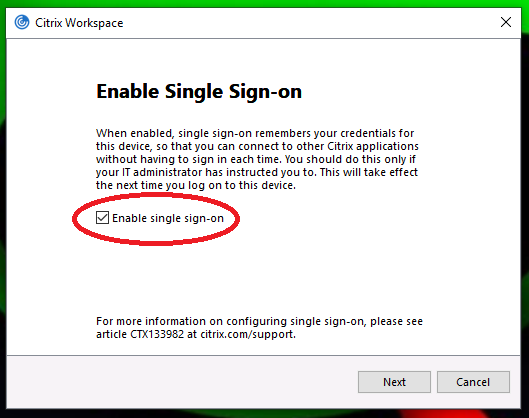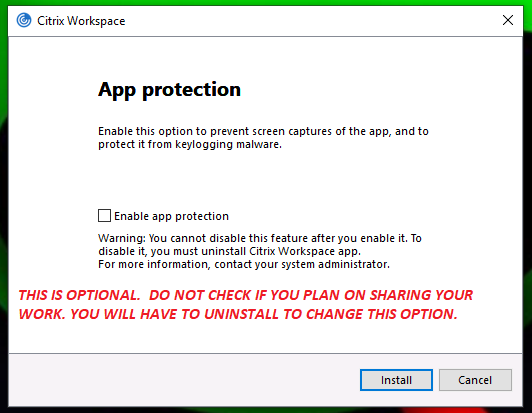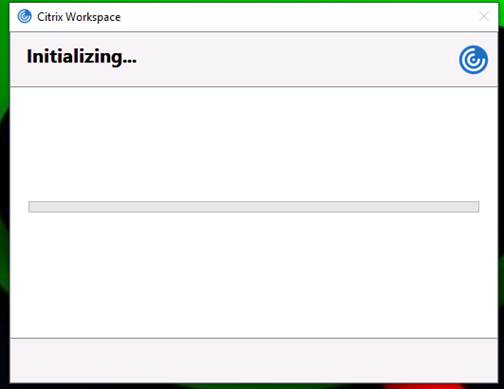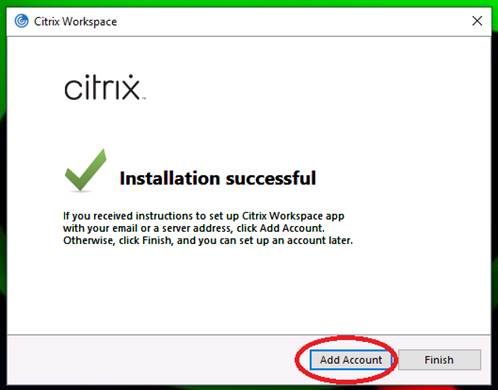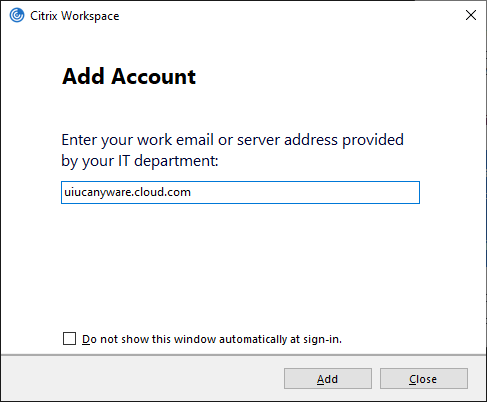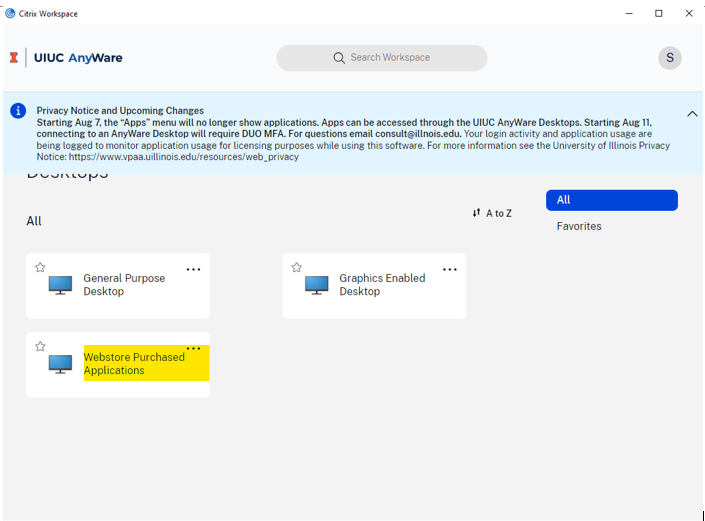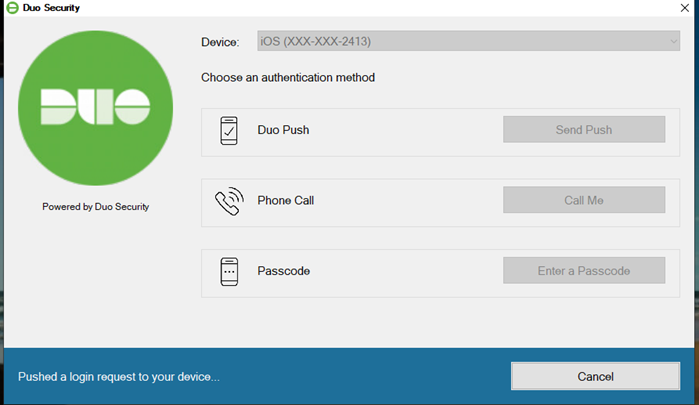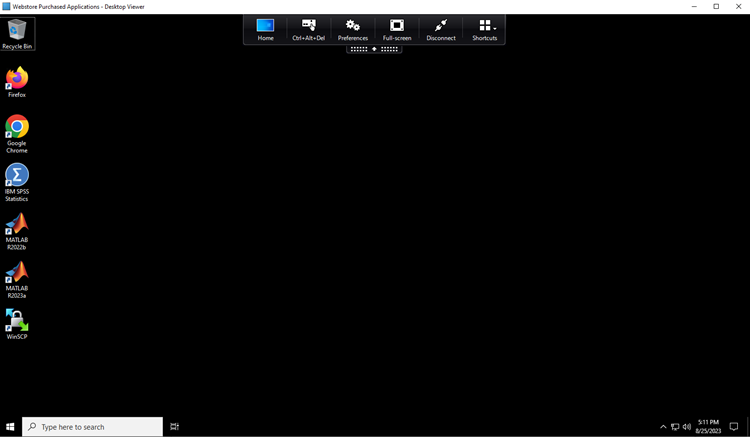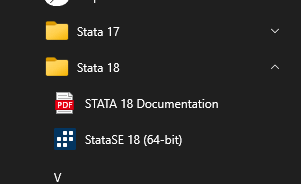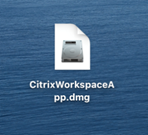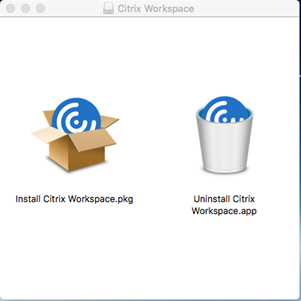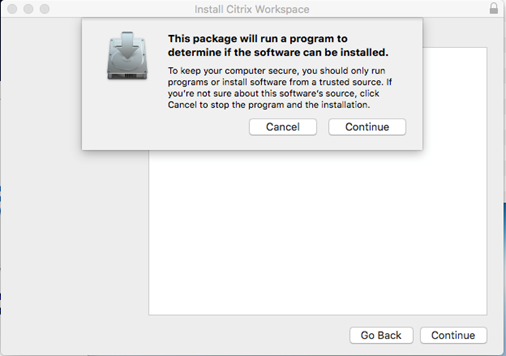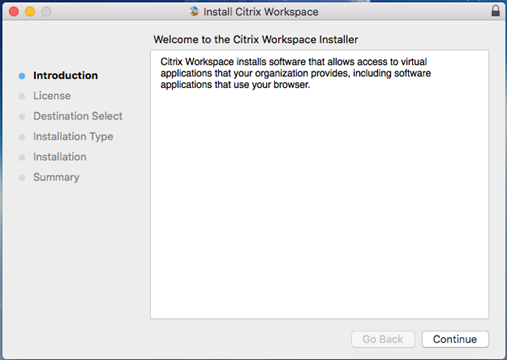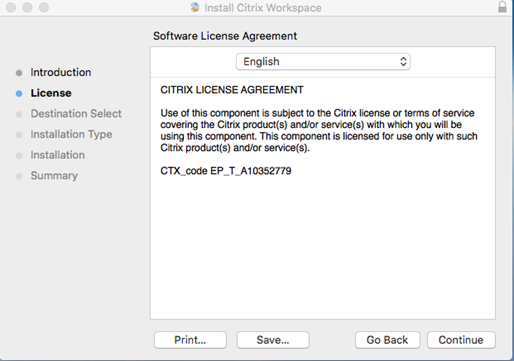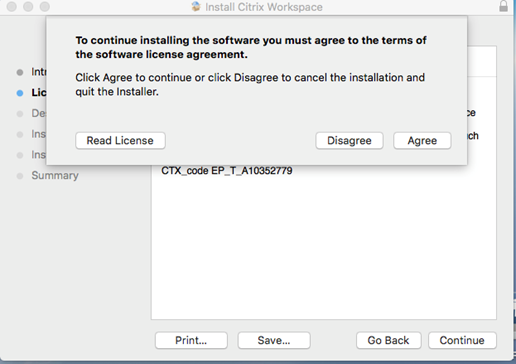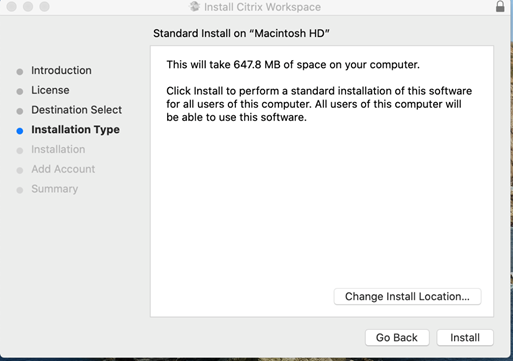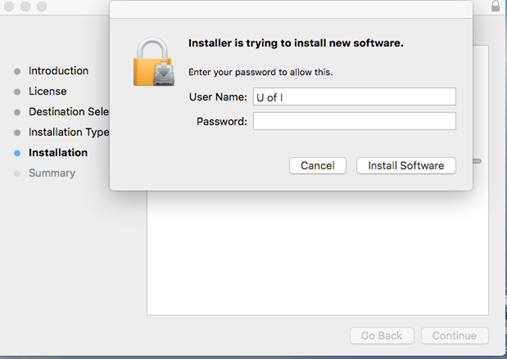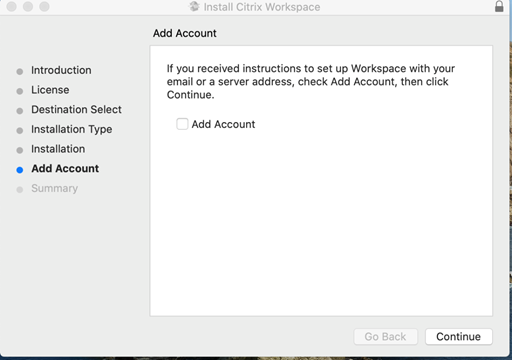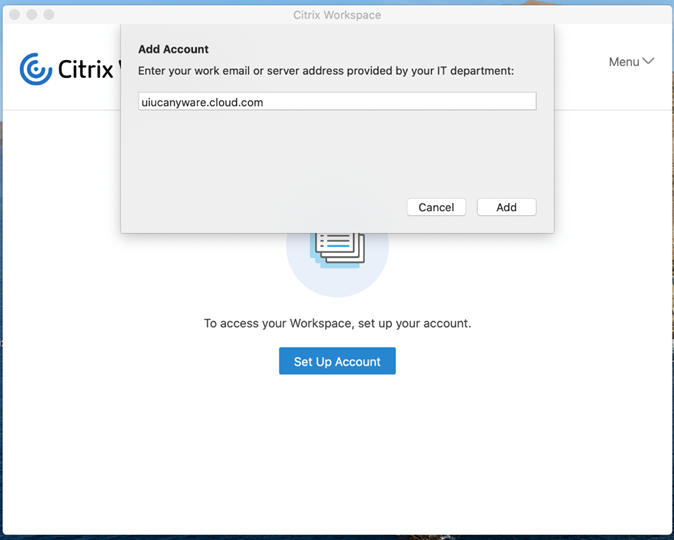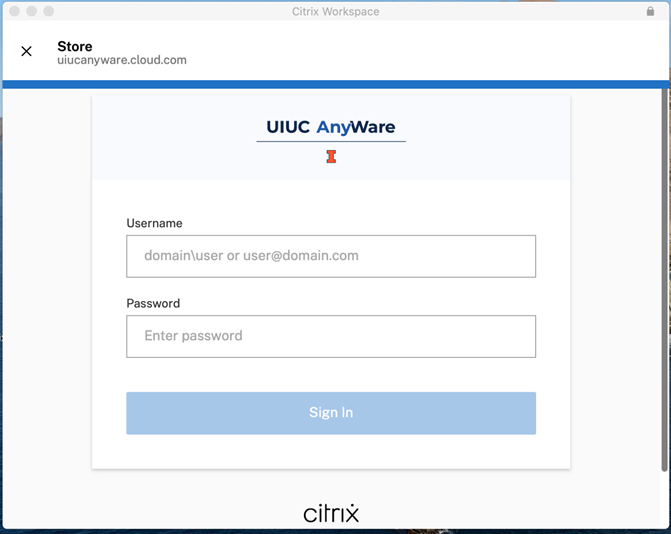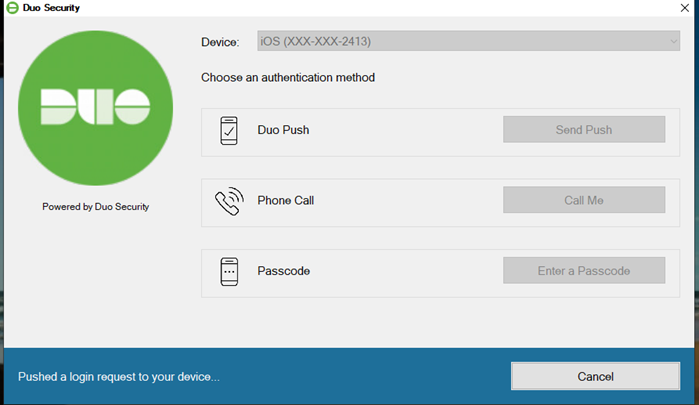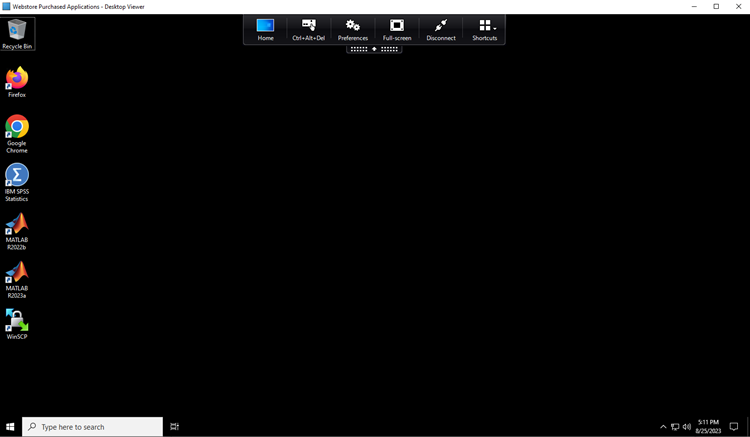|
|
|
|
Citrix Workspace Application Installation Instructions |
|
|
|
· The Citrix Workspace App is required to use the University Virtual Applications such as Matlab, SPSS and Stata. |
|
|
|
|
|
|
|
|
|
|
|
|
|
|
|
|
|
1. Navigate to the Citrix download from the link https://www.citrix.com/downloads/workspace-app/windows at the top of the page. You will see the screen below. Click on the version of Citrix Workspace appropriate for your operating system and download it. |
|
|
|
|
|
|
|
2. Double click on the installation file that you downloaded from the Citrix website. You will be presented with the following screen. Click Start. |
|
|
|
|
|
|
|
3. Accept the license agreement and click Install. |
|
|
|
|
|
|
|
4. You may choose to Enable single sign-on to make it more convenience. |
|
|
|
|
|
|
|
5. Choose whether to enable app protection. |
|
|
|
|
|
|
|
6. The installation will begin. |
|
|
|
|
|
|
|
|
|
7. Click Add Account. |
|
|
|
|
|
|
|
8. Enter the server address provided as included below. |
|
|
|
|
|
|
|
9. Enter your university email address and your password. It must be @uic.edu, @uis.edu or @illinois.edu. |
|
|
|
|
|
|
|
|
|
10. When your Citrix app opens, you will see a selection of Desktops. Your WebStore apps will be accessible by choosing the Webstore Purchased Applications Desktop. Double-click the desktop to open it. |
|
|
|
|
|
|
|
11. A Duo authentication request will be sent to your device. |
|
|
|
|
|
12. After successful authentication, your desktop will open. |
|
|
|
|
|
|
|
13. Look for your WebStore Virtual Apps either on the desktop or in the Start Menu. |
|
|
|
|
|
|
|
|
|
|
|
14. For additional information about accessing data files from the virtual computer to your local computer, please see this KB article. There is also a video demo. WebStore_Finding_Citrix_Files - Illinois Media Space |
|
|
|
|
|
|
|
|
|
|
|
|
|
|
|
|
|
1. Navigate to the Citrix download site at https://www.citrix.com/downloads/workspace-app/mac/ Click on the version of Citrix Receiver appropriate for your operating system and download it. |
|
|
|
|
|
|
|
2. Double the installer you saved to your computer then click Install Citrix Receiver. |
|
|
|
|
|
|
|
3. Click continue. |
|
|
|
|
|
|
|
4. Click continue. |
|
|
|
|
|
|
|
5. Click continue. |
|
|
|
|
|
|
|
6. Click Agree to accept the terms of the license. |
|
|
|
|
|
|
|
7. Click Install. |
|
|
|
|
|
|
|
8. Enter your Mac computer administrator password and click Install Software. |
|
|
|
|
|
|
|
9. Check Add Account and Continue. |
|
|
|
|
|
|
|
|
|
11. Enter the server address as indicated below. The click Add. |
|
|
|
|
|
|
|
15. Enter your university email address and your password. It must be @uic.edu, @uis.edu or @illinois.edu. |
|
|
|
|
|
|
|
16. When your Citrix app opens, you will see a selection of Desktops. Your WebStore apps will be accessible by choosing the Webstore Purchased Applications Desktop. Double-click the desktop to open it. |
|
|
|
|
|
|
|
17. A Duo authentication request will be sent to your device. |
|
|
|
|
|
18. After successful authentication, your desktop will open. |
|
|
|
|
|
|
|
19. Look for your WebStore Virtual Apps either on the desktop or in the Start Menu. |
|
|
|
|
|
|
|
|
|
|
|
20. For additional information about accessing data files from the virtual computer to your local computer, please see this KB article. There is also a video demo. WebStore_Finding_Citrix_Files - Illinois Media Space |
|
|
|
|
|
|
|
|
|
|
|
|
|
|
|
|
|
|
|
You will be able to find the Linux version of Citrix Workspace App here, https://www.citrix.com/downloads/workspace-app/linux |
|
|
|
Some Linux builds will require you to manually trust one or two CA certificates. Please follow these instructions to find and trust the certificate(s). |
|
|
|
|
|
|
|
|
|
|
|
|
|
|
|
|
|
|
|
|
|
|
|
|
|
|
|
|