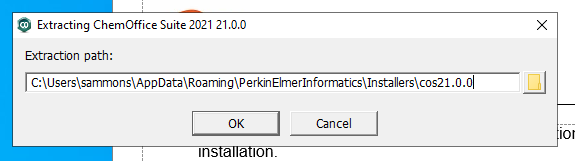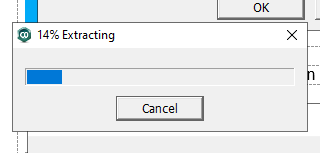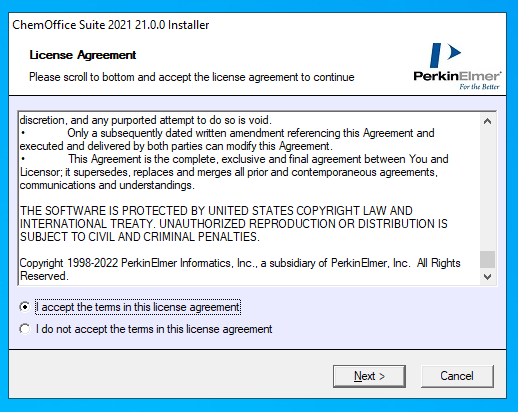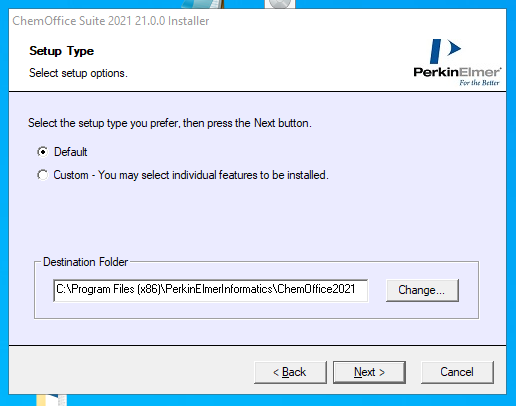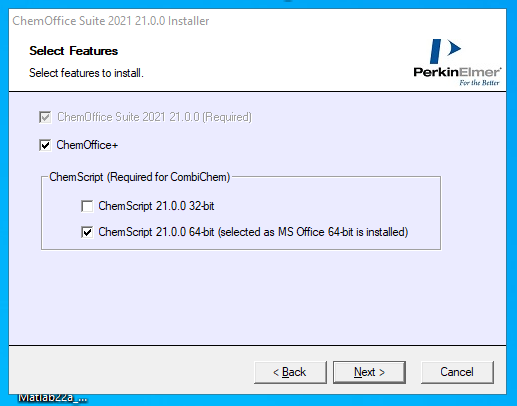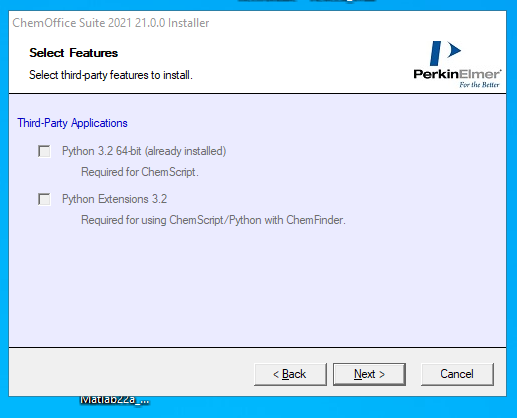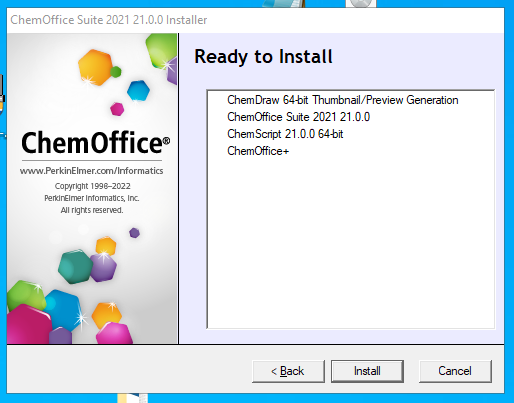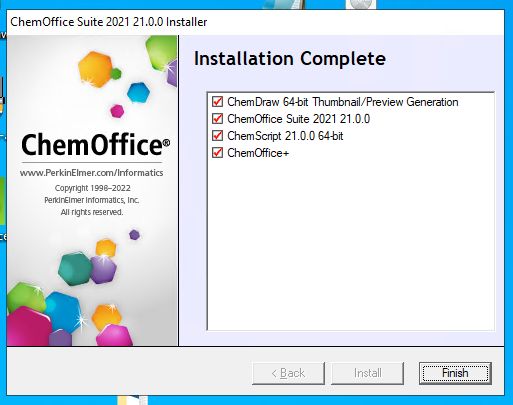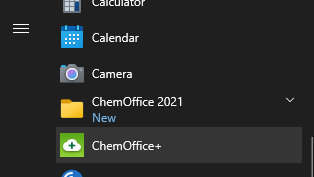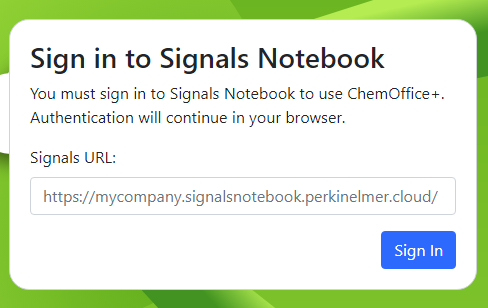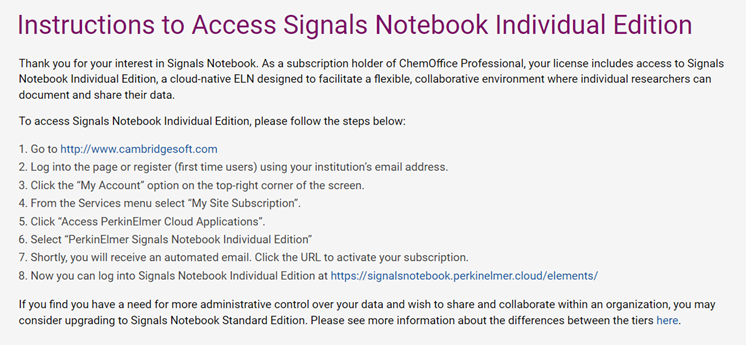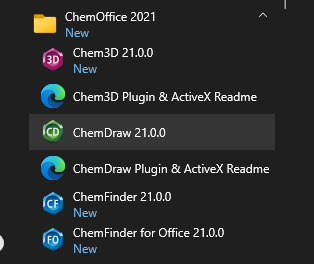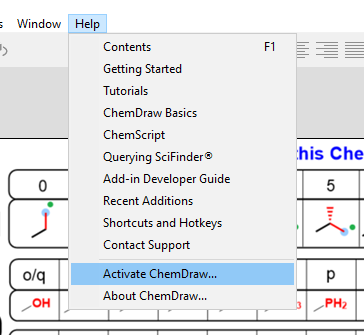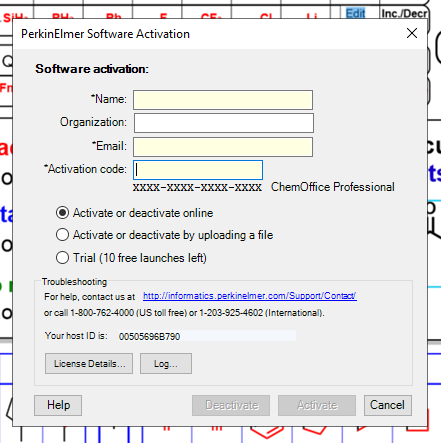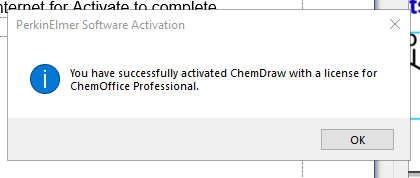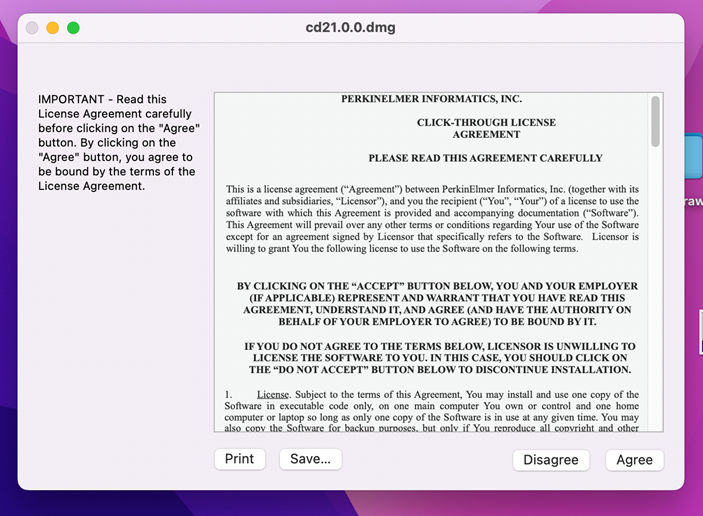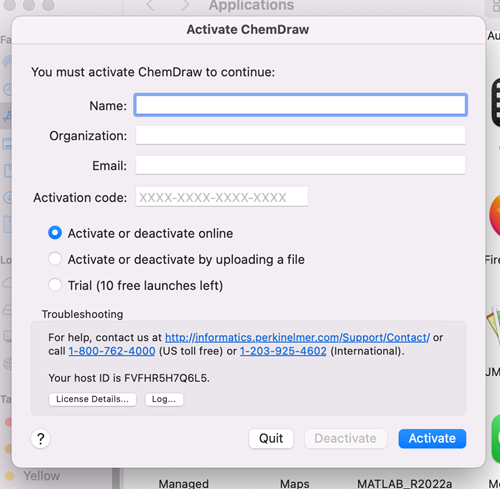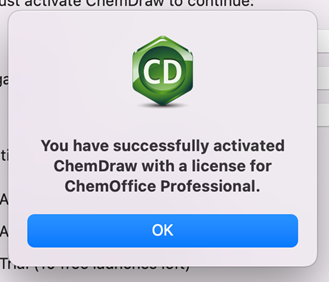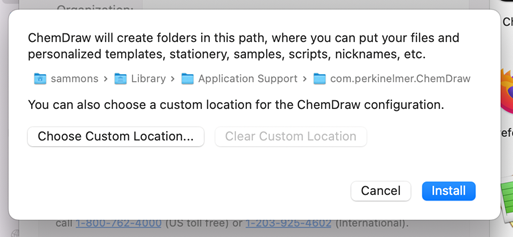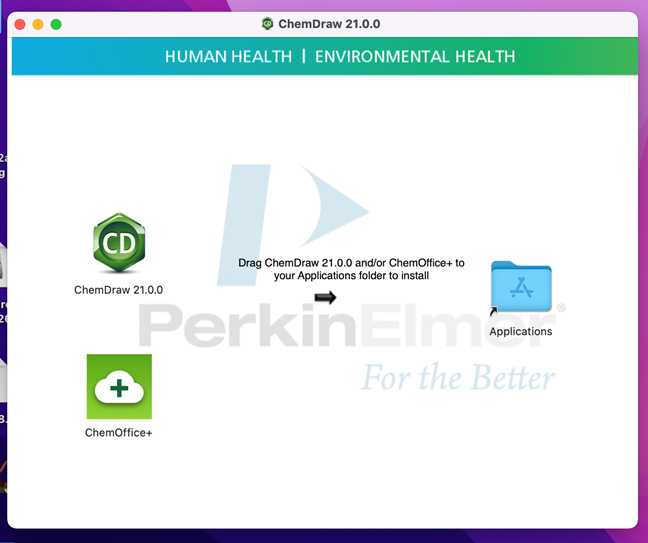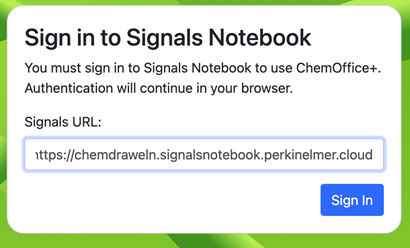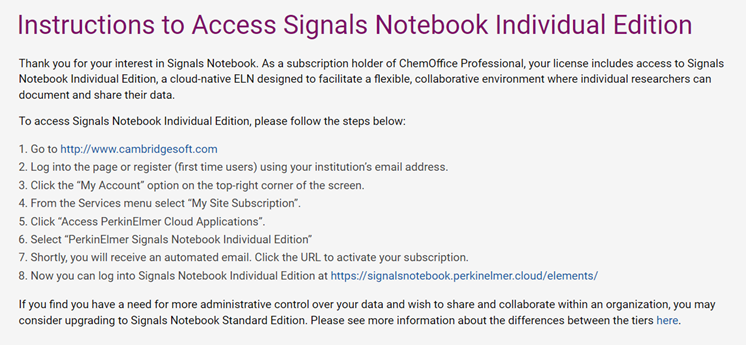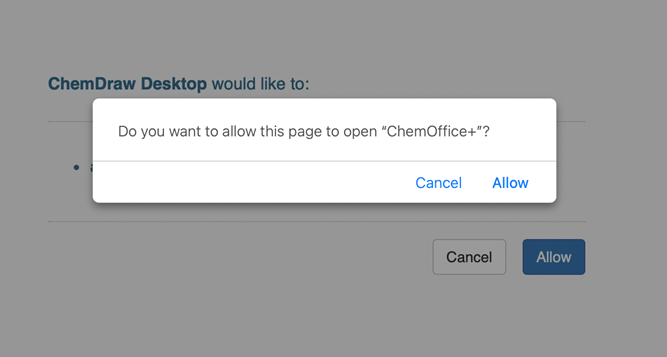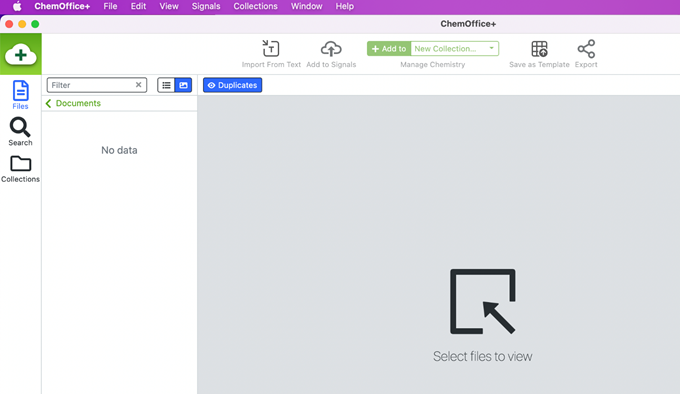|
|
|
|
ChemOffice 21 Installation Instructions |
|
|
|
|
|
|
|
|
|
1. You will need to download the ChemOffice installation file. Double click the file you saved to your computer to begin the installation. |
|
|
|
|
|
|
|
2. Choose the extraction path or accept the default. |
|
|
|
|
|
3. The installation program will begin to extract the files. |
|
|
|
|
|
|
|
4. You will see the ChemOffice wizard and then the Activation window will open. Click Next to proceed. |
|
|
|
|
|
|
|
5. Accept the terms of the license agreement. |
|
|
|
|
|
|
|
6. Select the setup type you prefer. Default is recommended unless you know what you are doing. |
|
|
|
|
|
|
|
7. Select additional features for ChemScript, if you want those installed. |
|
|
|
|
|
|
|
8. Third-Party Applications may or may not be available to install. |
|
|
|
|
|
|
|
9. Confirm your install selections. |
|
|
|
|
|
|
|
10. Click Finish to complete the installation. |
|
|
|
|
|
|
|
11. To authorize your use of ChemOffice Cloud, you must register for Signals Notebook and complete a sign in. This window will pop up when you first open ChemOffice. Change the Signals URL to https://chemdraweln.signalsnotebook.perkinelmer.cloud. |
|
|
|
|
|
|
|
|
|
|
|
12. ***You must ALSO complete your registration for Signals Notebook before your sign in is successful. To utilize ChemCloud and Signals Notebook please see the instructions and register with your University email address. ***Please note that your organization when accessing Signals Notebook will be "University of Illinois".*** Signals Notebook direct access
|
|
|
|
|
|
|
|
13. To use the desktop software, such as ChemDraw, open the application from your Windows Start Menu and click on the Help Menu and select “Activate”. |
|
|
|
|
|
|
|
|
|
|
|
14. Enter your name, University email address and Activation code from your WebStore order history. Click Activate. You can retrieve this information by logging into the Webstore and clicking on Order History. Find this offer on your list and click on the order number. Select Activate or deactivate online and click Activate. |
|
|
|
|
|
|
|
15. When activation is complete you will see the following. You must be connected to the internet for Activate to complete. |
|
|
|
|
|
|
|
16. Now you are ready to use ChemOffice. |
|
|
|
|
|
|
|
|
|
|
|
|
|
|
|
|
|
|
|
· ChemDraw 21 is available to install on Mac. To use ChemOffice 21 for Mac, you will need to use the Cloud Version, available after creating a Signals Notebook account. Please refer to your ChemOffice Order for instructions on creating an account for Signals Notebook. Sign on instructions to use ChemOffice are detailed below. |
|
|
|
17. You will need to download the ChemDraw installation file. Double click the file you saved to your computer to begin the installation. |
|
|
|
|
|
|
|
18. Accept the End User License Agreement and click Agree. |
|
|
|
|
|
|
|
19. Drag the ChemDraw app to your applications folder as instructed in the image below. |
|
|
|
|
|
|
|
20. Enter your name, University email address and Activation code from your WebStore order history. Select Activate or deactivate online. Click Activate. You can retrieve this information by logging into the Webstore and clicking on Order History. Find this offer on your list and click on the order number. |
|
|
|
|
|
|
|
21. When activation is complete you will see the following. You must be connected to the internet for Activate to complete. |
|
|
|
|
|
|
|
22. Make note of the folders that will be created for your files. Click Install to continue. |
|
|
|
|
|
|
|
23. ChemDraw will open. You are now ready to use ChemDraw on your Mac. |
|
|
|
24. To use ChemOffice, you must sign in through Signals Notebook. Instructions to register for Signals Notebook are on your WebStore Order for ChemOffice. |
|
|
|
25. To install the ChemOffice application on your Mac, open the .dmg file you downloaded for ChemDraw. |
|
|
|
|
|
|
|
26. Select the ChemOffice Cloud app and double click to open it. A window will pop up for you to sign into Signals Notebook. ***The default Signals URL must be replaced with the one below, before signing in. *** https://chemdraweln.signalsnotebook.perkinelmer.cloud |
|
|
|
|
|
|
|
27. ***You must ALSO complete your registration for Signals Notebook before your sign in is successful. To utilize ChemCloud and Signals Notebook please see the instructions and register with your University email address. ***Please note that your organization when accessing Signals Notebook will be "University of Illinois".*** Signals Notebook direct access
|
|
|
|
|
|
|
|
28. After signing in you will be redirected to a browser URL to use ChemOffice. Click Allow. |
|
|
|
|
|
|
|
29. You are now ready to use ChemOffice Cloud. |
|
|
|
|
|
|
|
|
|
|
|
|
|
|
|
|