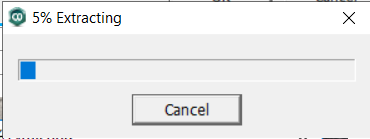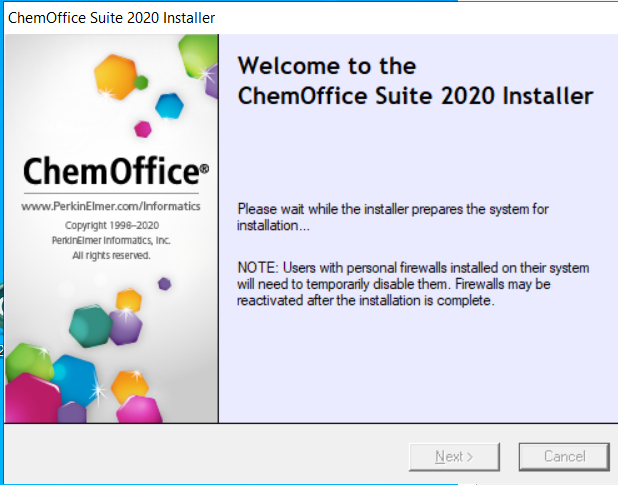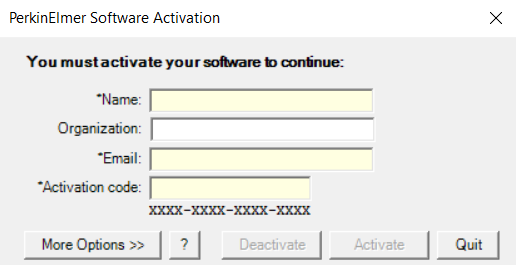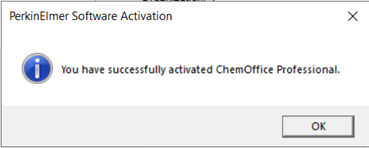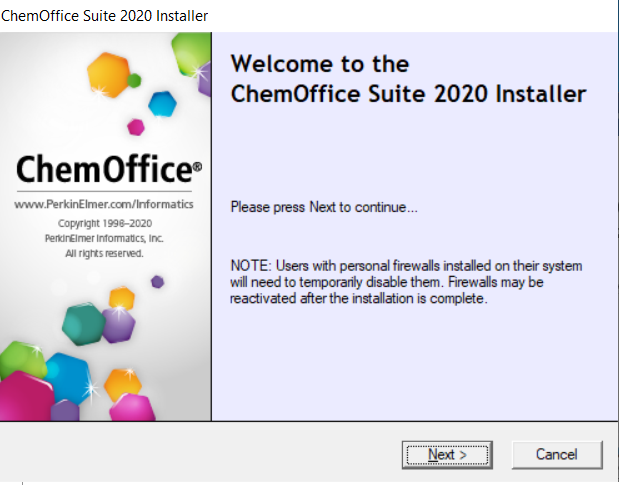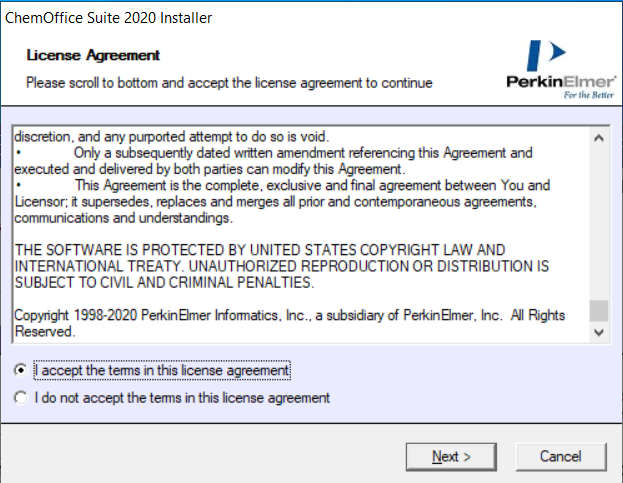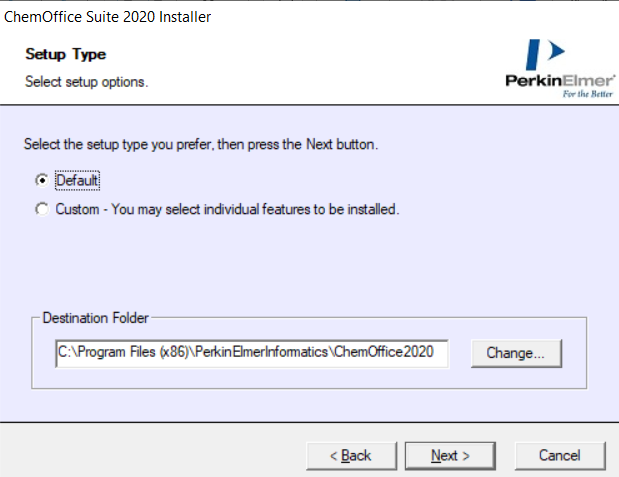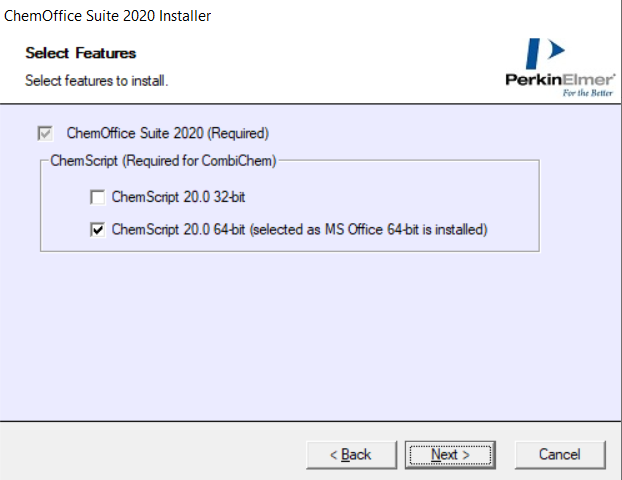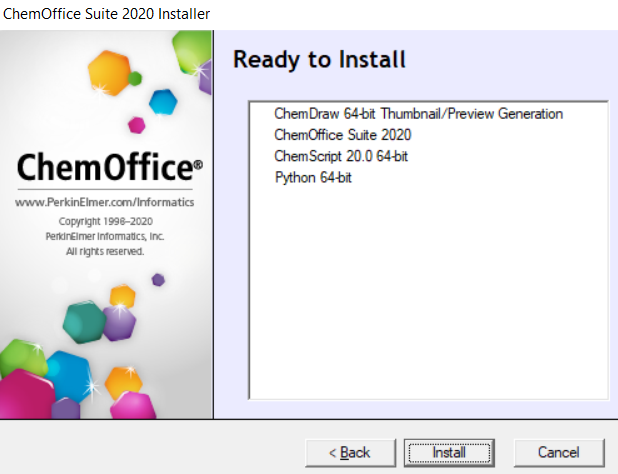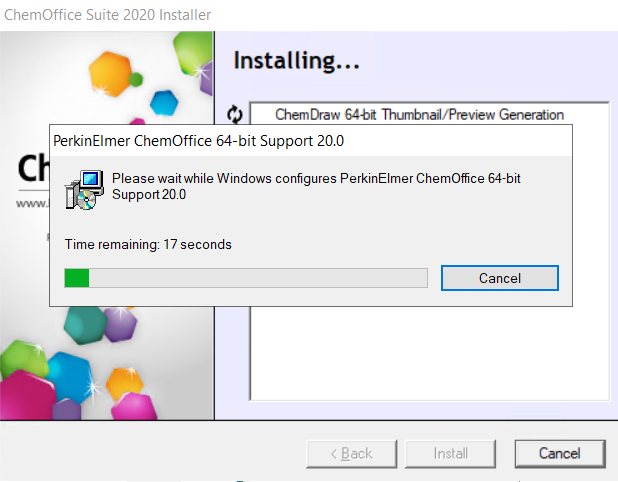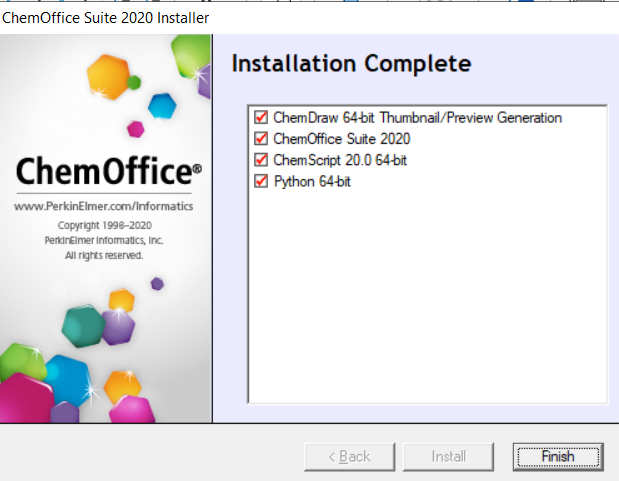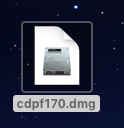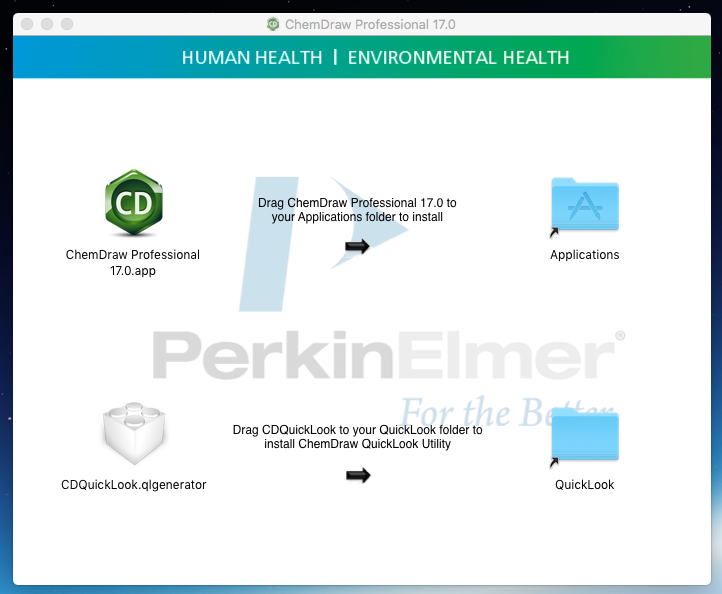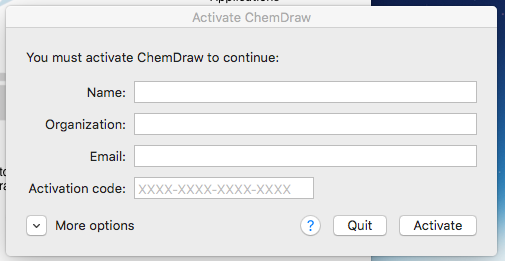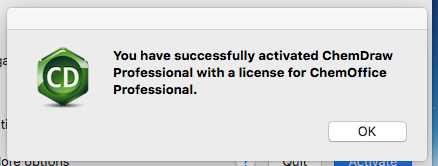|
|
|
|
ChemOffice 20 Installation Instructions |
|
|
|
|
|
|
|
|
|
1. You will need to download the ChemOffice installation file. Double click the file you saved to your computer to begin the installation. |
|
|
|
|
|
|
|
2. Choose the extraction path or accept the default. |
|
|
|
|
|
3. The installation program will begin to extract the files. |
|
|
|
|
|
|
|
4. You will see the ChemOffice wizard and then the Activation window will open. See next step. |
|
|
|
|
|
|
|
5. Enter your name, University email address and Activation code from your WebStore order history. Click Activate. You can retrieve this information by logging into the Webstore and clicking on Order History. Find this offer on your list and click on the order number. |
|
|
|
|
|
|
|
6. When activation is complete you will see the following. You must be connected to the internet for Activate to complete. |
|
|
|
|
|
|
|
7. Now you are back to the ChemOffice wizard. Click Next to continue. |
|
|
|
|
|
|
|
8. Scroll to the bottom of this window and accept the license agreement. Click Next to continue. |
|
|
|
|
|
|
|
9. Choose a location or select the default. Click Next to continue. |
|
|
|
|
|
|
|
10. Click Next to continue. |
|
|
|
|
|
|
|
11. ChemOffice is now ready to install. Click Install to continue. |
|
|
|
|
|
|
|
12. Will see this progress window while the software installs. |
|
|
|
|
|
|
|
|
|
13. All components have been installed. |
|
|
|
|
|
|
|
14. ChemOffice is now installed and ready to use. Click Finish to close this menu. |
|
|
|
|
|
|
|
|
|
|
|
|
|
|
|
|
|
· The process for the installing ChemOffice 20 for Mac should be the same as for ChemOffice 18.2 . Please proceed to follow the instructions for installing ChemOffice 18.2 for both versions. |
|
|
|
1. You will need to download the ChemOffice installation file. Double click the file you saved to your computer to begin the installation. |
|
|
|
|
|
|
|
2. Drag the ChemOffice 17 app to your applications folder as instructed in the image below. |
|
|
|
|
|
|
|
3. Enter your name, University email address and Activation code from your WebStore order history. Click Activate. You can retrieve this information by logging into the Webstore and clicking on Order History. Find this offer on your list and click on the order number. |
|
|
|
|
|
|
|
4. When activation is complete you will see the following. You must be connected to the internet for Activate to complete. |
|
|
|
|
|
|
|
5. Make note of the folders that will be created for your files. Click Install to continue. |
|
|
|
|
|
|
|
6. ChemOffice will open. You are now ready to use ChemOffice on your Mac. |
|
|
|
|
|
|
|
|
|
|
|
|