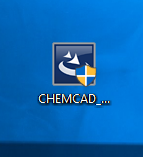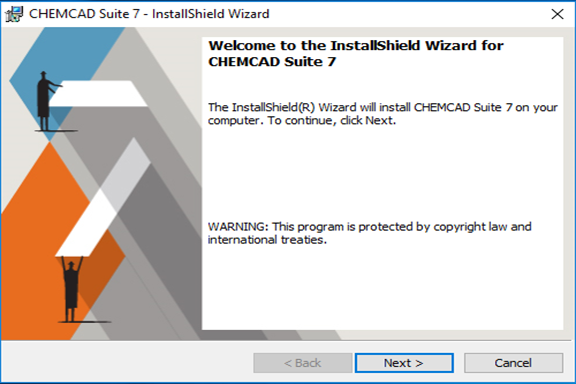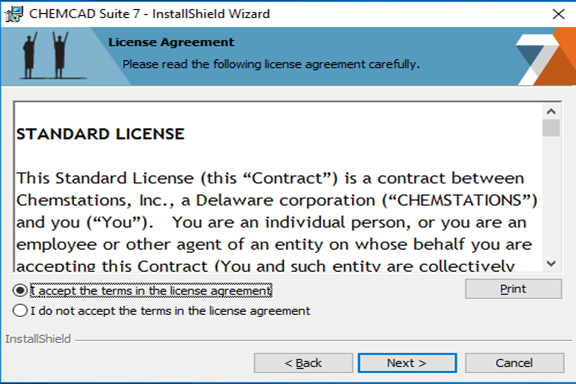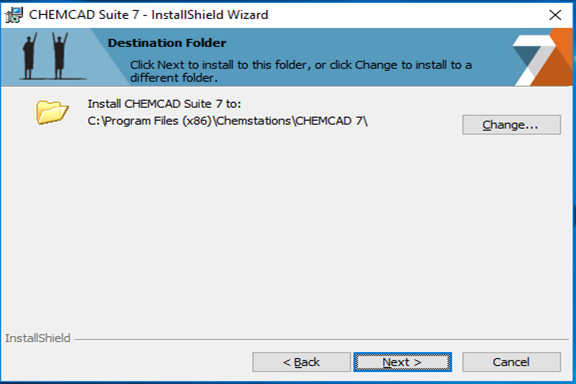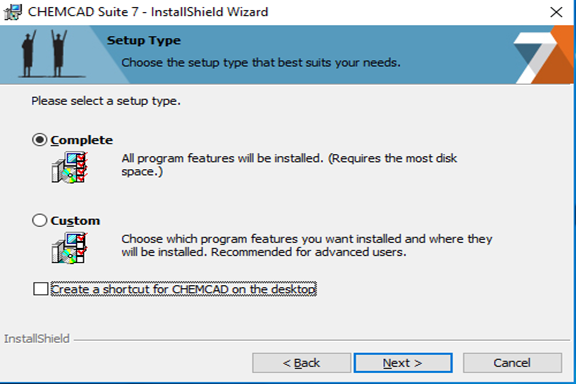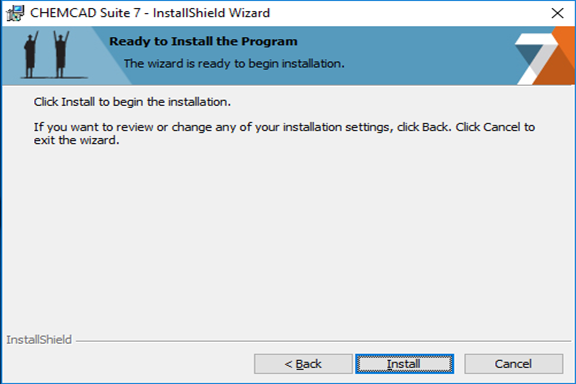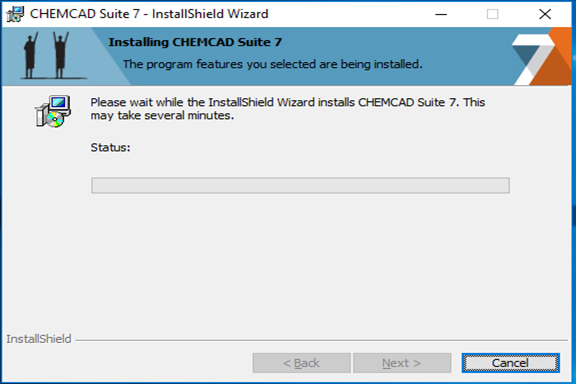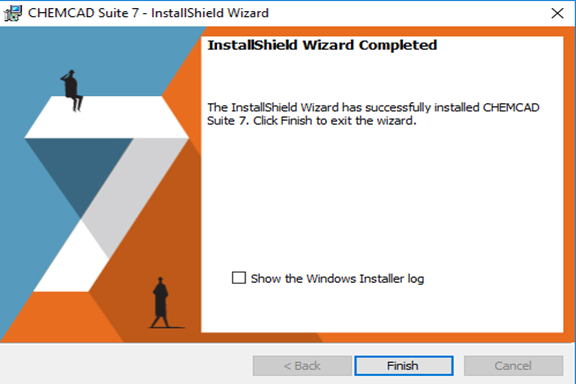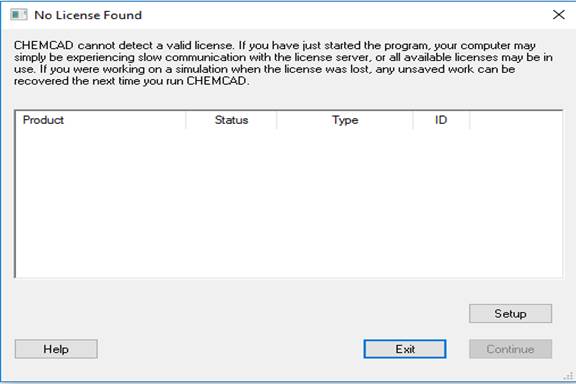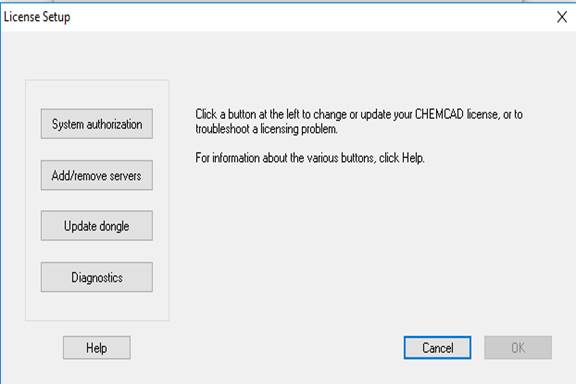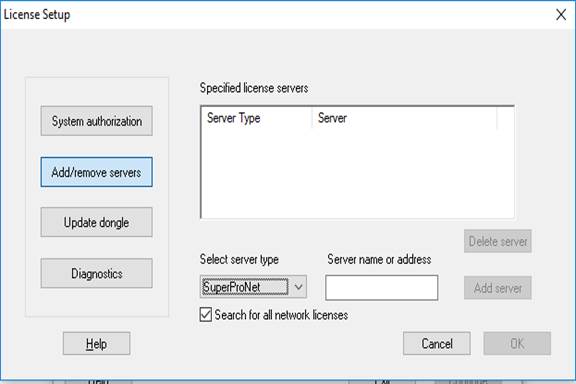|
|
|
|
ChemCAD 7.1 Installation Instructions |
|
|
|
|
|
|
|
|
|
1. Download the .exe file from the Webstore and place in on your Desktop. Double click it to begin your installation. |
|
|
|
|
|
|
|
2. The installation will begin, and a setup window will shortly appear. Click Next. |
|
|
|
|
|
|
|
3. Accept the license agreement and click Next. |
|
|
|
|
|
|
|
4. Select an installation directory and click Next. |
|
|
|
|
|
|
|
5. If you would like to customize your installation, click Custom. Otherwise, click Next. |
|
|
|
|
|
|
|
6. Click Install. |
|
|
|
|
|
|
|
7. The installation will begin and may take several minutes. |
|
|
|
|
|
|
|
8. Click Finish. |
|
|
|
|
|
|
|
9. Start ChemCAD. The first time you run it, you will encounter a license agreement. Accept it. |
|
|
|
|
|
|
|
10. You now need to set up licensing for ChemCAD. Click on Setup. |
|
|
|
|
|
|
|
11. Click on Add/Remove Servers. |
|
|
|
|
|
|
|
12. Under Select Server Type, click SuperProNet. Now enter the server address and click on OK. The server address information was provided to you when you made your purchase. After you login to the WebStore click on Order History. Click on this order number. The license server information is on this page. |
|
|
|
|
|
|
|
You are now ready to use ChemCAD 7.1 for Windows. |