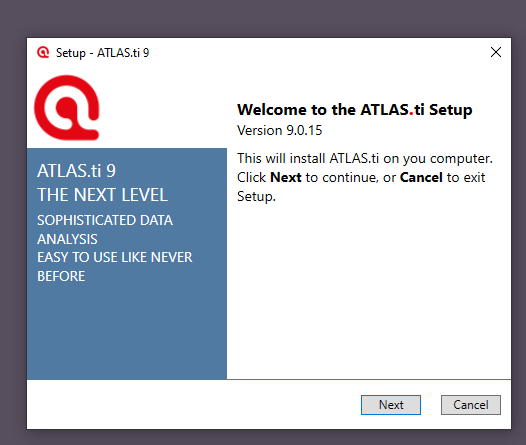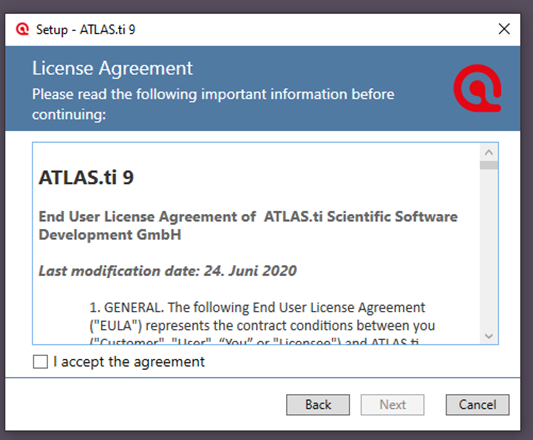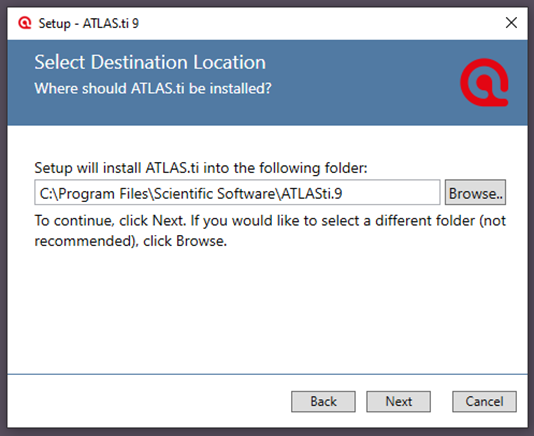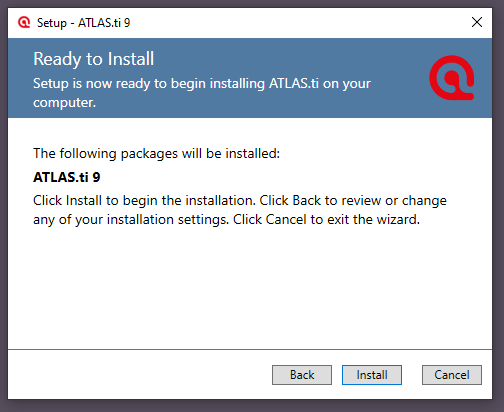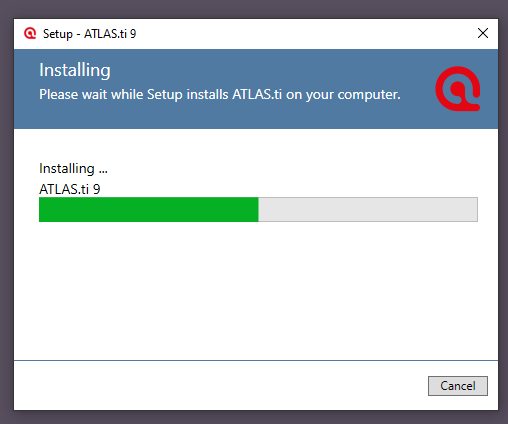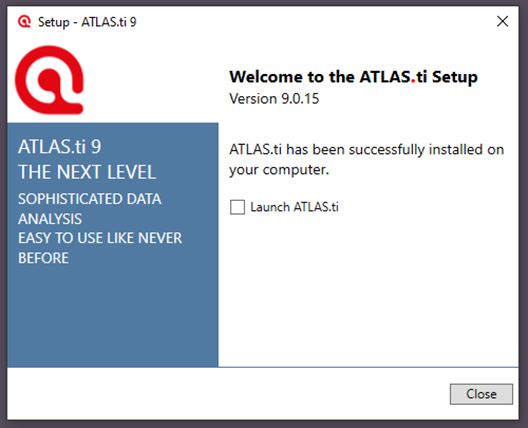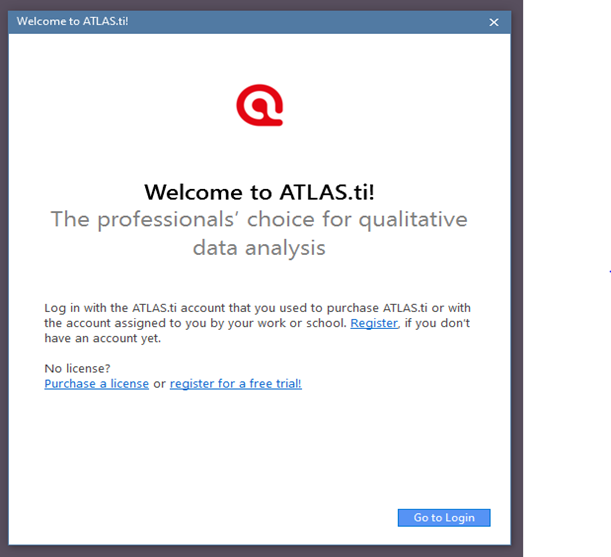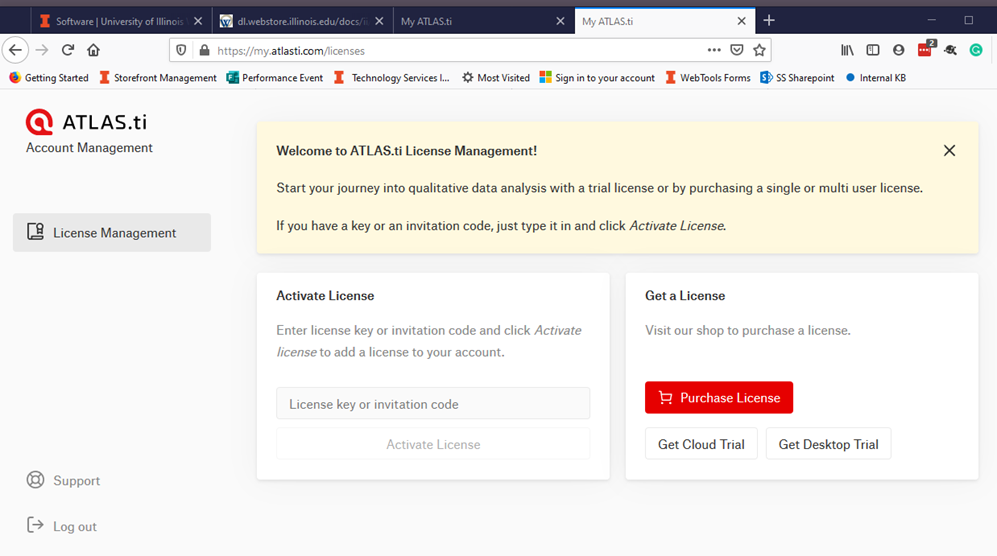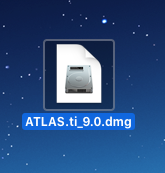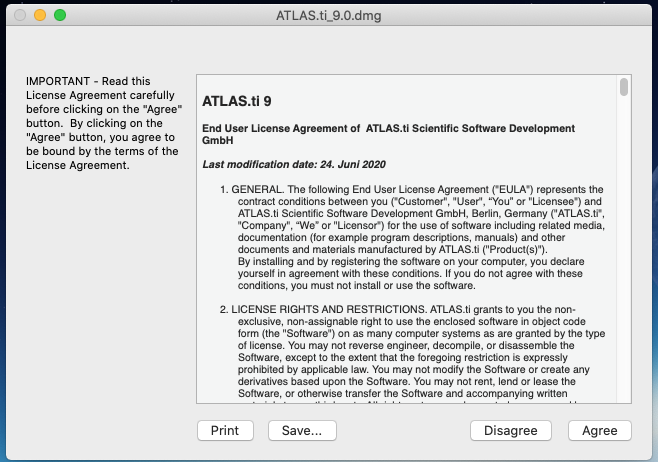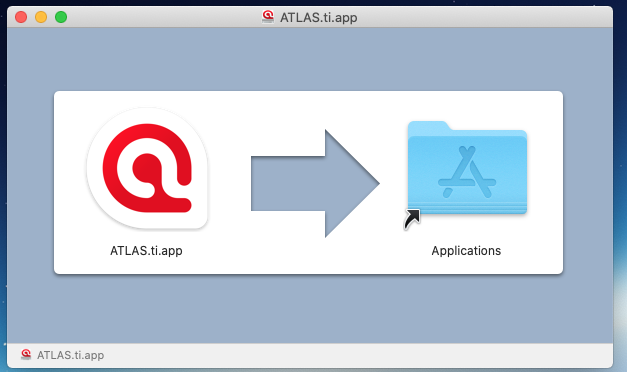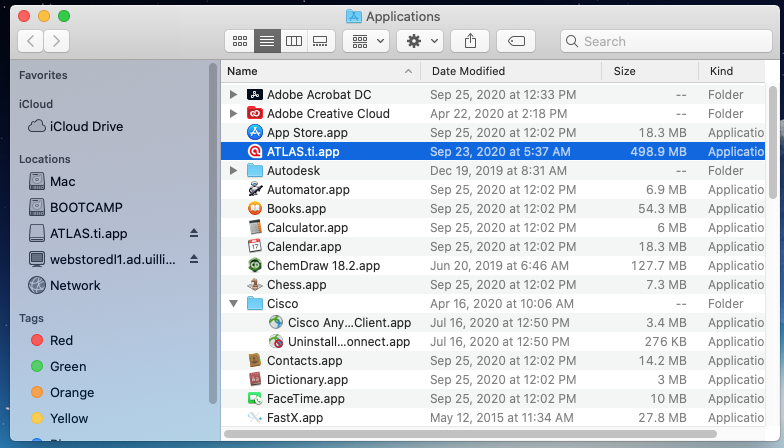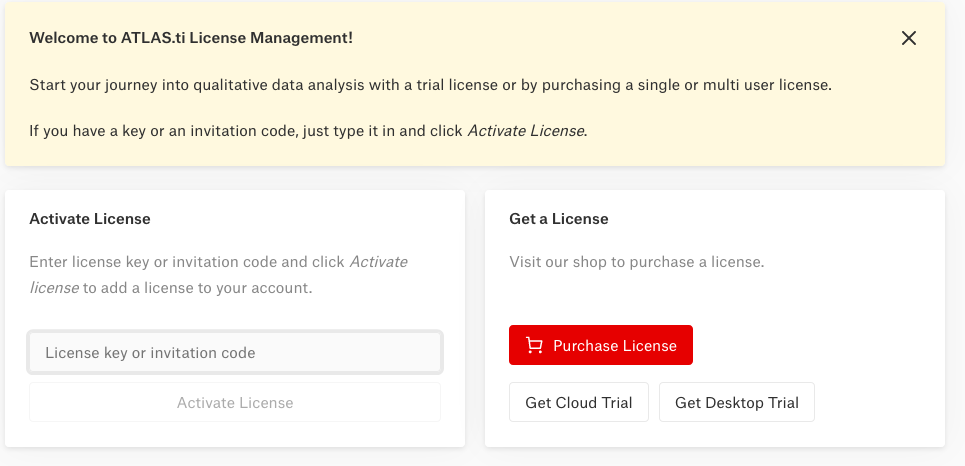|
|
|
|
ATLAS.ti 9.0
Installation Instructions
|
|
|
|
|
|
|
|
|
|
|
|
|
|
|
|
1. You will need the installation file from your WebStore order history. Double click on the .exe file. |
|
|
|
|
|
|
|
2. The installation wizard will launch. Click Next. |
|
|
|
|
|
|
|
3. Accept the license agreement and click Next. |
|
|
|
|
|
|
|
4. Select a destination folder and click Next. |
|
|
|
|
|
|
|
5. Click Install. |
|
|
|
|
|
|
|
6. The installation will begin and may take several minutes. |
|
|
|
|
|
|
|
7. Check Launch ATLAS.ti and then Click Finish. |
|
|
|
|
|
|
|
8. ATLAS.ti will open. |
|
|
|
|
|
|
|
9. Click Register and create an ATLAS.ti account with your University email address. You will receive a verification email. If you do not use your University email your account will be locked and your license access will be removed. |
|
|
|
|
|
|
|
10. The link on the verification in the email and then enter the invitation code. This code will be sent to you after you complete and submit the form linked in your WebStore order history. To locate the form, log into WebStore.illinois.edu, click on Order History in the left menu. Find this order on your list and open it. Enter the code and click activate. |
|
|
|
|
|
|
|
|
|
|
|
|
|
|
|
|
|
|
|
|
|
1. Double click on the .dmg file that you downloaded from your Webstore order history. |
|
|
|
|
|
|
|
2. The file will mount and open the window shown below. Drag the application into the folder! Do not double click on the application. |
|
|
|
|
|
|
|
3. |
|
|
|
|
|
|
|
4. The applications folder will open. If it does not open automatically, navigate to it manually. Double click on the ATLAS.ti application. |
|
|
|
|
|
|
|
5. Click Register and create an ATLAS.ti account with your University email address. You will receive a verification email. If you do not use your University email your account will be locked and your license access will be removed. |
|
|
|
|
|
|
|
6 The link on the
verification in the email and then enter the invitation code. This code will
be sent to you after you complete and submit the form linked in your WebStore
order history. To locate the form, log into WebStore.illinois.edu, click on
Order History in the left menu. Find this order on your list and open it. Enter the code and click activate. |
|
|
|
|