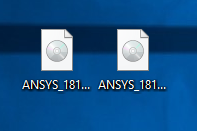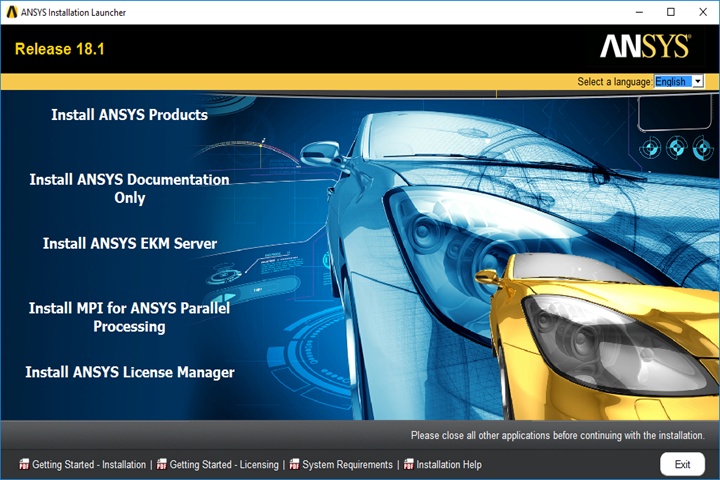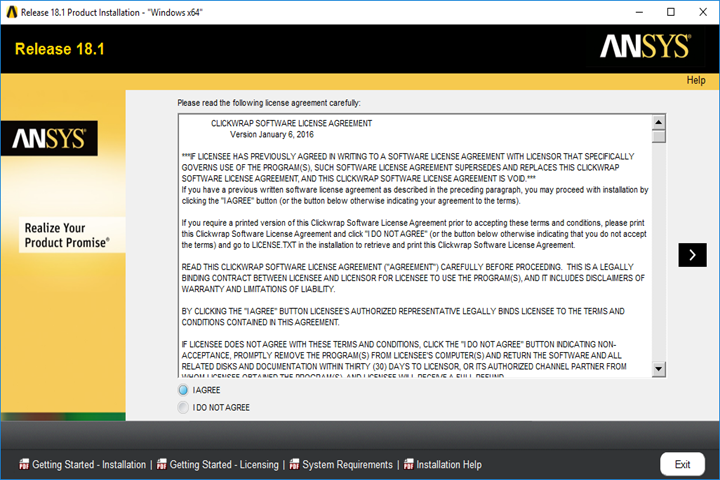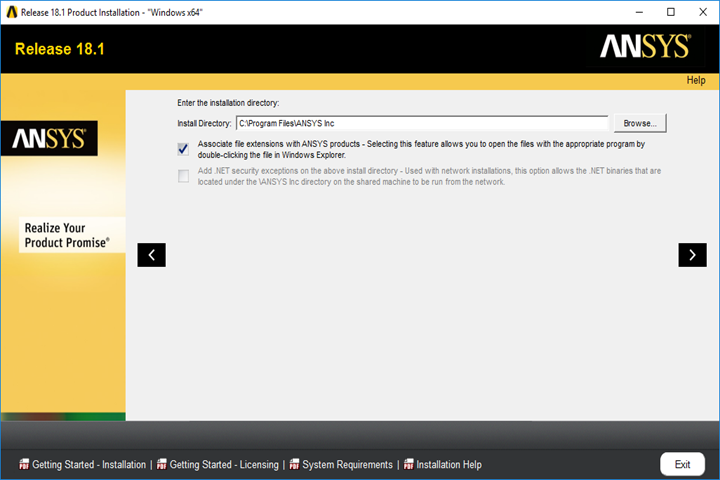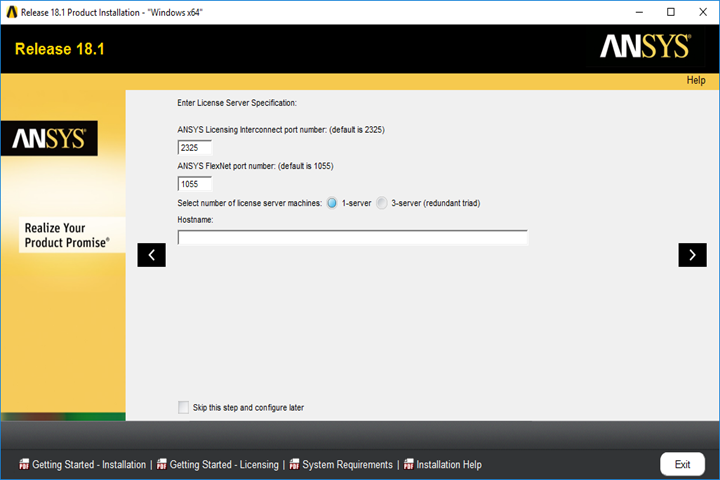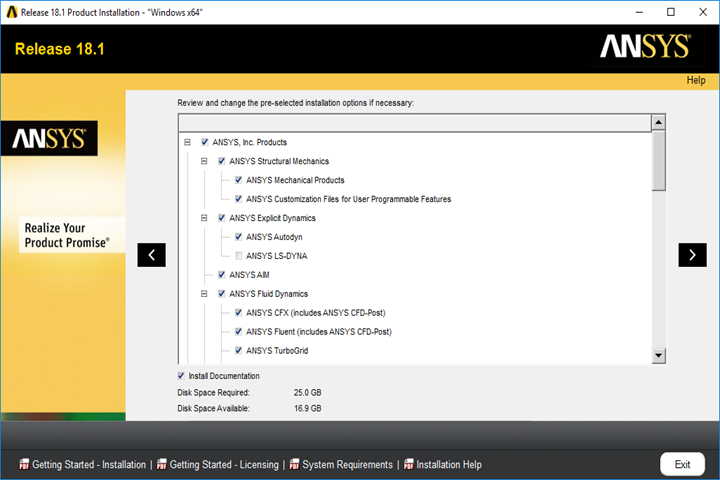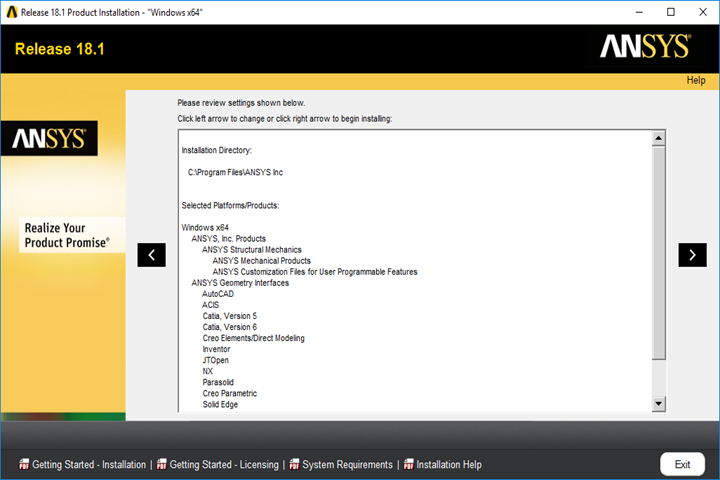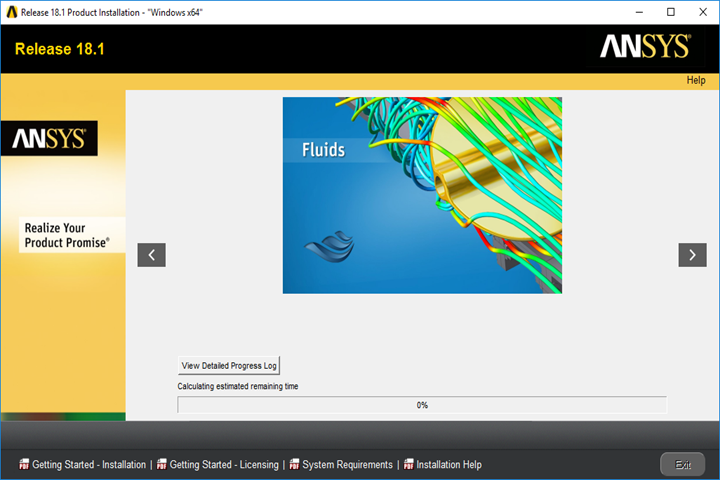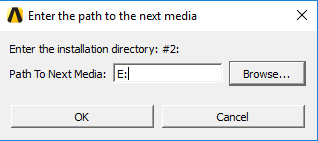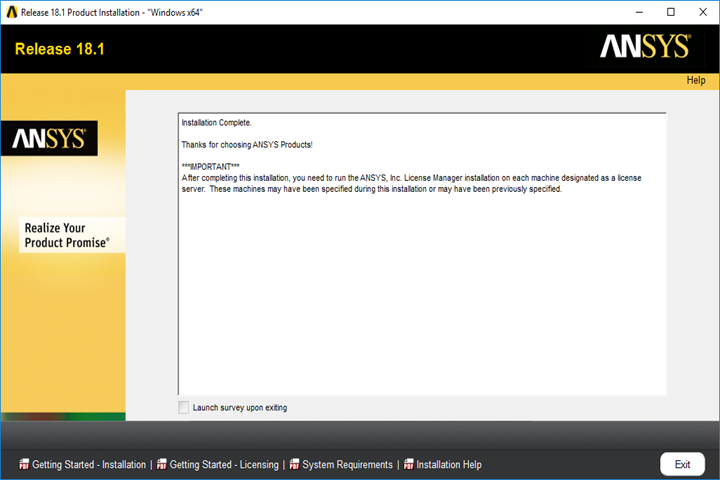|
Ansys Mechanical 18.1
Installation Instructions |
|
|
|
Due to firewall restrictions, particularly on off-campus and
wireless connections, you will need to connect to the your campus VPN service before
installing and to use this software. |
|
|
|
Email the following information to webstore@illinois.edu: |
|
|
|
|
|
|
|
Instructions for obtaining your computer name are available
via this FAQ
entry. You will be notified when the license manager has been configured for
your computer. |
|
|
|
|
|
|
|
1.
You will need to download two .iso
files, labeled Disk1 and Disk2. Double click on the file labeled Disk1. |
|
|
|
|
|
|
|
2. An
explorer window will open. Scroll down to setup.exe
and double click on it. |
|
|
|
|
|
|
|
3. Click
on Install ANSYS Products. |
|
|
|
|
|
|
|
4. Select
I AGREE and click on the black
arrow box on the right. |
|
|
|
|
|
|
|
5. Select
an installation directory and click on the black arrow. |
|
|
|
|
|
|
|
6. Enter
the license server information into the Hostname 1 field and click the black
arrow. This information was provided to you when you purchased the software.
You can retrieve this information by logging into the Webstore and clicking
on Order History. Find this offer on your list and click on the order number. |
|
|
|
|
|
|
|
7. Select
which ANSYS products you would like to install and click on the black arrow. |
|
|
|
|
|
|
|
8. Click
on the black arrow. |
|
|
|
|
|
|
|
9. The
installation wil begin. |
|
|
|
|
|
|
|
10. The
installation will pause and ask for a path to the next media. Double click on
the .iso file labeled Disk2. This will open an explorer window with a new
drive. Now click on Browse in the
original window and browse to the new drive you opened. This will usually be
the F: drive. Click OK. |
|
|
|
|
|
|
|
11. The
installaiton will complete. Click on the black arrow. Click on Exit. |
|
|
|
|
|
|
|
You are
now ready to use Ansys 18.1 for Windows. |