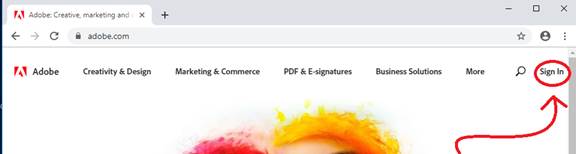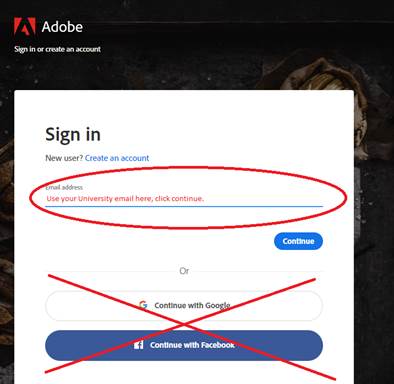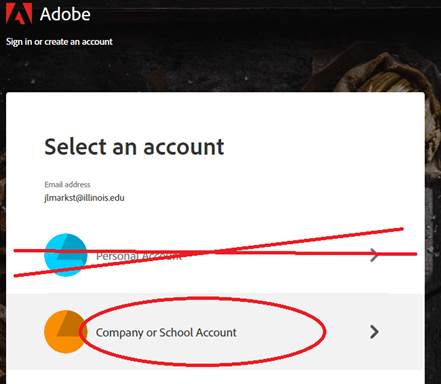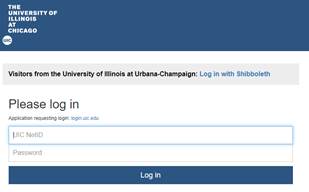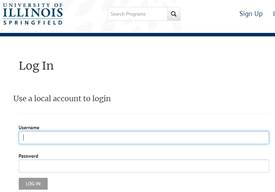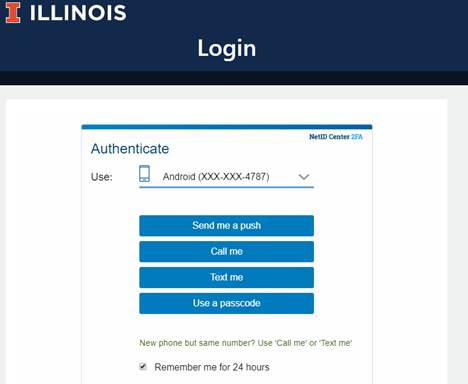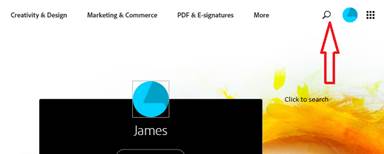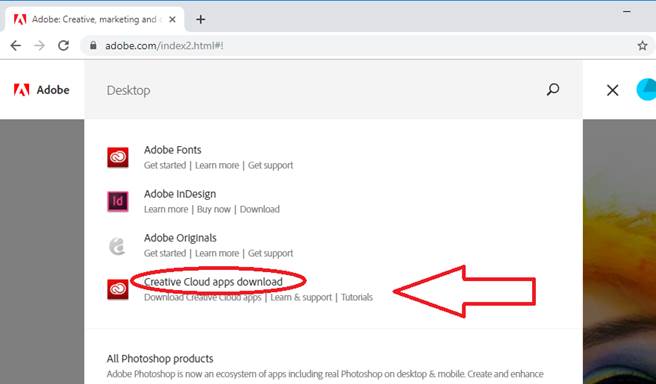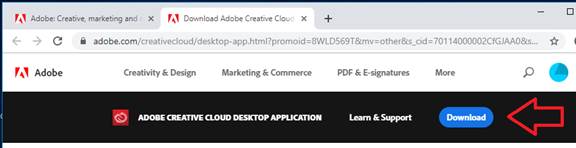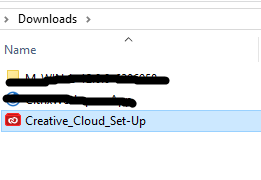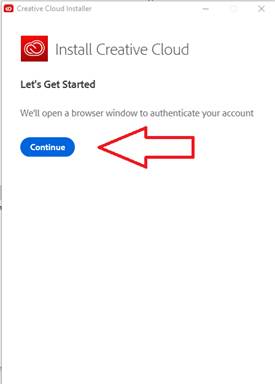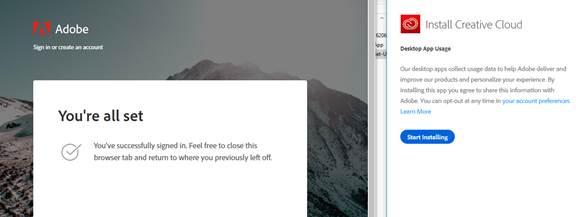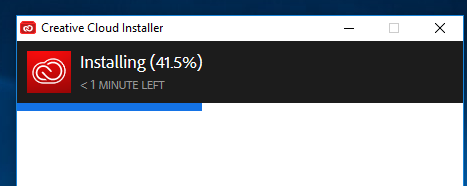|
Adobe Creative Cloud Enterprise Access Login
and Product Installation Instructions |
|
|
|
1. Open
a current browser (IE, Edge, Chrome and Firefox have been tested) and
navigate to www.adobe.com . Note: Your
cover page image may look different. |
|
|
|
|
|
|
|
2.
Click on Sign In
in the upper right-hand corner. |
|
|
|
|
|
|
|
|
|
3.
Enter your U of I Email address: your_netID@illinois.edu your_netID@uic.edu your_netID@uis.edu |
|
|
|
|
|
|
|
4. Click
on Company or School account. |
|
|
|
|
|
|
|
|
|
5. Next,
you are brought to the familiar Shibboleth page for your campus. Enter your
University netID and password. You do not need to enter your full email address here just
the netID portion. From here on you
will follow your campus login process.
We used UIUC. |
|
|
|
|
|
|
|
6. You
may have to authenticate. |
|
|
|
|
|
|
|
7. Once
you see your page, click on the magnifying glass. |
|
|
|
|
|
|
|
8.
Search for ‘Desktop’. And click on the Creative Cloud
apps download. |
|
|
|
|
|
|
|
9.
You will be redirected. Click the download button. |
|
|
|
|
|
|
|
10.
Open the folder where
you saved the file. Most browsers save
to your downloads folder. Double click
the Setup file. |
|
|
|
|
|
|
|
11.
Click Continue. |
|
|
|
|
|
|
|
12.
You may need to sign in again, but it should already
remember your sign in. Click Start
Installing. |
|
|
|
|
|
|
|
13.
The installation will begin and may take several minutes. |
|
|
|
|
|
|
|
You are
now ready to use Adobe Creative Cloud applications. You will find it
convenient to manage and install new applications by using the Creative Cloud
Desktop App. Look for this icon on your computer. |
|
|
|
|