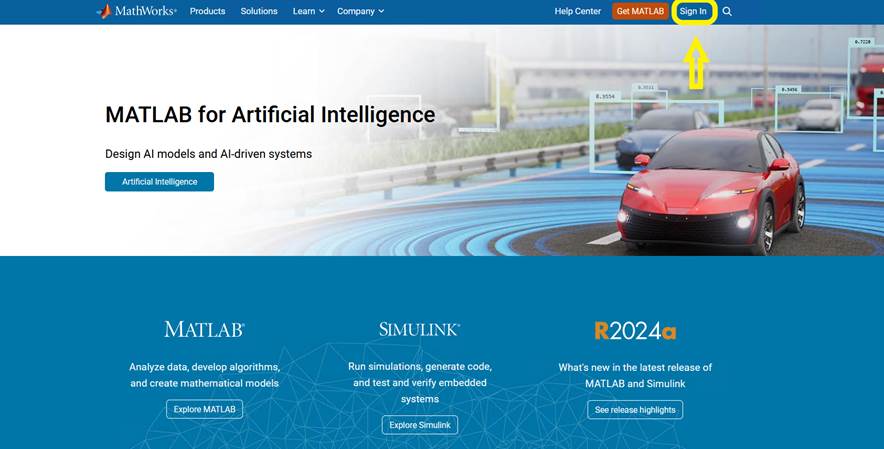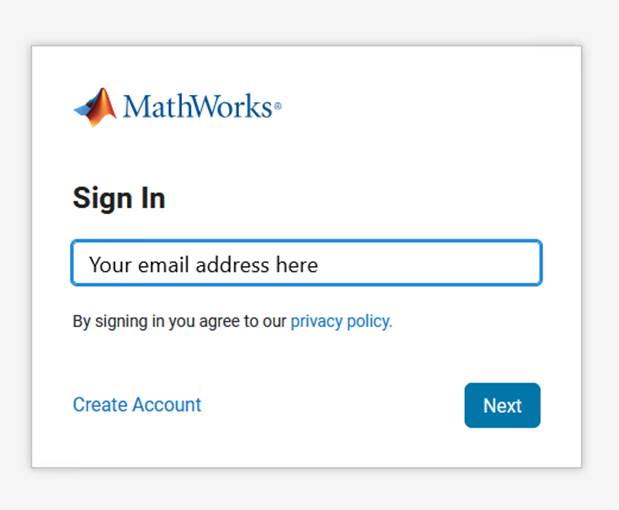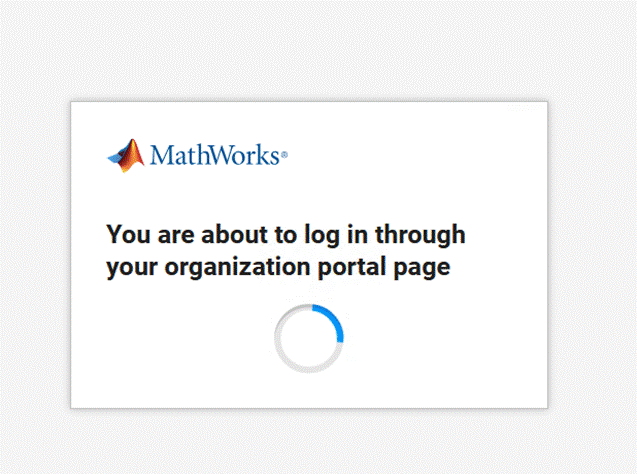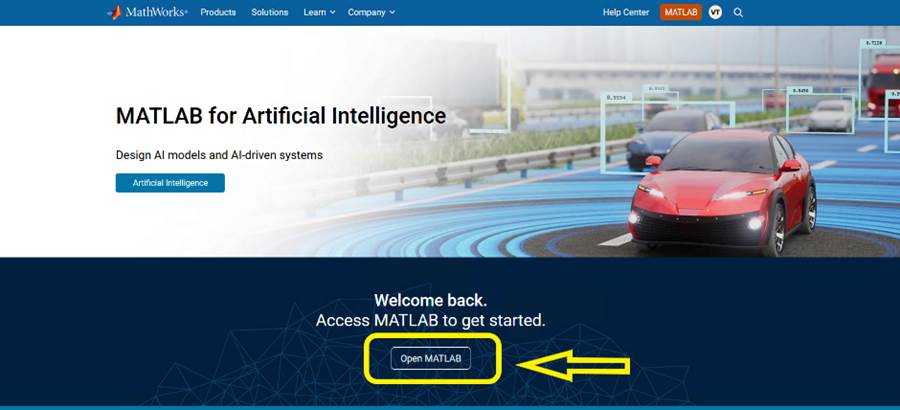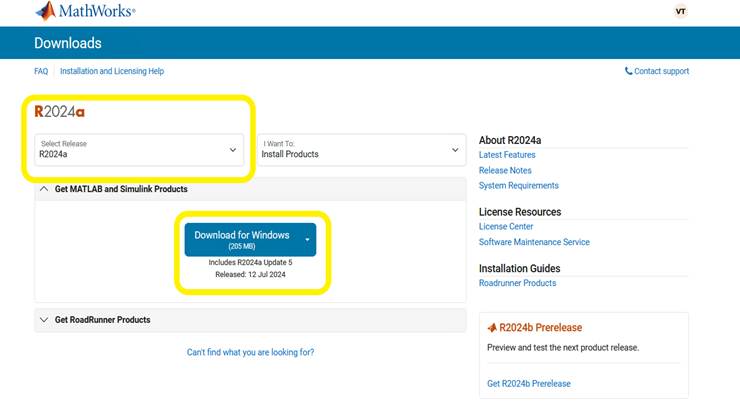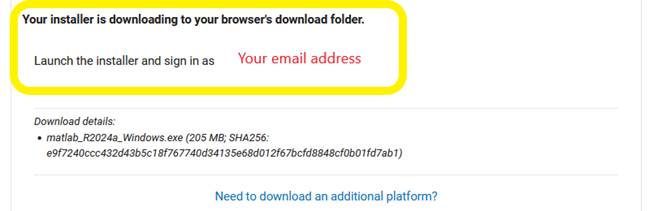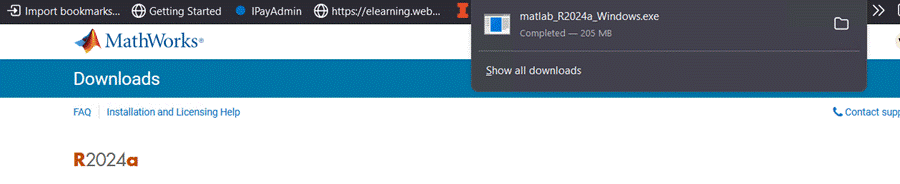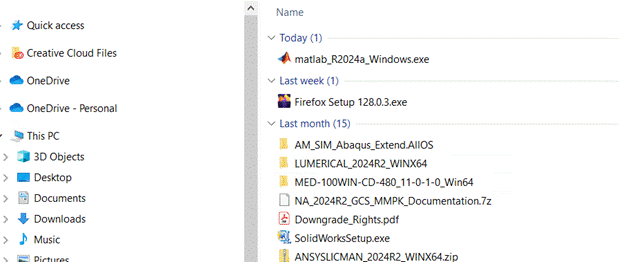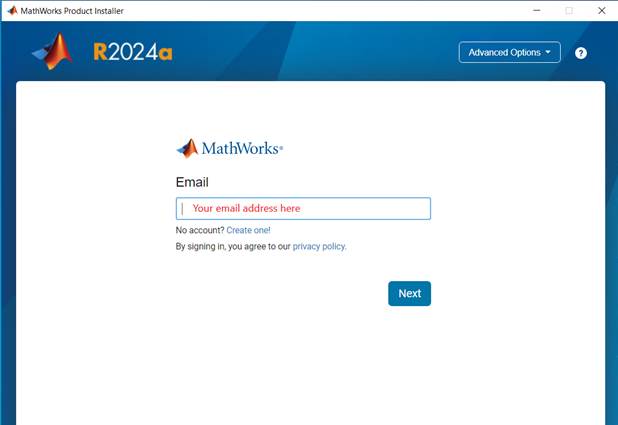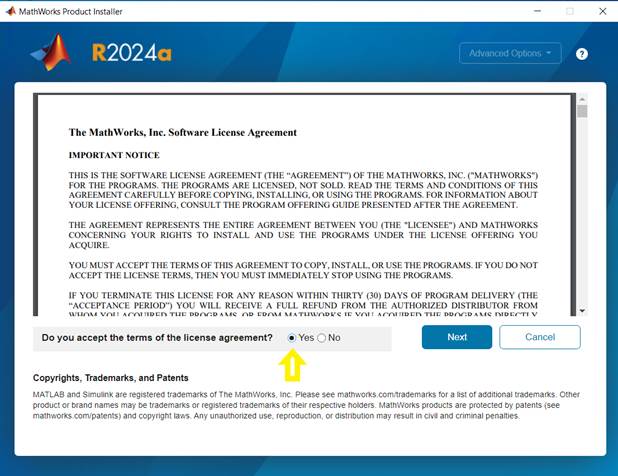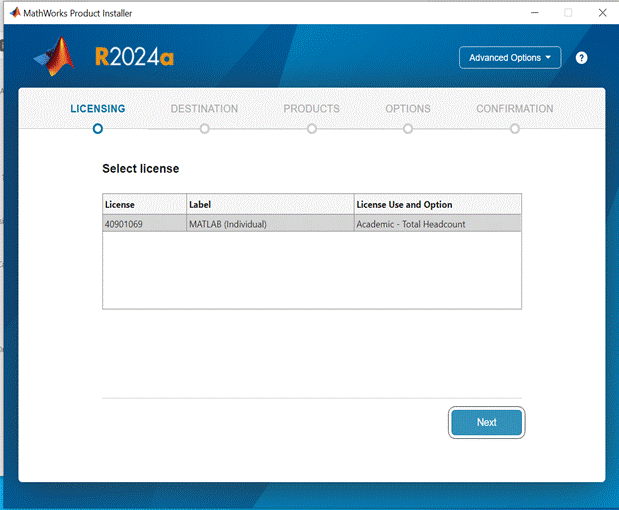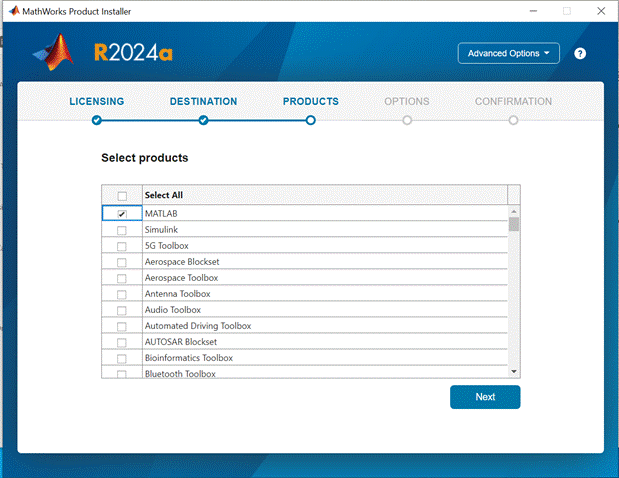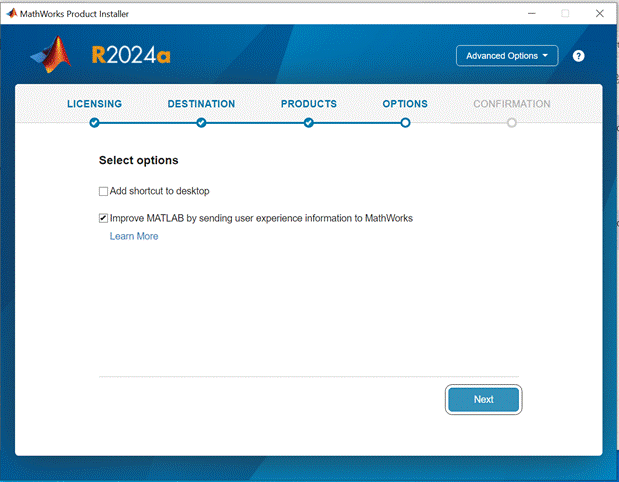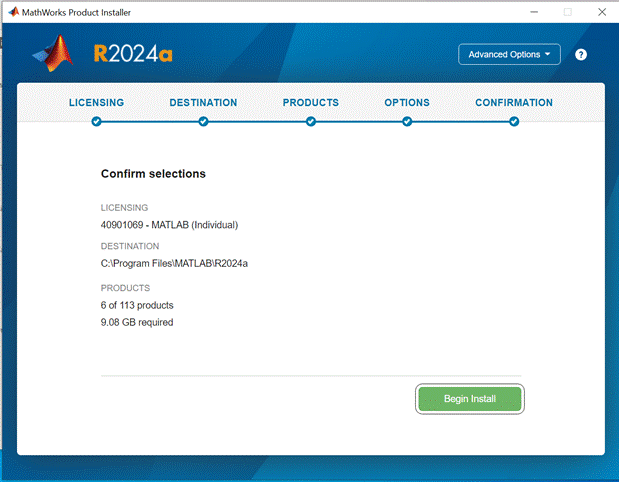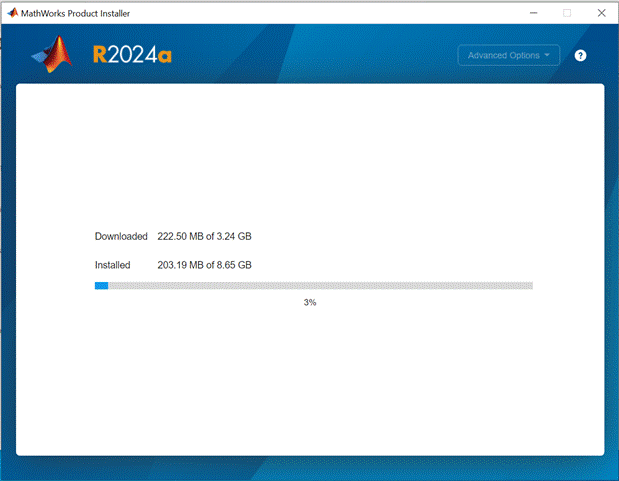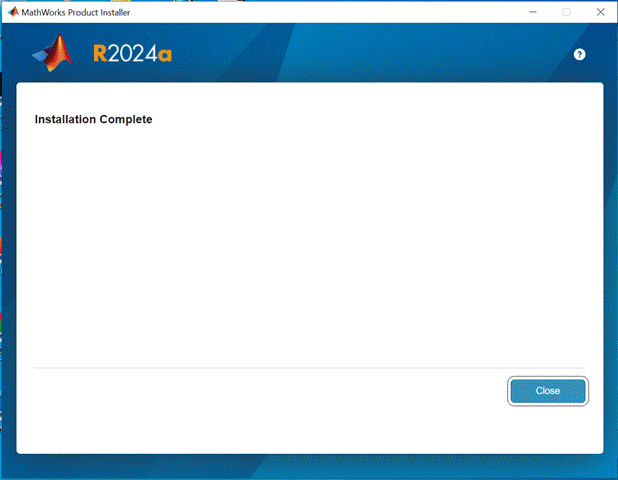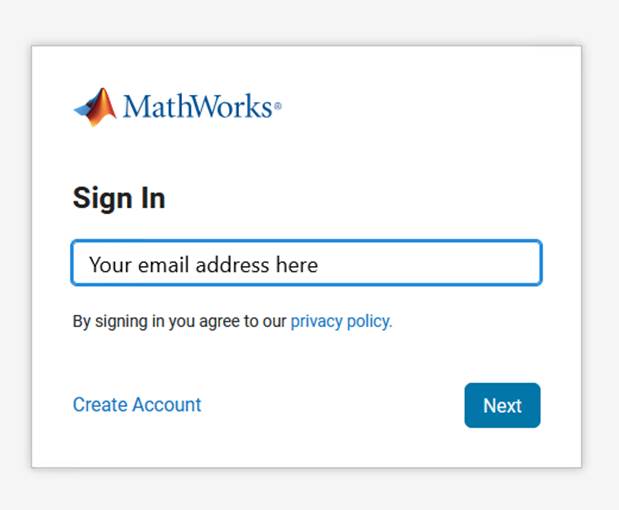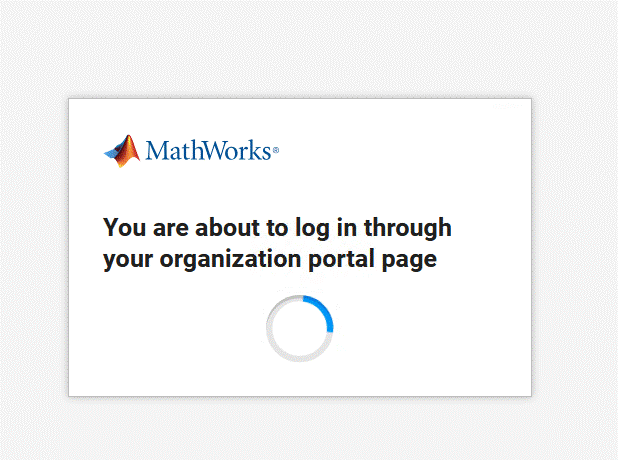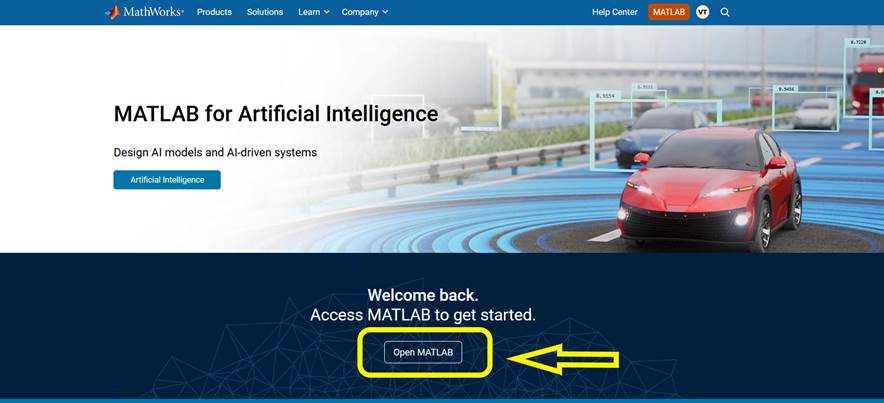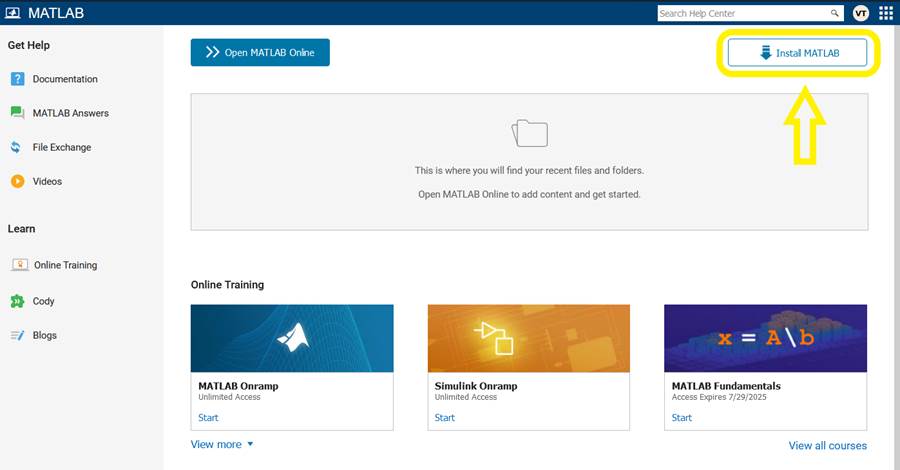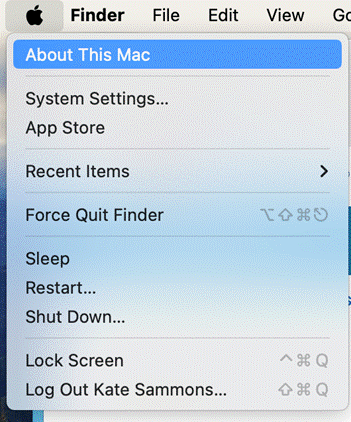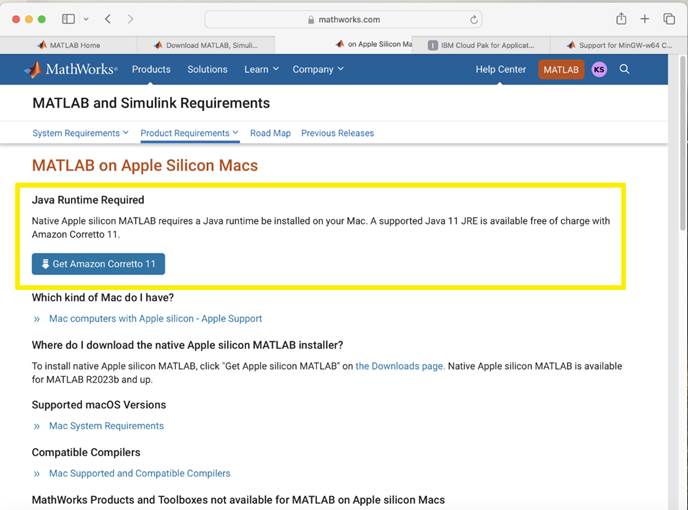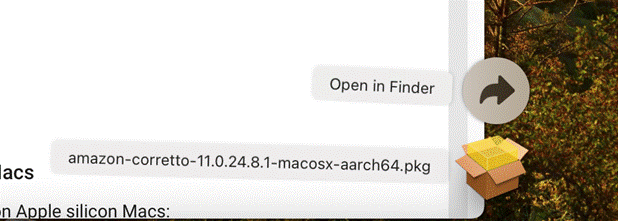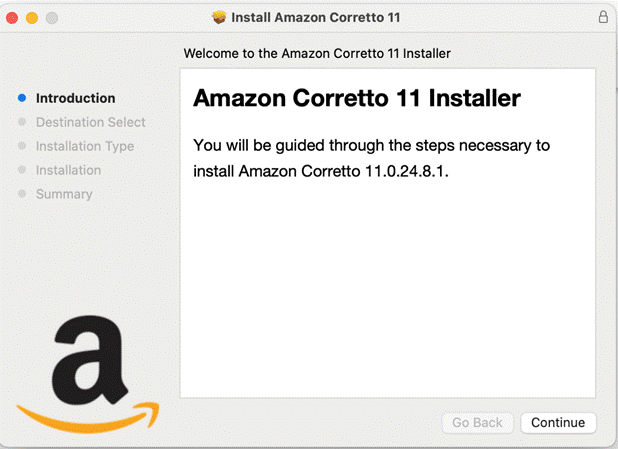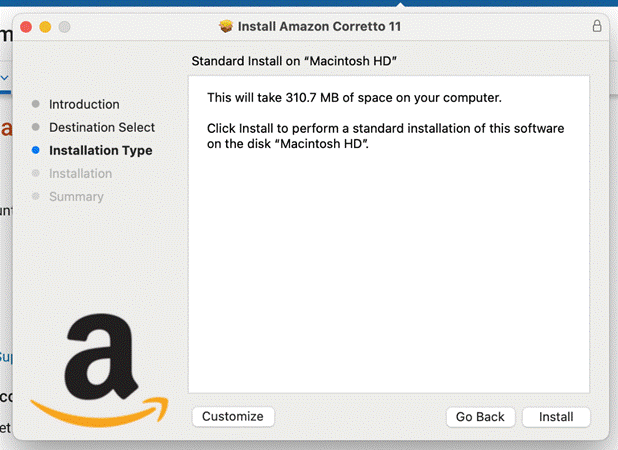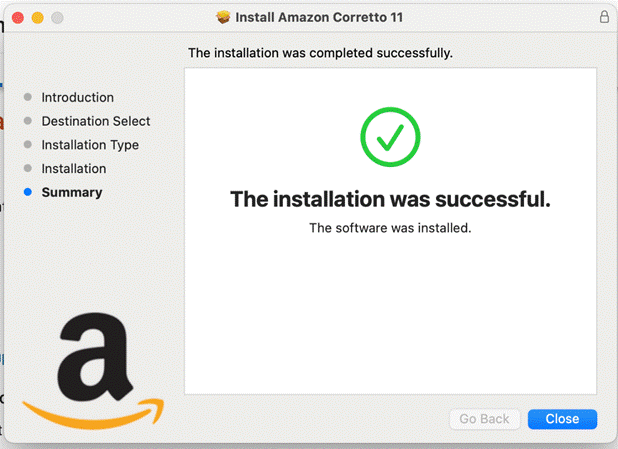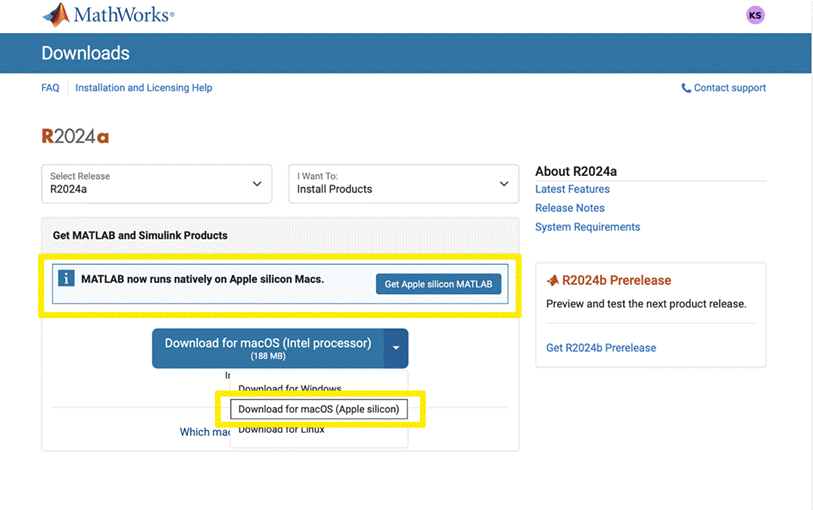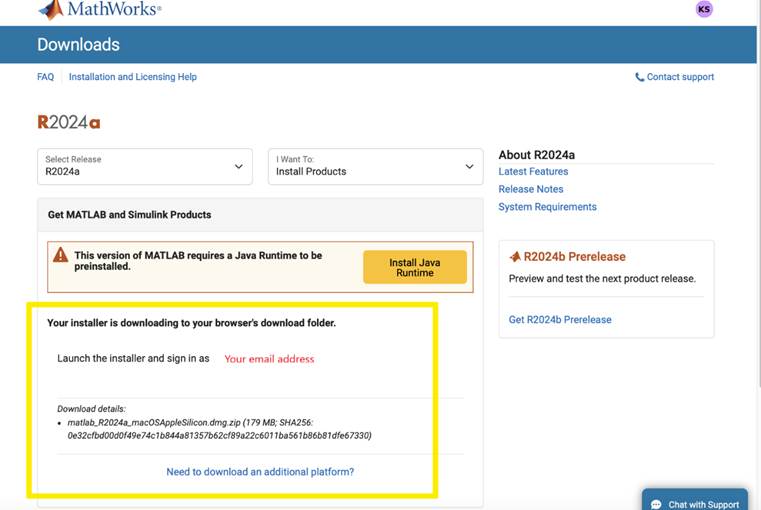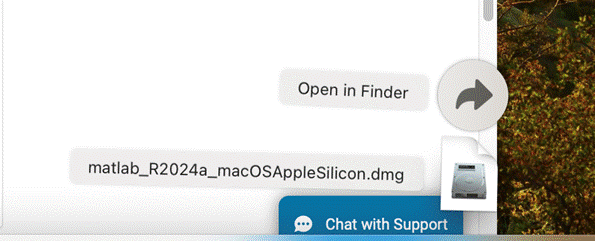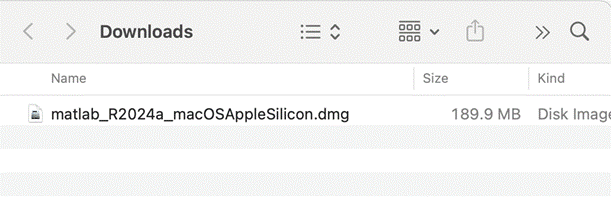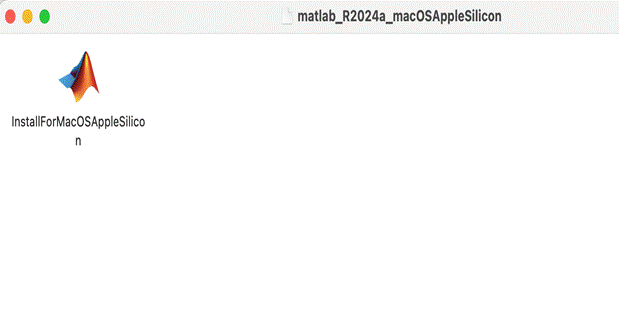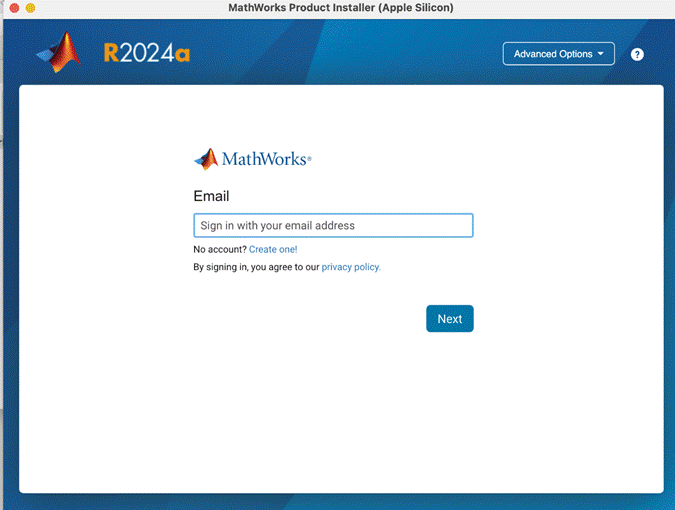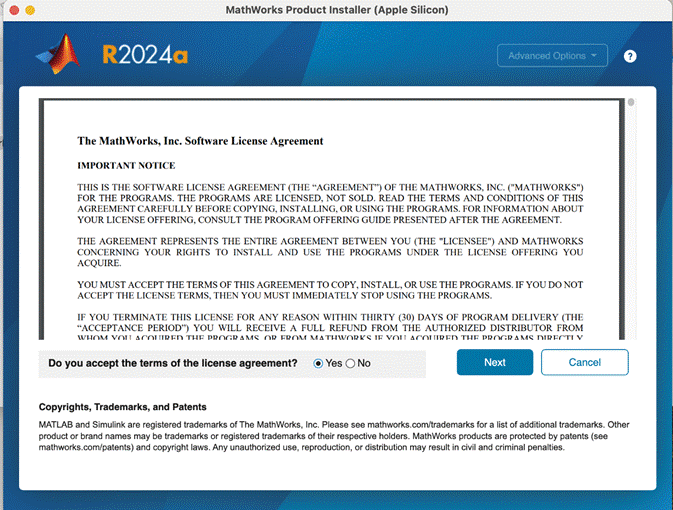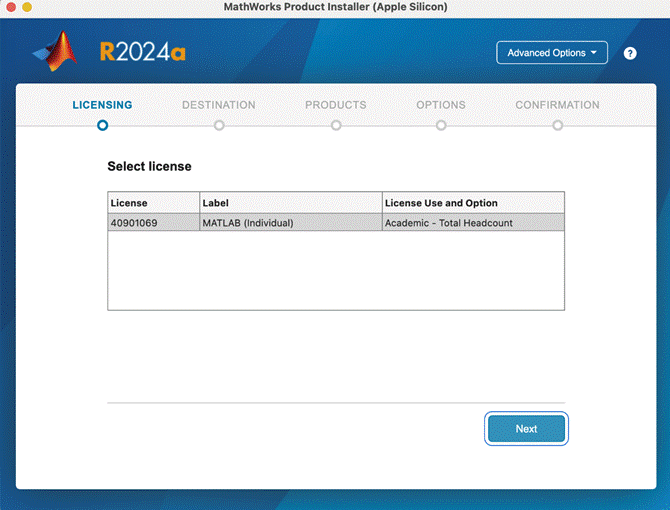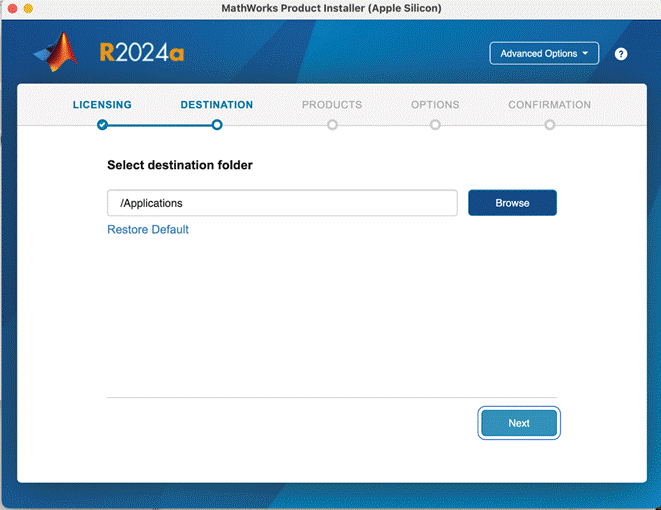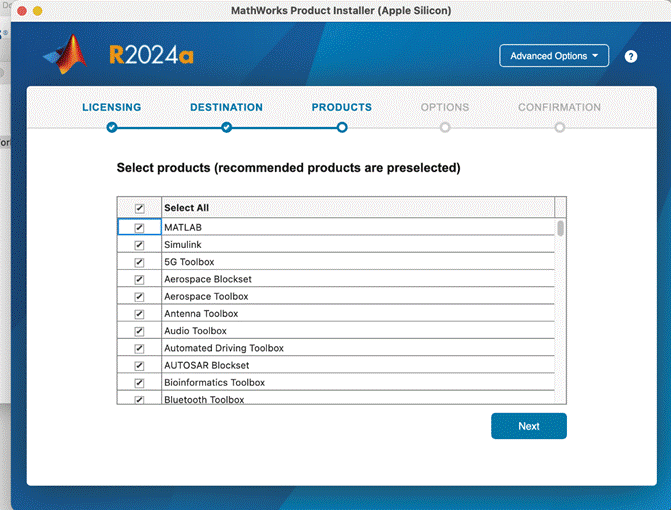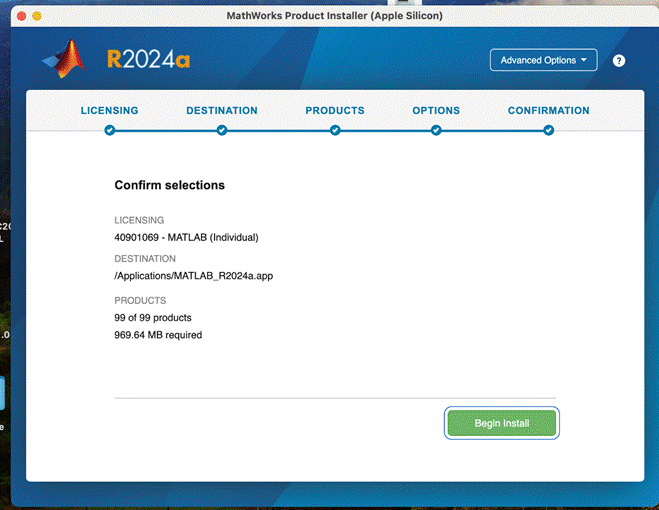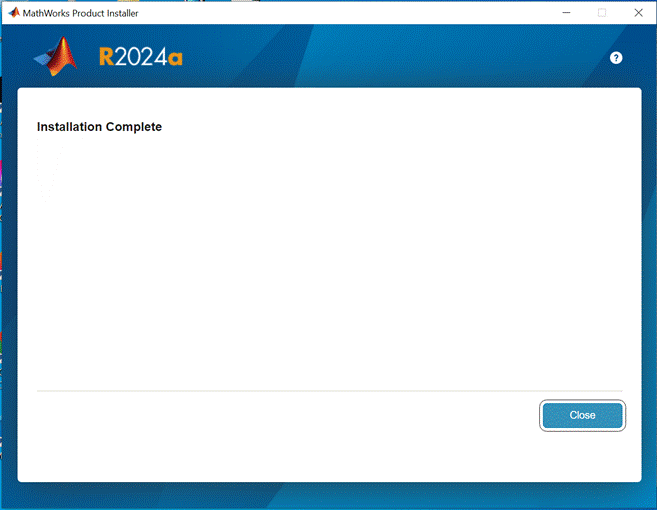|
|
|||||
|
|
|||||
Installation
Instructions for MATLAB 2024a Universitywide license
|
|||||
|
|
|||||
|
|
|||||
|
|
|||||
|
|
|||||
|
|||||
|
|
|||||
|
|
|||||
|
|
|||||
|
|
|||||
|
1.
Browse to www.mathworks.com and click Sign In in
the upper right corner.
|
|||||
|
|
|||||
|
|
|||||
|
|
|||||
|
2. Enter your university email address. |
|||||
|
|
|||||
|
|
|||||
|
|
|||||
|
4.
You will
be directed to your campus authentication page. You will be able to identify
it by familiar branding. |
|||||
|
|
|||||
|
|
|||||
|
|
|||||
|
5. Next,k click open MATLAB in the middle of the page. |
|||||
|
|
|||||
|
|
|||||
|
|
|||||
|
6. On this page click Install MATLAB. |
|||||
|
|
|||||
|
|
|||||
|
|
|||||
|
7. Here, you
will choose the version or release of MATLAB to install as well as the
operating system of your computer. You have the option to install previous
versions. |
|||||
|
|
|||||
|
|
|||||
|
|
|||||
|
|
|||||
|
8. Your Installation file will begin to download. Note that when you launch the installer, you will be prompted to sign in with your email address. |
|||||
|
|
|||||
|
|
|||||
|
|
|||||
|
9.
When the
download is complete. |
|||||
|
|
|||||
|
|
|||||
|
|
|||||
|
11. Locate the downloaded installation file and launch it to begin the installation. |
|||||
|
|
|||||
|
|
|||||
|
|
|||||
|
|
|||||
|
12. Sign in with your university email address. |
|||||
|
|
|||||
|
|
|||||
|
|
|||||
|
13. Select yes and then click next to accept the license agreement. |
|||||
|
|
|||||
|
|
|||||
|
|
|||||
|
14. The license number will be filled in for you. It may be different depending on your campus. Click Next. |
|||||
|
|
|||||
|
|
|||||
|
|
|||||
|
15. Select the MATALB components you wish to install. You can access all MATLAB toolboxes and block sets with the University-wide license. |
|||||
|
|
|||||
|
|
|||||
|
|
|||||
|
16. Select options and Click Next. |
|||||
|
|
|||||
|
|
|||||
|
|
|||||
|
17.
Review your choices and click begin install. |
|||||
|
|
|||||
|
|
|||||
|
|
|||||
|
18.
MATLAB will begin the installation. The installation might take some time to
complete depending on the number of components selected. |
|||||
|
|
|||||
|
|
|||||
|
|
|||||
|
19.
Your MATLAB installation is now complete. |
|||||
|
|
|||||
|
|
|||||
|
|
|||||
|
|
|||||
|
|
|||||
|
1.
Browse to www.mathworks.com and click Sign In in
the upper right corner. |
|||||
|
|
|||||
|
|
|||||
|
|
|||||
|
2.
Enter your university email address. |
|||||
|
|
|||||
|
|
|||||
|
|
|||||
|
3. You will be
directed to your campus authentication page. You will be able to identify it
by familiar branding. |
|||||
|
|
|||||
|
|
|||||
|
|
|||||
|
4.
Next, click open MATLAB in the middle of the page. |
|||||
|
|
|||||
|
|
|||||
|
|
|||||
|
5.
On this page, click Install MATLAB. |
|||||
|
|
|||||
|
|
|||||
|
|
|||||
|
6.
Take time to determine your processor type. |
|||||
|
|
|||||
|
|
|||||
|
|
|||||
|
7.
If you have a Silicon Processor, you must first install Java Runtime. This is
not needed if you have an Intel processor. |
|||||
|
|
|||||
|
|
|||||
|
8.
Click Get Amazon Corretto. |
|||||
|
|
|||||
|
|
|||||
|
|
|||||
|
9.
Now locate the Amazon Corretto file you downloaded. |
|||||
|
|
|||||
|
|
|||||
|
|
|||||
|
11.
Install Amazon Corretto, click continue. |
|||||
|
|
|||||
|
|
|||||
|
|
|||||
|
12.
Click Install. |
|||||
|
|
|||||
|
|
|||||
|
|
|||||
|
13.
Amazon Corretto installation is complete. |
|||||
|
|
|||||
|
|
|||||
|
|
|||||
|
14.
Now you will download the MATLAB installer for your Mac operating system.
Choose Intel or Apple Silicon to match your computer. |
|||||
|
|
|||||
|
|
|||||
|
|
|||||
|
15.
The file type you choose will download to your computer. Note that you will
sign in with your email address when you launch the installer. |
|||||
|
|
|||||
|
|
|||||
|
|
|||||
|
|
|||||
|
|
|||||
|
15.
Locate the file you downloaded to start the installation. |
|||||
|
|
|||||
|
|
|||||
|
|
|||||
|
16.
Double Click the .dmg |
|||||
|
|
|||||
|
|
|||||
|
|
|||||
|
17.
Double-click the Install for Mac OS file. |
|||||
|
|
|||||
|
|
|||||
|
|
|||||
|
18. Sign in with your university email address. |
|||||
|
|
|||||
|
|
|||||
|
|
|||||
|
19. Select yes and then click next to
accept the license agreement |
|||||
|
|
|||||
|
|
|||||
|
|
|||||
|
20. The license number will be filled in for
you. It may be different depending on your campus. Click Next. |
|||||
|
|
|||||
|
|
|||||
|
|
|||||
|
21.
Verify the installation location. We recommend leaving this as the default. |
|||||
|
|
|||||
|
|
|||||
|
|
|||||
|
22. Select the MATALB components you wish to
install. You can access all MATLAB toolboxes and block sets with the
University-wide license. |
|||||
|
|
|||||
|
|
|||||
|
|
|||||
|
23.
Choose your options. Click Next. |
|||||
|
|
|||||
|
|
|||||
|
|
|||||
|
24.
Review your selections and then click Begin Install. MATLAB will begin the installation. The
installation might take some time to complete depending on the number of
components selected. |
|||||
|
|
|||||
|
|
|||||
|
|
|||||
|
23. Your MATLAB installation is now complete. |
|||||
|
|
|||||
|
|
|||||
|
|
|||||
|
|
|||||
|
|
|||||
|
|
|||||
|
|
|||||
|
|