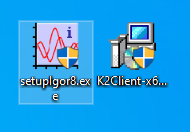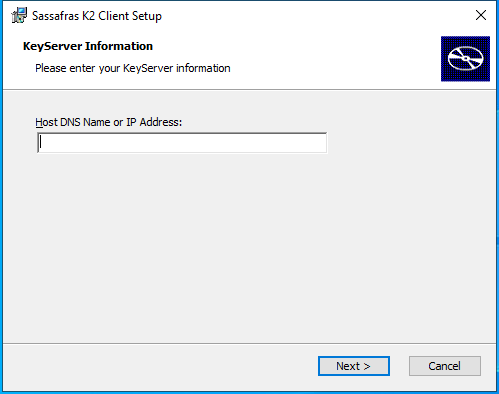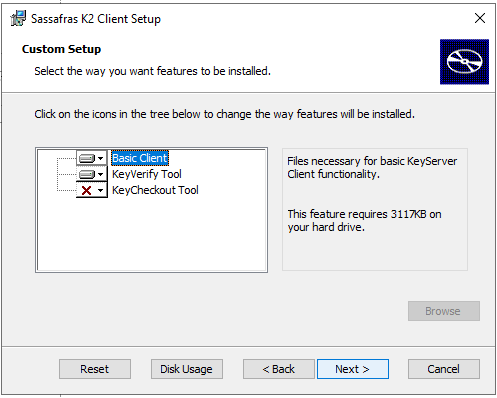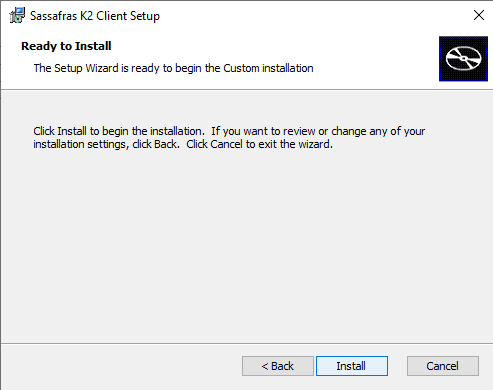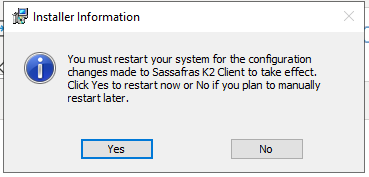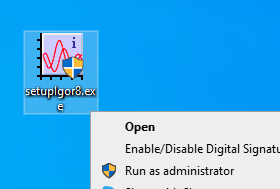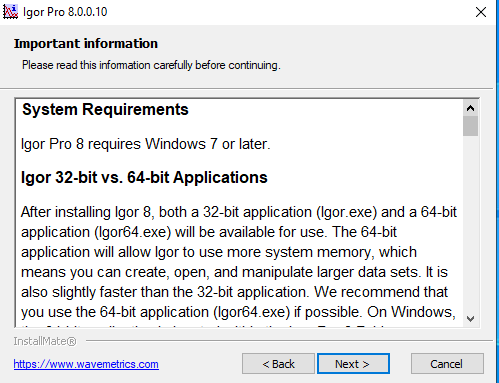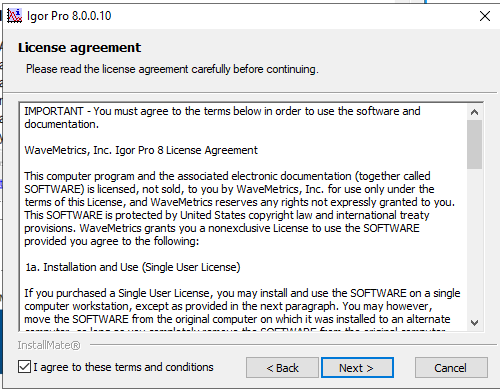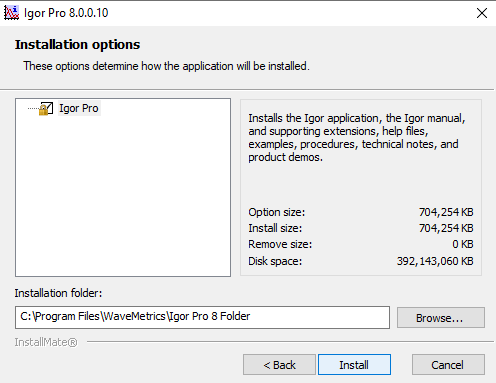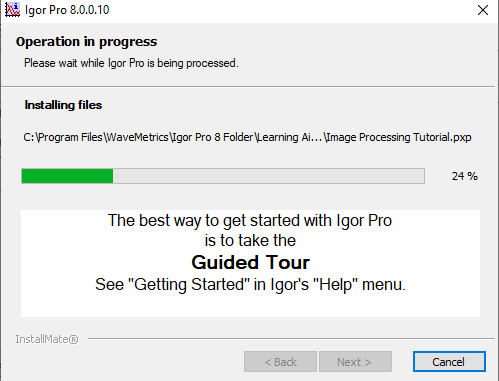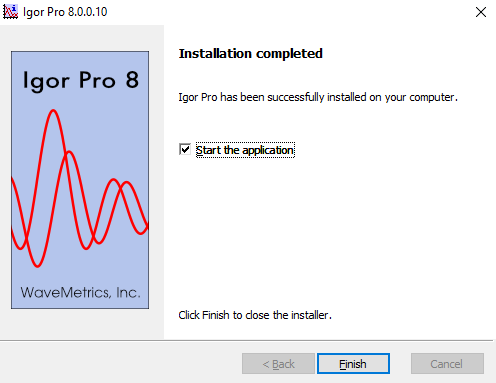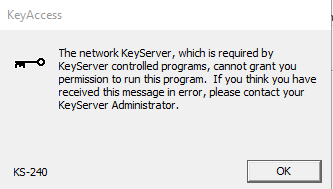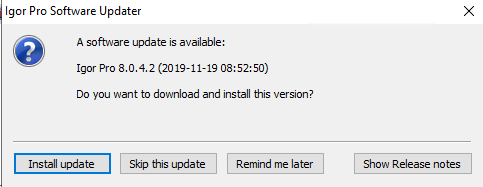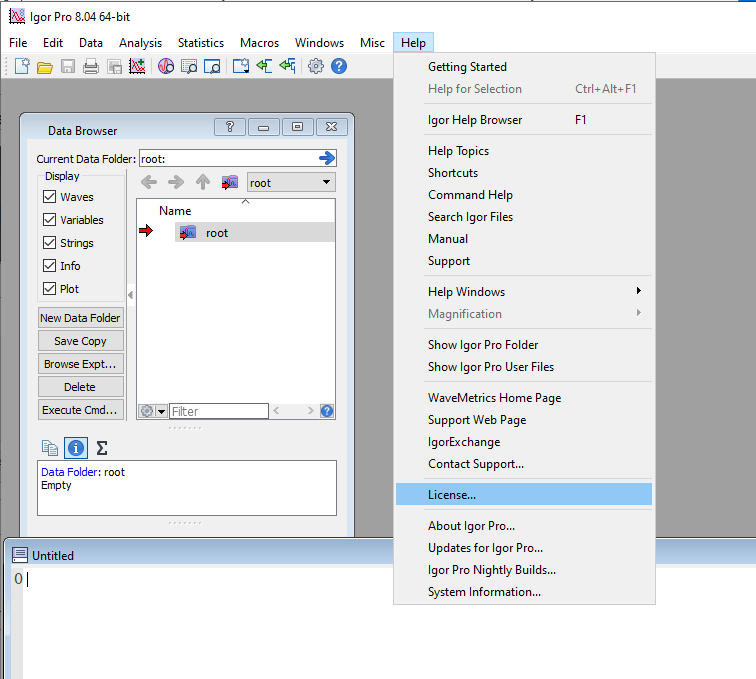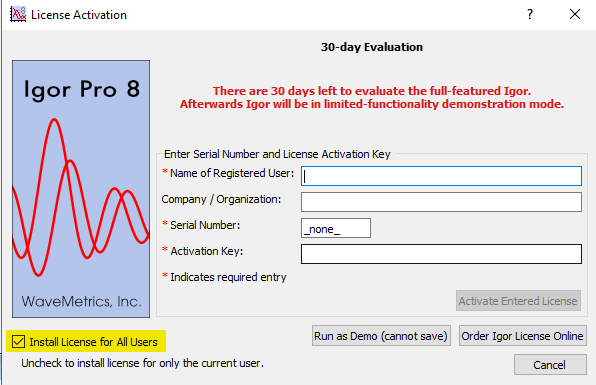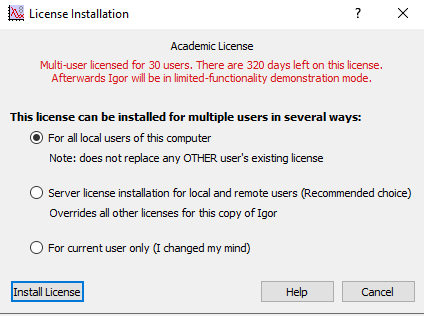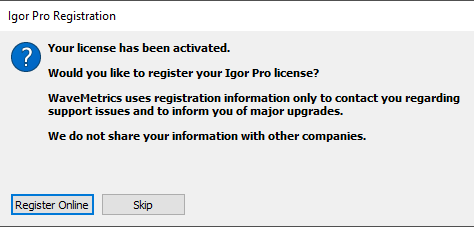|
|
|
|
Igor Pro 8.0
Installation Instructions
|
|
|
|
|
|
|
|
|
|
|
|
Due to firewall restrictions, particularly on off-campus and wireless connections, you will need to connect to your campus VPN service before installing and to use this software. |
|
|
|
Computer registration is required. Please complete this form and submit it to begin the registration process. We will respond when the license manager has been configured for your license with the Serial Number to use during installation. |
|
|
|
1. Download the K2-Client and Igor Pro 8.0 files from your WebStore order. |
|
|
|
|
|
|
|
2. Click the K2 Client installer to start the installation process. Enter the K2 server name when prompted. (The server name is provided in the product info in your WebStore Order History.) |
|
|
|
|
|
|
|
3. Keep the default selection for Basic Client and click Next. |
|
|
|
|
|
|
|
4. Click Install. |
|
|
|
|
|
|
|
5. Click Finish to complete the Setup. |
|
|
|
|
|
|
|
6. You will need to restart your system before continuing with the Igor Pro 8.0 installation. |
|
|
|
|
|
|
|
7. Right-click the Igor Pro 8 installer that you downloaded in Step 1 and choose “Run as administrator”. |
|
|
|
|
|
|
|
8. Click Next to continue. |
|
|
|
|
|
|
|
9. Review the system requirements and click Next. |
|
|
|
|
|
|
|
10. Agree to the terms and conditions of the Licencse agreement and click Next. |
|
|
|
|
|
|
|
11. Select the Installation options and click Install. |
|
|
|
|
|
|
|
12. The installer will begin. |
|
|
|
|
|
|
|
13. Once the installer completes, click Finish to close the installer and start the application. |
|
|
|
|
|
|
|
14. You may get a message saying that the network KeyServer cannot grant permission to run the program. Click OK. |
|
|
|
|
|
|
|
15. Find the installed program and right click to expand and Run as administrator. |
|
|
|
|
|
|
|
16. The application will open and may ask to install the latest version. Click Install update. |
|
|
|
|
|
|
|
16, After the application restarts, select “License” from Igor’s “Help” menu. |
|
|
|
|
|
|
|
17. Enter your NetID in the Registered User field, along with the serial number and activation key that you received in your email from WebStore. Check Install License for All Users. Click the “Activate Entered License” button to display the License Installation dialog. |
|
|
|
|
|
18. The License Installation dialog box will pop up. Choose the “For all local users of this computer” radio button. Click Install License. |
|
|
|
|
|
19. You will get a confirmation that your license is now activated. Igor Pro 8.0 is ready to use. |
|
|
|
|
|
|
|
|
|
|
|
|
|
|
|
|
|
|
|
|
|
|